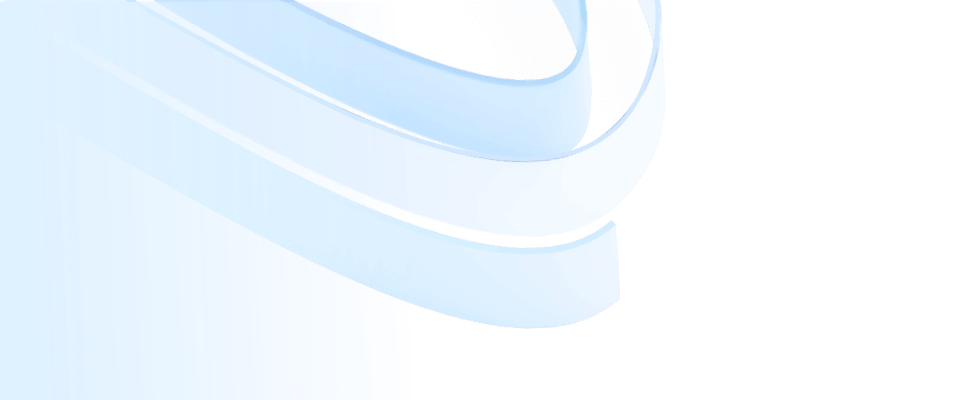
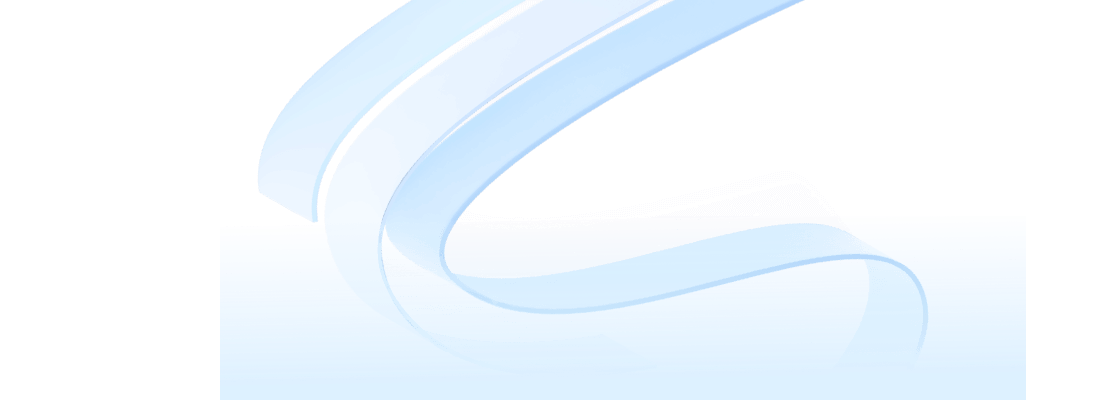
ProcessOn ist ein professionelles und leistungsstarkes Zeichentool, das die Online-Zusammenarbeit mehrerer Personen in Echtzeit unterstützt. Es kann zum Zeichnen einer Vielzahl von Grafiken wie Mindmaps, Flussdiagrammen, Prototypdiagrammen, UML, BPMN, Netzwerktopologiediagrammen usw. verwendet werden. Aufgrund des einfachen Seitendesigns, des reibungslosen Betriebserlebnisses und der umfangreichen und intelligenten Inhaltsressourcen sind die Benutzer sehr beliebt.
Neue Benutzer sind jedoch möglicherweise etwas verwirrt, wenn sie mit den zahlreichen Funktionen und Zeichenoptionen von ProcessOn konfrontiert werden. Damit sich jeder neue Benutzer von ProcessOn schnell mit diesem Tool vertraut machen kann, haben wir für Sie einen Einsteigerleitfaden zusammengestellt, der Ihnen den Einstieg erleichtert.
Der Inhalt dieses Artikels umfasst hauptsächlich die folgenden fünf Teile: Erstellen von Dateien mit ProcessOn, Einführung in den ProcessOn-Mindmap-Editor, Einführung in den ProcessOn-Flussdiagramm-Editor, Einführung in die allgemeinen Betriebsfunktionen von ProcessOn und Einführung in das ProcessOn-Unternehmen.
Besuchen Sie die Startseite der offiziellen Website von ProcessOn. Nicht angemeldete Benutzer klicken nach Abschluss der Anmeldung auf die Schaltflächen „Kostenlose Nutzung“, „Anmelden“ und „Kostenlose Registrierung“, um die Seite mit den persönlichen Dateien aufzurufen.
Bedienungsprozess für nicht angemeldete Benutzer
Angemeldete Benutzer klicken auf „Meine Dateien eingeben“, um die Seite mit den persönlichen Dateien aufzurufen.
Vorgang zum Anmelden eines Benutzers
Das Layout der Personaldateiseite umfasst zehn Hauptbereiche, wie in der folgenden Abbildung dargestellt:
Verteilung der Funktionsbereiche der Personaldateiseite
Sie können auf der linken Seite der persönlichen Dateiseite auf die Schaltfläche „Neu“ klicken und auswählen, ob Sie eine Datei erstellen oder importieren möchten. Sie können auch mit der rechten Maustaste auf den leeren Bereich auf der rechten Seite der persönlichen Dateiseite klicken, um direkt eine Datei zu erstellen.
Unterstützte Formate für neue Dateien
Zu den derzeit für den Import unterstützten Dokumenttypen gehören die Formate xmind, mmap, mm, km, opml, pos, vsdx und csv.
Das Thema ist eines der Grundelemente einer Mindmap. Es gibt vier verschiedene Arten von Themen in einer Mindmap, nämlich Zentralthema, Zweigthema, Unterthema und freies Thema. Es umfasst auch übergeordnete Themen und Geschwisterthemen, die auf logischen Beziehungen basieren.
4 Themen für Mindmaps
Die ProcessOn-Mindmap-Editor-Schnittstelle umfasst: Titelleiste, Menüleiste, Bearbeitungsbereich, Multi-Canvas-Verwaltungsleiste, Seitennavigationsleiste, rechte Symbolleiste und obere Funktionsschaltflächen.
Verteilung der Funktionsbereiche des Mindmap-Editors
Doppelklicken Sie auf den Titel in der Registerkartenleiste, um den Titelnamen zu ändern. Das Symbolsymbol auf der linken Seite des Titels ist eine Schnelleingabe. Wenn die Maus in diesem Bereich platziert wird, wird ein Dropdown-Menü angezeigt, das Vorgänge wie das Erstellen einer neuen Datei, die Vorschau der aktuellen Datei und das manuelle Speichern enthält aktuelle Datei, Suchen und Ersetzen von Schlüsselwörtern und historischen Aufzeichnungen.
Titelleiste des Mindmap-Editors
Das Sternchensymbol auf der rechten Seite der Titelleiste ist die Schaltfläche zum Sammeln. Nachdem Sie darauf geklickt haben, können Sie die Datei beim nächsten Mal auf der Seite „Persönliche Datei“ finden.
①【Rückgängigmachen/Wiederherstellen】: Strg/Befehl+Z dient zum Rückgängigmachen, Strg/Befehl+Y zum Wiederherstellen.
②【Format Painter】: Format Painter kann Schritte vereinfachen, den gesamten Seiteninhaltsstil vereinheitlichen und zur Verbesserung der Zeicheneffizienz beitragen. Wenn Sie die Stile eines Themas schnell auf andere Themen anwenden möchten, können Sie auf das Thema klicken und die Funktion „Format übertragen“ auswählen. Klicken Sie dann auf die Themen, auf die Sie den Stil anwenden möchten, und klicken Sie schließlich mit der linken Maustaste auf einen leeren Bereich oder drücken Sie die ESC-Taste, um den Format Painter zu verlassen. Darüber hinaus können Sie auch die Strg-Taste gedrückt halten, um mehrere Themen auszuwählen und dann gleichzeitig das Format anzupassen.
Menüleiste – Format Painter
③【Assoziationslinie】: Wird zur Veranschaulichung der Beziehung zwischen zwei beliebigen Knoten verwendet. Sie können der Assoziationslinie Text hinzufügen, um die Beziehung zu beschreiben, um sie an eine gerade Linie oder eine Kurve anzupassen. Klicken Sie auf die Blase auf der Assoziationslinie, um den Endpunkt, die Farbe, die Dicke usw. der Assoziationslinie festzulegen.
Assoziationslinie hinzufügen
④【Zusammenfassung】: Mehrere Knoten zusammenfassen und zusammenfassen. Es gibt zwei Möglichkeiten, eine Zusammenfassung hinzuzufügen:
i. Klicken Sie auf den Knoten und wählen Sie die Zusammenfassungsfunktion aus. Ziehen Sie dann das Feld, um weitere Knoten auszuwählen, und geben Sie schließlich eine zusammenfassende Beschreibung ein.
ii. Nachdem Sie auf das übergeordnete Thema geklickt haben, wählen Sie direkt die Zusammenfassungsfunktion aus. Klicken Sie abschließend auf die Blase im Umriss, um Stil und Farbe festzulegen.
Zusammenfassung hinzufügen
⑤ 【Äußerer Rahmen】: Wird verwendet, um einen oder mehrere Knoten besonders hervorzuheben. Sie können Textkommentare über dem äußeren Rahmen hinzufügen. Es gibt zwei Möglichkeiten, einen Außenrahmen hinzuzufügen:
i. Klicken Sie auf den Knoten und wählen Sie die äußere Rahmenfunktion aus. Ziehen Sie dann das Feld, um weitere Knoten auszuwählen.
ii. Nachdem Sie auf das übergeordnete Thema geklickt haben, wählen Sie direkt die Rahmenfunktion aus. Klicken Sie auf die Blase am äußeren Rahmen, um den Stil und die Farbe des äußeren Rahmens festzulegen.
Rahmen hinzufügen
Der Bearbeitungsbereich ist der Hauptbereich zum Zeichnen von Mindmaps. Nach dem Erstellen einer neuen leeren Datei enthält die Seite nur ein zentrales Thema. Sie können die Eingabetaste drücken, um ein Zweigthema hinzuzufügen, die Tabulatortaste, um ein Unterthema hinzuzufügen, oder Sie können mit der rechten Maustaste auf das zentrale Thema klicken und „Neues Unterthema“ auswählen ". Klicken Sie, um ein Thema auszuwählen, und ziehen Sie es, um die Position des Themas und seiner Unterthemen anzupassen. Sie können sogar den gesamten nachfolgenden Teil trennen und ihn mit anderen Teilen kombinieren und wieder verbinden. Beim Zeichnen werden Breite und Höhe der Leinwandgröße des Bearbeitungsbereichs automatisch mit dem Inhalt erweitert.
Bearbeitungsbereich des Mindmap-Editors
Unter den gängigen Mind-Mapping-Tools auf dem Markt enthält eine Datei normalerweise nur eine Leinwand, und eine Leinwand stellt eine vollständige Mind-Map dar. ProcessOn unterstützt das Erstellen mehrerer Leinwände in derselben Datei: Klicken Sie auf die Schaltfläche „+“ auf der linken Seite des Leinwändes, um einen neuen Leinwände hinzuzufügen. Wählen Sie den Leinwändetitel aus, um ihn umzubenennen, zu kopieren und zu löschen. Wählen Sie „Alle Leinwände exportieren“, wenn Sie die Datei herunterladen, um Inhalte mit mehreren Leinwänden zu exportieren.
Mindmap-Editor – mehrere Leinwände
【Navigation anzeigen】: Sie können die Leinwand in der Vorschau anzeigen und positionieren, um sie leichter finden und schnell finden zu können. Wenn zu viel Inhalt auf der Leinwand vorhanden ist, klicken Sie auf die Zielposition in der Ansichtsnavigation, um zur Zielposition zu gelangen. Sie können auch den Ansichtskartenbereich an die Zielposition ziehen.
Mind Map Editor – Navigation anzeigen
①【Stil】--wird zum Ändern der Leinwand, des Themas und des Textstils verwendet.
Wählen Sie ein Thema oder mehrere Themen aus und wählen Sie „Stil – Themenstil“ in der rechten Symbolleiste, um das Thema und den Textlayoutstil zu ändern. „Stil – Seitenstil“ unterstützt das Ändern des Hintergrunds der Leinwandfüllung, des Zweigthemas und des Unterthemaabstands sowie das Hinzufügen von Dateiwasserzeichen (nicht mehr als 15 Zeichen).
Rechte Symbolleiste – Stil
② 【Struktur】-- ProcessOn bietet 14 Denkstrukturen, die acht Grundstrukturen abdecken: Mindmap, Logikdiagramm, Baumstrukturdiagramm, Organigramm, Fischgrätendiagramm, Zeitleiste, Baumdiagramm und Klammerdiagramm.
Rechte Symbolleiste – Struktur
③【Systemstil】--Sie können die Farbe und den Strukturstil der Mind Map anpassen.
Wählen Sie „Stil – Systemstil“ in der rechten Symbolleiste. Insgesamt stehen Ihnen 44 offizielle integrierte Systemstile zur Auswahl. Klicken Sie auf die Schaltfläche „…“ in der oberen rechten Ecke des Stilbilds, um ihn als Standardstil festzulegen. Sie können diesen Stil direkt verwenden, wenn Sie das nächste Mal eine neue Mindmap erstellen.
Rechte Symbolleiste – Systemstil
Darüber hinaus können Sie in der rechten Symbolleiste auch „Stil – Benutzerdefinierter Stil“ auswählen, um Ihre bevorzugten Strukturen, Schriftarten, Linien und Farben zu entwerfen, die nach dem Speichern wiederverwendet werden können.
Rechte Symbolleiste – Benutzerdefinierter Stil
④【Symbol】--Wird verwendet, um die Wichtigkeit des Knotens, den Abschlussfortschritt und die Aufgabenpriorität anzuzeigen.
Wählen Sie einen beliebigen Knoten aus und klicken Sie auf die Symbolschaltfläche in der rechten Symbolleiste, um ein Symbol unter dem Knoten einzufügen, oder klicken Sie mit der rechten Maustaste auf den Knoten und fügen Sie das Symbol ein. Sie können die Farbe ändern und den Symbolinhalt ersetzen, indem Sie das Symbol direkt im Knoten auswählen.
Rechte Symbolleiste – Symbole
⑤【Bilder】--Bilder können helfen, die Beschreibung des Knoteninhalts zu vervollständigen.
Wählen Sie einen beliebigen Knoten aus und klicken Sie auf die Schaltfläche „Bild“ in der rechten Symbolleiste, um ein Bild unter dem Knoten einzufügen, oder klicken Sie mit der rechten Maustaste auf den Knoten, um ein Bild einzufügen. ProcessOn unterstützt das Einfügen lokaler und netzwerkverknüpfter Bilder und kann auch online nach Bildern suchen. Nach dem Einfügen des Bildes können Sie auch die Position oder Größe des Bildes anpassen.
Rechte Symbolleiste – Bilder
⑥【Label】--Label kann zum Klassifizieren und Beschriften von Knoteninhalten verwendet werden.
Wählen Sie einen beliebigen Knoten aus und klicken Sie auf die Beschriftungsschaltfläche in der rechten Symbolleiste, um eine Beschriftung unterhalb des Knotens einzufügen, oder klicken Sie mit der rechten Maustaste auf den Knoten und fügen Sie eine Beschriftung ein. Klicken Sie auf ein Etikett, um die Farbe und den Inhalt des Etiketts zu ändern, oder speichern Sie es als häufig verwendetes Etikett.
Rechte Symbolleiste – Beschriftung
① 【Teilen und zusammenarbeiten】: Arbeiten Sie mit anderen zusammen, unterstützen Sie mehrere Personen bei der gleichzeitigen Bearbeitung, speichern Sie sie in Echtzeit und synchronisieren Sie sie in Millisekunden, teilen Sie sie mit anderen und unterstützen Sie das Festlegen der Bearbeitungsberechtigungen der anderen Partei. Verbesserte Effizienz der Zusammenarbeit, verbesserte Kommunikationseffekte, geförderter Wissensaustausch und geringere Zeit- und Energiekosten.
Teilen und zusammenarbeiten
②【Präsentation】: Die Präsentationsfunktion ermöglicht die separate Präsentation Ihrer Mind Map in Form von PPT-Folien. Jeder Knoten/Bereich ist wie eine Folie. Die Seitenpräsentation ermöglicht es dem Publikum, die Details der Karte klar zu sehen. Diese Funktion kann auf Szenarien wie Arbeitsberichte und Inhaltsfreigabe angewendet werden.
Mindmap-Editor – Demo
③【Dateien herunterladen】: Unterstützt den Export von PNG-, JPG-, Word-, Excel-, PPT-, SVG-, POS-Dateien, XMind-Dateien und FreeMind-Dateien.
Mindmap-Editor – Datei herunterladen
④【Vorlage veröffentlichen】Sie können Ihre Arbeit öffentlich in der ProcessOn-Vorlagen-Community veröffentlichen. Wenn beim Veröffentlichen der Datei ein Klonpreis festgelegt wird, erhält der Ersteller Vorteile, wenn andere Benutzer für die Nutzung der Arbeit zahlen.
Ein Flussdiagramm ist eine Blockdiagrammdarstellung eines Algorithmus, Arbeitsablaufs oder Prozesses. Es verwendet verschiedene Arten von Kästchen, um verschiedene Arten von Schritten darzustellen, und jeweils zwei Schritte sind durch Pfeile verbunden. Diese Darstellung erleichtert die Veranschaulichung von Lösungen für bekannte Probleme.
Flussdiagramm ist eine symbolische Grafiksprache. Häufig verwendete Flussdiagrammsymbole haben ihre eigenen spezifischen Bedeutungen und Spezifikationen. Das folgende Bild stellt die häufig verwendeten Symbolgrafiken beim Zeichnen von Flussdiagrammen vor:
Häufig verwendete grafische Symbole und Definitionen in Flussdiagrammen
Die oben genannten Grafikelemente finden Sie in der ProcessOn-Grafikkomponentenbibliothek.
Neben der Beherrschung häufig verwendeter Flussdiagrammsymbole müssen Sie auch die strukturellen Spezifikationen von Flussdiagrammen verstehen. Zu den drei Grundstrukturen von Flussdiagrammen gehören die Sequenzstruktur, die Auswahlstruktur und die Schleifenstruktur.
Drei Strukturspezifikationen für Flussdiagramme
· Formatspezifikationen: Die Größe der Grafiksymbole im selben Flussdiagramm muss konsistent sein; der Textstil und die Schriftgröße müssen konsistent sein;
· Gerade Linienangaben: Folgen Sie der Reihenfolge von links nach rechts und von oben nach unten. Gleichzeitig dürfen sich die Verbindungslinien nicht ohne Grund kreuzen oder biegen.
Flussdiagramm zur geradlinigen Spezifikation
· Anfang und Ende: Der Prozess muss einen Anfang haben, nicht unbedingt ein Ende. Das Startsymbol kann nur einmal erscheinen, während das Endsymbol mehrmals erscheinen kann (wenn der Prozess klar genug ist, können die Start- und Endsymbole weggelassen werden);
· Single-In-Single-Out-Prinzip: Der Verarbeitungsfluss muss mit einem einzigen Eingang und einem einzigen Ausgang gezeichnet werden, und es sollte nur einen Indikatorpfeil für denselben Pfad geben.
· Die Raute ist ein Beurteilungssymbol. Aus dem rautenförmigen Beurteilungsfeld müssen zwei Pfeile herausfließen, die den beiden Verarbeitungsergebnissen „Ja“ und „Nein“ (oder „Y“ und „N“) entsprechen und die unteren Enden des Beurteilungssymbols fließen normal ein und aus. Verwenden Sie „Ja“ oder „Y“, verwenden Sie „Nein“ oder „N“ für den Zu- und Abfluss des linken und rechten Endes.
Flussdiagramm-Diamant-Urteilssymbol
· Benennungskonvention: Die Benennung des Flussdiagramms verwendet eine Subjekt-Prädikat-Struktur (zum Beispiel: Anmeldevorgang, Beschreibung des Bestellvorgangs verwendet eine Verb-Objekt-Struktur (zum Beispiel: Auswahl der Anmeldemethode, Wechsel des Bestellkontos);
· Ob der Pfad der bedingten Beurteilungsbox von der Richtung des Kernprozesses abhängt;
Flussdiagramm zur bedingten Beurteilung
· Wenn die Prozessverarbeitungsbeziehung parallel ist, müssen die Prozesse auf derselben Höhe platziert werden.
· Bei Bedarf sollte eine Kennzeichnung zur klaren Erklärung des Prozesses verwendet werden. Für die Kennzeichnung sollten spezielle Kennzeichnungssymbole verwendet werden.
Die ProcessOn-Flussdiagramm-Editor-Oberfläche besteht aus 9 Teilen: Titelleiste, Menüleiste, Symbolleiste, grafischer Komponentenbereich, Multi-Canvas-Verwaltungsleiste, Seitennavigationsleiste, Bearbeitungsbereich, rechter Werkzeugbereich und obere Funktionsschaltflächen. Einige Bedienbereiche des Flussdiagramm-Editors überschneiden sich mit denen des Mindmap-Editors, daher werden im Folgenden hauptsächlich die unterschiedlichen Funktionsbereiche der beiden erläutert.
Verteilung der Funktionsbereiche des Flussdiagramm-Editors
【Grafikbibliothek】: Grafikelemente im Grafikkomponentenbereich können direkt in den Bearbeitungsbereich auf der rechten Seite gezogen werden. Es gibt drei Quellen für grafische Elemente:
① Internetbilder: Suchen Sie direkt im Suchfeld unterhalb der Grafikbibliothek nach Internetbildern.
②Meine Grafiken: Von lokal importierte Bilder, die die Formate SVG, PNG und JPG unterstützen;
Grafikbibliothek – Meine Grafiken
③Offizielle Grafikelemente: Deckt mehrere grafische Elemente wie Flussdiagramme, BPMN, Swimlane-Diagramme, Tabellen, E-R-Diagramme, UML, Venn-Diagramme, Netzwerktopologiediagramme, Organigramme, UI-Schnittstellen usw. ab. Klicken Sie unten auf „Weitere Grafiken“. Im Grafikkomponentenbereich auf der linken Seite können Sie entsprechende Grafikelemente hinzufügen.
Offizielle Grafikelemente von ProcessOn
【Stil】: Der ProcessOn-Flussdiagrammeditor verfügt über integrierte 24 offiziell empfohlene Stile, aus denen Sie auswählen können. Klicken Sie auf den entsprechenden Stil, um ihn mit einem Klick auf Ihre Zeichenarbeit anzuwenden.
Der offiziell empfohlene Stil des ProcessOn-Flussdiagramms
2)Menüleiste
【Anordnung】: Es umfasst drei Vorgänge: grafische Ausrichtung, grafische Verteilung und passende Größe, mit denen grafische Elemente schnell angeordnet werden können.
Grafische Ausrichtung: Unebene grafische Elemente entsprechend der entsprechenden Ausrichtung ausrichten.
Arbeitsschritte: Wählen Sie das Grafikelement aus, das Sie ausrichten möchten, klicken Sie dann mit der rechten Maustaste (oder klicken Sie auf die Schaltfläche „Anordnen“ in der Menüleiste) und wählen Sie eine beliebige Ausrichtungsmethode unter „Ausrichtungsverteilung“ aus.
· Linksausrichtung: Nachdem Sie alle Grafikelemente ausgewählt haben, richten Sie sie an der Grafik ganz links auf der Leinwand aus.
· Mittelausrichtung: Nachdem Sie alle Grafikelemente ausgewählt haben, berechnen Sie die Mittellinie basierend auf den Grafikpositionen ganz links und rechts auf der Leinwand und richten Sie sie an der Mittellinie aus.
· Rechtsausrichtung: Nachdem Sie alle Grafikelemente ausgewählt haben, richten Sie sie an der Grafik ganz rechts auf der Leinwand aus.
· Ausrichtung oben: Nachdem Sie alle Grafikelemente ausgewählt haben, richten Sie sie an der obersten Grafik auf der Leinwand aus.
· Vertikale Mittelausrichtung: Nach Auswahl aller Grafikelemente wird die Mittellinie basierend auf den Grafikpositionen oben und unten auf der Leinwand berechnet und an der Mittellinie ausgerichtet.
· Untere Ausrichtung: Nachdem Sie alle Grafikelemente ausgewählt haben, richten Sie sie an der untersten Grafik auf der Leinwand aus.
Flussdiagramm-Editor – Ausrichtung
Gleichmäßige Verteilung: Passen Sie die Grafikelemente auf gleiche Abstände an. Sie können eine horizontale Durchschnittsverteilung und eine vertikale Durchschnittsverteilung festlegen.
Arbeitsschritte: Wählen Sie die Grafikelemente aus, die Sie ausrichten möchten, klicken Sie dann mit der rechten Maustaste (oder klicken Sie auf die Schaltfläche „Anordnen“ in der Menüleiste) und wählen Sie „Horizontale Durchschnittsverteilung“ oder „Vertikale Durchschnittsverteilung“ unter „Verteilung ausrichten“.
· Horizontale Durchschnittsverteilung: Alle grafischen Elemente sind in horizontaler Richtung im gleichen Abstand angeordnet;
· Vertikale Gleichverteilung: Alle grafischen Elemente sind in vertikaler Richtung im gleichen Abstand angeordnet.
Flussdiagramm-Editor – Gleichmäßige Verteilung
Anpassbare Größe: Grafikelemente mit unterschiedlichen Breiten oder Höhen haben die gleiche Größe.
Arbeitsschritte: Wählen Sie alle Grafikelemente aus, wählen Sie dann die Schaltfläche „Anordnen“ in der Menüleiste und wählen Sie dann die entsprechende Größeneinstellung unter „Größe anpassen“. Die Größe des Treffers wird entsprechend der maximalen Höhe bzw. Breite des ausgewählten Grafikelements angepasst.
Flussdiagramm-Editor – Größe anpassen
Kombination: Nach dem Kombinieren mehrerer Grafikelemente können Sie auf ganzheitliche Weise ziehen, drehen, verbinden und andere Vorgänge ausführen und vermeiden, dass versehentlich grafische Elemente gezogen werden, um das Layout zu beeinträchtigen.
Arbeitsschritte: Wählen Sie die Grafikelemente aus, die Sie kombinieren möchten, klicken Sie dann mit der rechten Maustaste (oder wählen Sie die Schaltfläche „Anordnen“ in der Menüleiste) und wählen Sie zum Abschluss „Kombinieren“.
Flussdiagramm-Editor – Symbolleiste
【Schriftart】: Grafische Elemente und Schriftarten, Linienstärke, Stil, Farbe usw. können in der Symbolleiste geändert werden.
【Verschönern】: Nach Abschluss der Zeichnung können Sie auf die Schaltfläche „Verschönern“ klicken, um den Zeichnungsinhalt mit einem Klick zu verschönern, einschließlich der Anpassung von Abständen, Linienkrümmung usw.
【Hintergrundfarbe】: Die Hintergrundfarbe des neu erstellten Flussdiagramms ist standardmäßig transparent. Sie können auf die Schaltfläche „Hintergrundfarbe“ klicken, um die Hintergrundfarbe der Leinwand zu ändern.
【Stil】: Wie der Mindmap-Editor wird diese Funktion verwendet, um die Leinwand, das Thema und den Textstil zu ändern. Wählen Sie ein oder mehrere Grafikelemente aus und wählen Sie im rechten Werkzeugfeld „Grafikstil“, um den Layoutstil von Grafiken und Text zu ändern. „Stil – Seitenstil“ unterstützt das Ändern der Leinwand- und Rastergröße, das Drucken von Trennlinien und das Füllen des Hintergrunds Fügen Sie außerdem ein Dateiwasserzeichen hinzu (nicht mehr als 15 Zeichen).
Flussdiagramm-Editor – Stil
Sollte der Inhalt Ihrer Datei versehentlich verloren gehen, finden Sie hier den zuvor bearbeiteten Inhalt. Im Bearbeitungszustand speichert das System alle paar Minuten automatisch den aktuellen Bearbeitungsinhalt. Historische Versionen können gelöscht werden, oder eine bestimmte historische Version kann wiederhergestellt werden (wählen Sie die Version aus, die Sie wiederherstellen möchten, und klicken Sie dann auf „Diese Version wiederherstellen“), oder Sie können eine bestimmte historische Version direkt herunterladen, ohne sie wiederherzustellen (klicken Sie auf den „Pfeil“). Schaltfläche in der oberen rechten Ecke der Leinwand).
Flussdiagramm-Editor – löschen, wiederherstellen, herunterladen
Zusammenarbeit: Geben Sie bei der Zusammenarbeit an Dateien direkt die E-Mail-Adresse oder Mobiltelefonnummer der Person ein, mit der Sie zusammenarbeiten und die das ProcessOn-Konto verknüpft hat. Bei der Zusammenarbeit können Sie außerdem die Bearbeitungs- oder Anzeigeberechtigungen der zusammenarbeitenden Person sowie den Zeitraum der Zusammenarbeit und die Art der Zusammenarbeit (Link/QR-Code) festlegen. Nachdem die Zusammenarbeit abgeschlossen ist, können Sie die Mitarbeiter auch stapelweise entfernen oder den Berechtigungsstatus der Mitarbeiter ändern.
ProcessOn-Funktionen für die Zusammenarbeit
Teilen: Der kopierte Freigabelink kann mit jedem geteilt werden und die geteilte Person kann die Datei direkt nach dem Öffnen des Links ansehen. Sharer können Passwörter festlegen, um auf freigegebene Dateien zuzugreifen. Nachdem der geteilte Link für den kostenpflichtigen Download eingerichtet wurde, muss die geteilte Person für den Download und die Nutzung bezahlen. Darüber hinaus kann der Freigabelink auch ein Ablaufdatum festlegen. Wenn Sie nicht mehr möchten, dass andere Ihre Datei sehen, deaktivieren Sie einfach die öffentliche Freigabe.
ProcessOn-Sharing-Funktion
Zusätzlich zu den beiden oben genannten Methoden können Sie, wenn Sie Batchdateien mit Freunden teilen möchten, diese Dateien in einem Ordner ablegen, auf den Ordner klicken und „Teilen und zusammenarbeiten“ auswählen.
ProcessOn-Funktion zur gemeinsamen Nutzung von Ordnern für die Zusammenarbeit
Mitarbeiter können die Dateien/Ordner, an denen sie zusammenarbeiten, in der Symbolleiste „Zusammenarbeit“ auf der linken Seite der Site-Nachricht oder der Seite „Persönliche Dateien“ anzeigen. Sie können auch alle mit anderen zusammenarbeitenden Dateien im Ordner „Zusammenarbeit“ anzeigen .
Gemeinsame Dateien anzeigen
Benutzerdefinierte Farben: ProcessOn bietet offiziell eine Vielzahl von Farbpaletten (Systemfarben, Morandi, chinesischer Stil, Pantone-Farben) und Funktionen wie Text, Rahmen, Linien und Leinwandhintergründe für Mindmaps und Flussdiagramme, mit denen Sie Farben anpassen können Sie können die obige Farbpalette verwenden. Darüber hinaus können Sie über die Farbabsorptionsfunktion auch die gewünschte Farbanpassung extrahieren.
Freiwählbare Farbe
· Neues Geschwisterthema hinzugefügt: Enter
· Unterthema hinzugefügt: Tab/Einfügen
· Thema löschen: Löschen
· Textumbruch: Umschalt+Eingabetaste
·Mehrfachauswahl: Strg+Klick auf das Thema
· Alles auswählen: Strg+A
· Wiederverwendung: Strg+D
· Leinwand verschieben: Leertaste+Mausziehen
· Vergrößern oder verkleinern Sie die Leinwand: Strg+(+),(-):
· Text einfügen: T
· Verbindung einfügen: L+Mausziehen
·Mehrfachauswahl: Strg+Klick
Wählen Sie die Schaltfläche „Veröffentlichen“ ganz rechts neben den Funktionsschaltflächen oben im Editor, um die aktuelle Datei öffentlich in der ProcessOn-Vorlagen-Community zu veröffentlichen. Wenn beim Veröffentlichen einer Datei ein Klonpreis festgelegt wird, erhält der Ersteller Einnahmen, wenn andere Benutzer für die Nutzung des Werks zahlen.
Datei veröffentlichen
Hinweis: Wenn Sie eine Datei veröffentlichen, müssen Sie die grundlegenden Informationen der Vorlage genau und vollständig angeben (damit Ihr Inhalt bekannter wird und mehr Zugriffe erhält). Nach der Übermittlung der Vorlage überprüfen die Mitarbeiter von ProcessOn diese innerhalb von 1–3 Arbeitstagen .
Die ProcessOn-Vorlagen-Community ist eine Content-Plattform für ProcessOn-Ersteller, um Wissen auszutauschen oder zu erstellen und die Popularität und den Gewinn zu steigern. Hier sind exzellente Content-Ersteller aus allen Lebensbereichen versammelt, um Ihnen praktisches Wissen zu vermitteln und Ihnen neue Denkweisen aufzuzeigen.
ProcessOn-Vorlagen-Community
ProcessOn gehört zur Beijing Damaidi Information Technology Co., Ltd. und ist ein professionelles Online-Zeichentool und eine Sharing-Community. Es unterstützt verschiedene Arten von Zeichnungen wie Flussdiagramme, Mindmaps, Prototypdiagramme, Netzwerktopologiediagramme und UML. Ob Mind Maps oder Logikdiagramme, es sind alles Methoden, die uns helfen, von der Abstraktion zur Konkretheit zu gelangen. Ich glaube, dass diese Art der Stärkung uns oft dabei helfen wird, unsere eigenen Methoden „diskret zusammenzufassen“ und „diskret“ zu machen Denken ist für unsere Partner wertvoll.
Ein Bild sagt mehr als tausend Worte, ganz im Sinne der Wertevision von ProcessOn.