ProcessOn ialah alat lukisan profesional dan berkuasa yang menyokong kerjasama dalam talian masa nyata antara berbilang orang Ia boleh digunakan untuk melukis pelbagai grafik seperti peta minda, carta alir, gambar rajah prototaip, UML, BPMN, gambar rajah topologi rangkaian, dsb. Kerana reka bentuk halamannya yang ringkas, Pengalaman operasi yang lancar dan sumber kandungan yang kaya dan pintar amat digemari oleh pengguna.
Walau bagaimanapun, pengguna baharu mungkin berasa sedikit keliru apabila berhadapan dengan pelbagai fungsi dan pilihan lukisan ProcessOn. Oleh itu, untuk membolehkan setiap pengguna baharu ProcessOn membiasakan diri dengan cepat dengan alat ini, kami telah menyusun panduan pemula untuk membantu anda bermula dengan mudah.
Kandungan artikel ini terutamanya merangkumi lima bahagian berikut: cara membuat fail dengan ProcessOn, pengenalan kepada editor peta minda ProcessOn, pengenalan kepada editor carta alir ProcessOn, pengenalan kepada fungsi operasi biasa ProcessOn dan pengenalan kepada perusahaan ProcessOn.
Lawati halaman utama laman web rasmi ProcessOn, dan pengguna yang tidak log masuk klik butang "Penggunaan Percuma", "Log Masuk", dan "Pendaftaran Percuma" untuk memasuki halaman fail peribadi selepas melengkapkan log masuk.
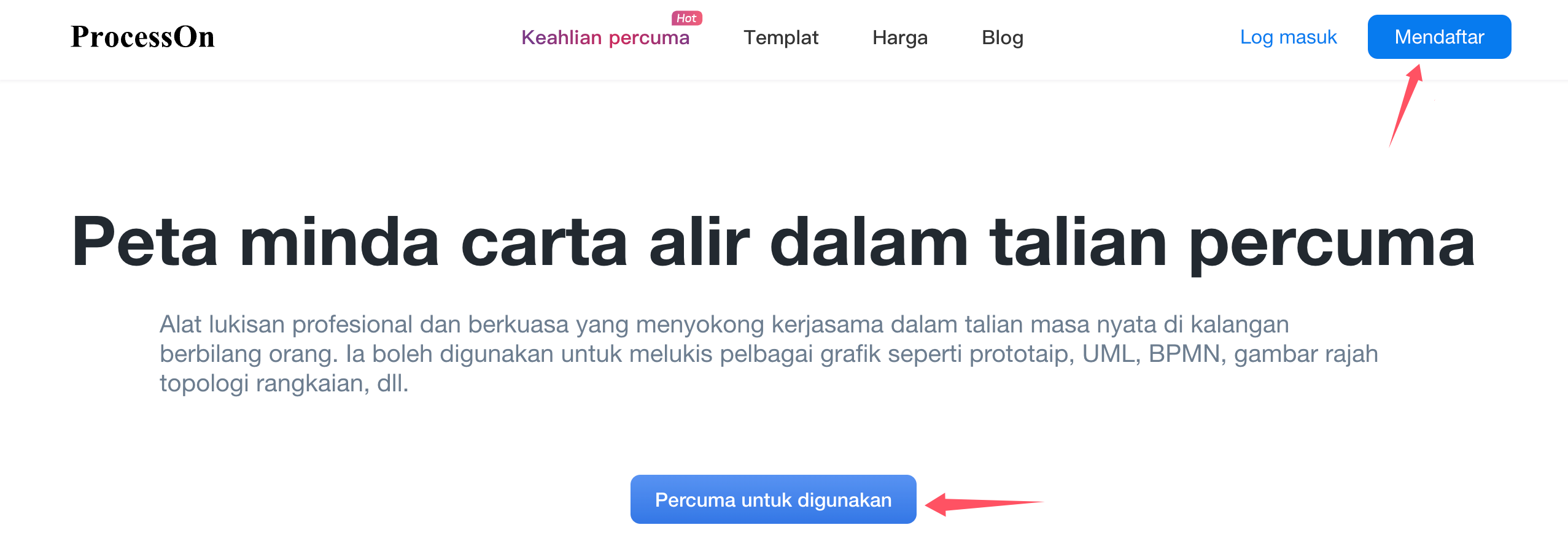
Proses operasi untuk pengguna yang tidak dilog
Pengguna log masuk klik "Masukkan Fail Saya" untuk memasuki halaman fail peribadi.

Log masuk proses operasi pengguna
Susun atur halaman fail peribadi mengandungi sepuluh kawasan utama, seperti yang ditunjukkan dalam rajah di bawah:

Pengedaran kawasan fungsi halaman fail peribadi
Anda boleh mengklik butang "Baharu" di sebelah kiri halaman fail peribadi dan memilih untuk mencipta atau mengimport fail anda juga boleh mengklik kanan kawasan kosong di sebelah kanan halaman fail peribadi untuk mencipta fail secara langsung.
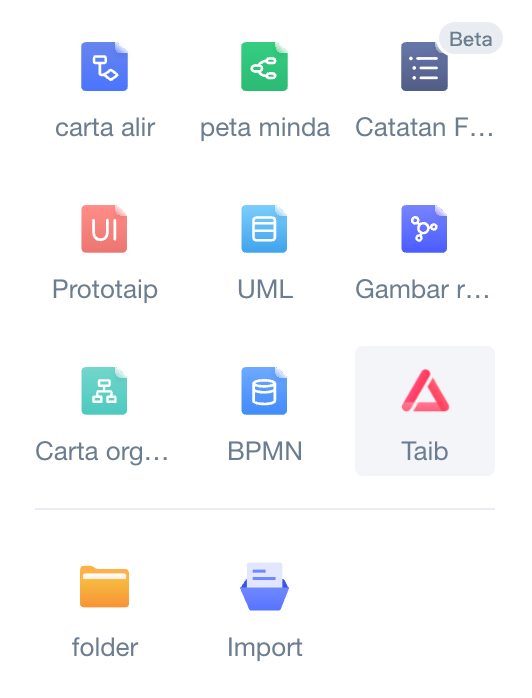
Format yang disokong untuk fail baharu
Jenis dokumen yang disokong untuk import pada masa ini termasuk format xmind, mmap, mm, km, opml, pos, vsdx dan csv.
Topik merupakan salah satu elemen asas peta minda Terdapat empat jenis topik dalam peta minda iaitu topik pusat, topik cabang, subtopik, dan topik bebas. Ia juga termasuk topik ibu bapa dan topik adik beradik berdasarkan hubungan logik.
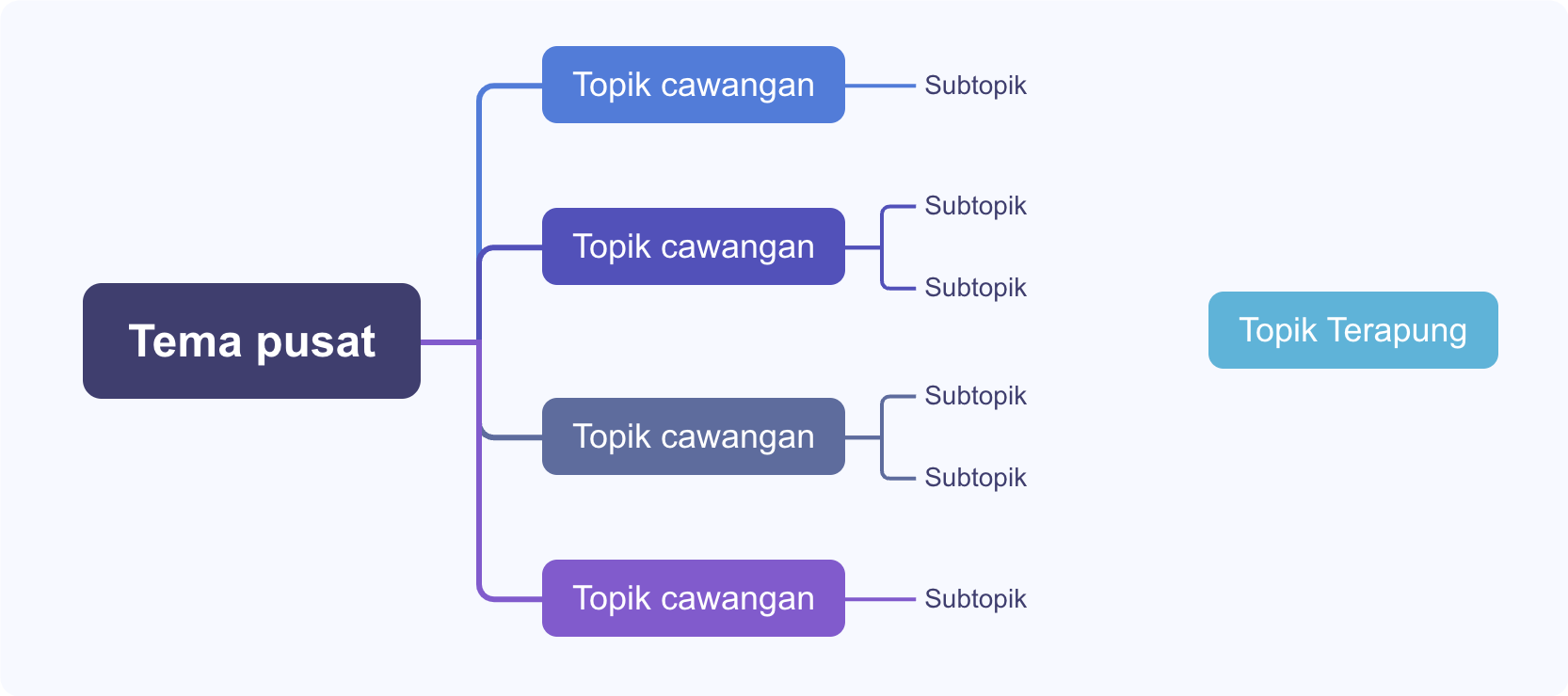
4 tema untuk peta minda
Antara muka editor peta minda ProcessOn termasuk: bar tajuk, bar menu, kawasan penyuntingan, bar pengurusan berbilang kanvas, bar navigasi halaman, bar alat kanan dan butang fungsi atas.
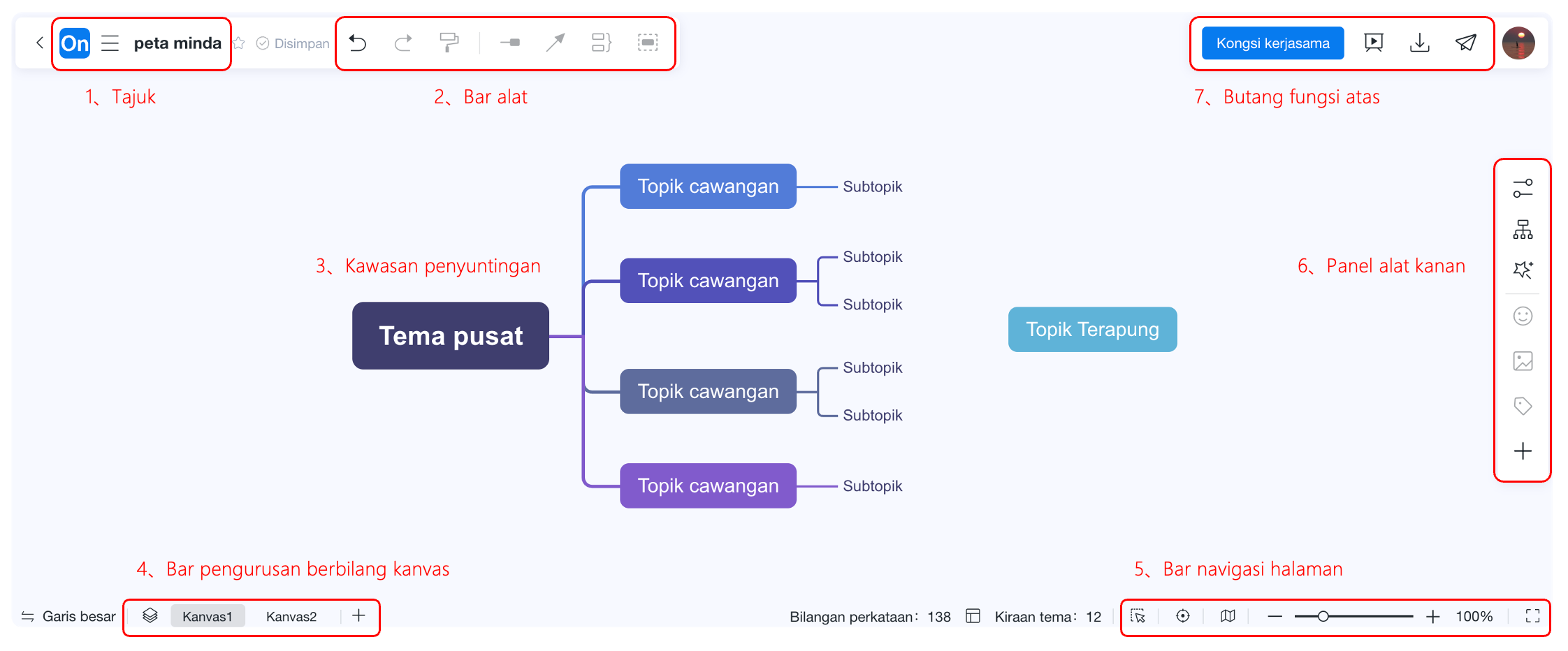
Pengagihan kawasan berfungsi editor peta minda
Klik dua kali pada tajuk dalam bar tab untuk mengubah suai nama tajuk. Simbol ikon di sebelah kiri tajuk ialah titik masuk untuk operasi pantas Apabila tetikus diletakkan di kawasan ini, menu lungsur akan muncul, termasuk operasi seperti mencipta fail baharu, melihat fail semasa, secara manual. menyimpan fail semasa, mencari dan menggantikan kata kunci, dan rekod sejarah.
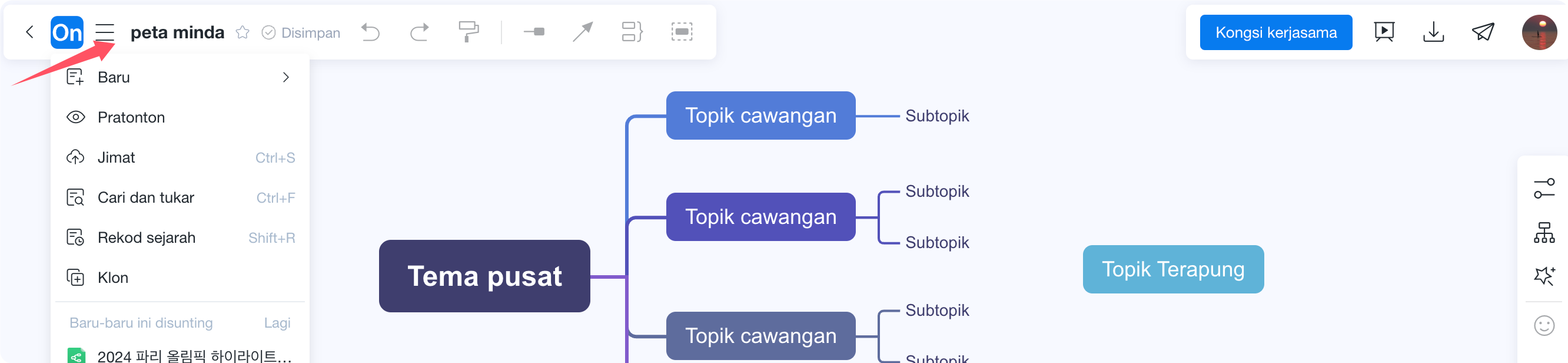
Bar tajuk editor peta minda
Simbol asterisk di sebelah kanan bar tajuk ialah butang koleksi Selepas mengkliknya, anda boleh mengumpul fail semasa Anda boleh mencari fail dalam halaman fail peribadi -> Koleksi Saya pada masa akan datang.
①【Buat asal/Pulihkan】: Ctrl/Cmd+Z adalah untuk membuat asal, Ctrl/Cmd+Y adalah untuk memulihkan.
②【Pelukis Format】: Pelukis Format boleh memudahkan langkah, menyatukan keseluruhan gaya kandungan halaman dan membantu meningkatkan kecekapan lukisan. Jika anda ingin menggunakan gaya dalam tema dengan cepat pada tema lain, anda boleh klik pada tema dan pilih fungsi pelukis format, kemudian klik pada tema yang anda mahu gunakan gaya, dan akhirnya klik kiri pada kawasan kosong atau tekan kekunci ESC untuk keluar dari pelukis format. Selain itu, anda juga boleh menahan kekunci Ctrl untuk memilih berbilang tema, dan kemudian melaraskan format pada masa yang sama.
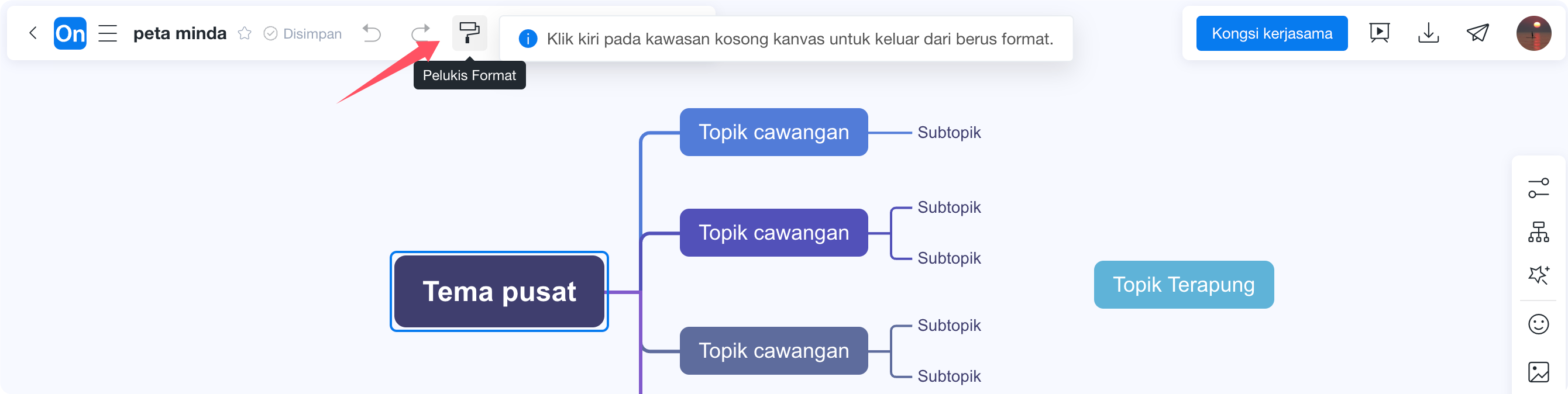
Bar Menu--Pelukis Format
③【Garis perkaitan】: Digunakan untuk menggambarkan hubungan antara mana-mana dua nod Anda boleh menambah teks pada baris perkaitan untuk menerangkan perhubungan untuk melaraskannya kepada garis lurus atau lengkung. Klik gelembung pada garis perkaitan untuk menetapkan titik akhir, warna, ketebalan, dsb. garis perkaitan.
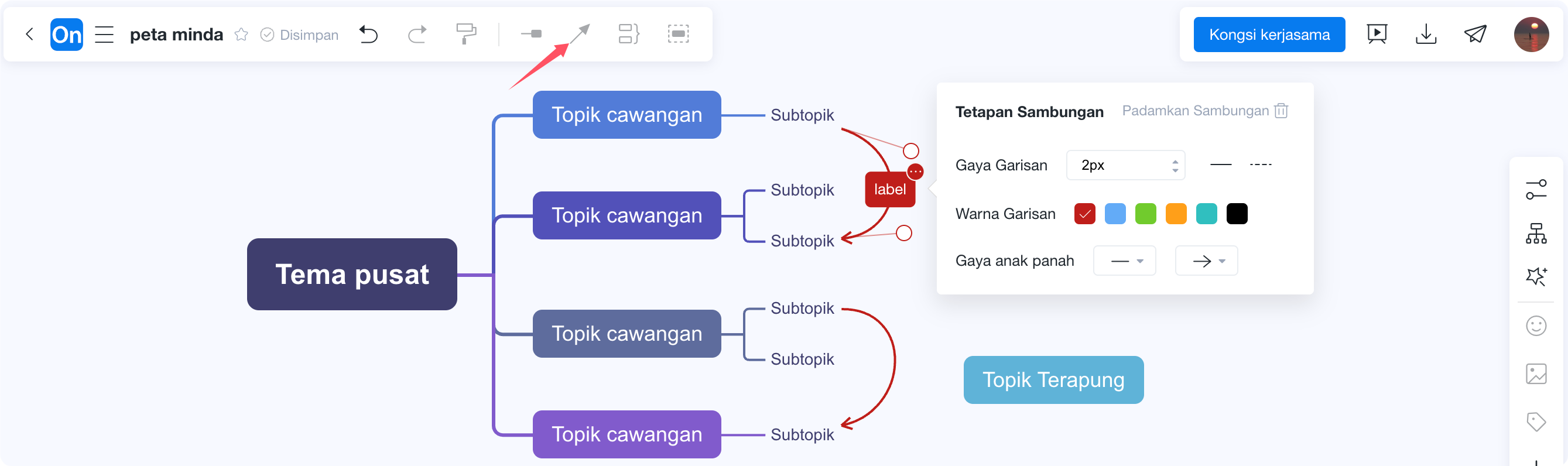
Tambah baris persatuan
④【Ringkasan】: Ringkaskan dan rumuskan berbilang nod. Terdapat dua cara untuk menambah ringkasan:
i. Klik pada nod dan pilih fungsi ringkasan, kemudian seret kotak untuk memilih lebih banyak nod, dan akhirnya berikan penerangan ringkasan;
ii. Selepas mengklik topik induk, pilih fungsi ringkasan secara langsung. Akhir sekali, klik pada gelembung pada garis besar untuk menetapkan gaya dan warna.
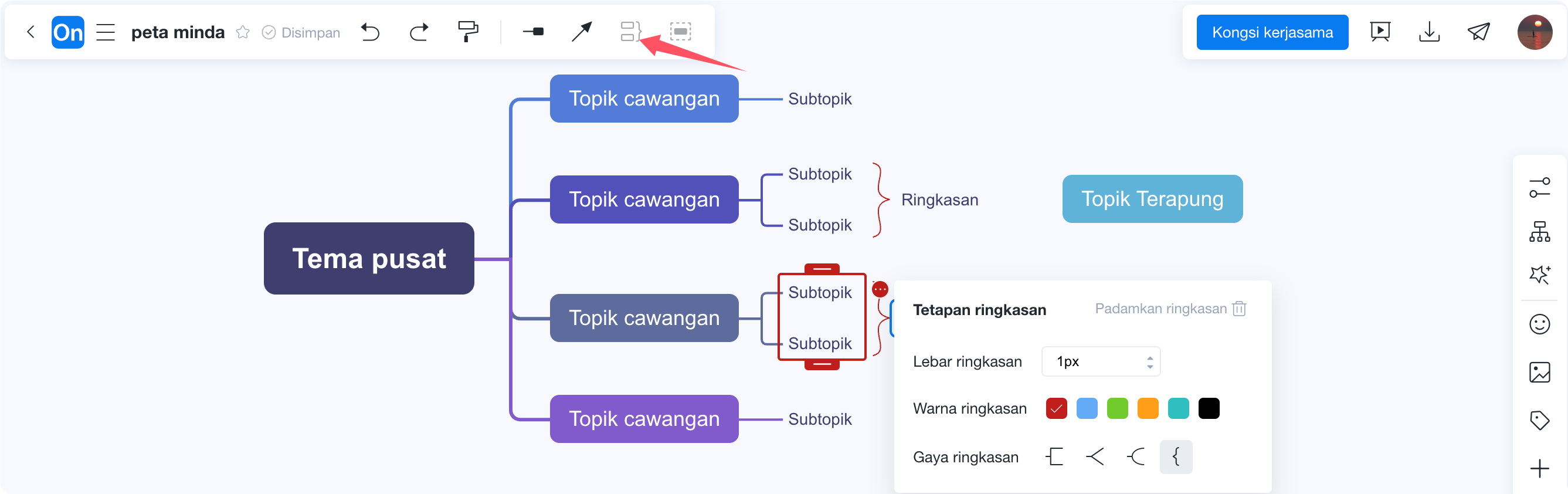
Tambah ringkasan
⑤【Bingkai Luar】: Digunakan untuk memberi penekanan khusus pada satu atau lebih nod Anotasi teks boleh ditambah di atas bingkai luar. Terdapat dua cara untuk menambah bingkai luar:
i. Klik pada nod dan pilih fungsi bingkai luar, kemudian seret kotak untuk memilih lebih banyak nod;
ii. Selepas mengklik pada tema induk, terus pilih fungsi bingkai. Klik gelembung pada bingkai luar untuk menetapkan gaya dan warna bingkai luar.
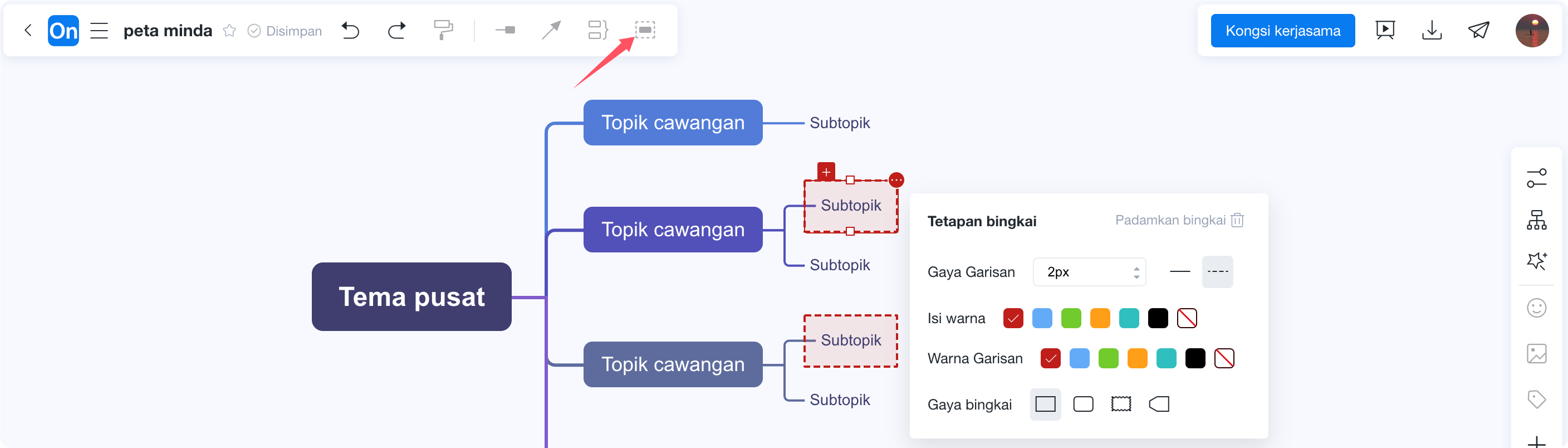
Tambah bingkai
Kawasan penyuntingan adalah kawasan utama untuk melukis peta minda. Selepas mencipta fail kosong baharu, halaman akan mempunyai hanya satu topik pusat Anda boleh menekan kekunci Enter untuk menambah topik cawangan, kekunci Tab untuk menambah subtopik, atau anda boleh mengklik kanan topik pusat dan memilih "Subtopik Baharu. ". Klik untuk memilih topik dan seretnya untuk melaraskan kedudukan topik dan subtopiknya Anda malah boleh memutuskan sambungan keseluruhan bahagian seterusnya dan menggabungkan dan menyambungkannya semula dengan bahagian lain. Semasa melukis, lebar dan ketinggian saiz kanvas kawasan pengeditan akan berkembang secara automatik dengan kandungan.
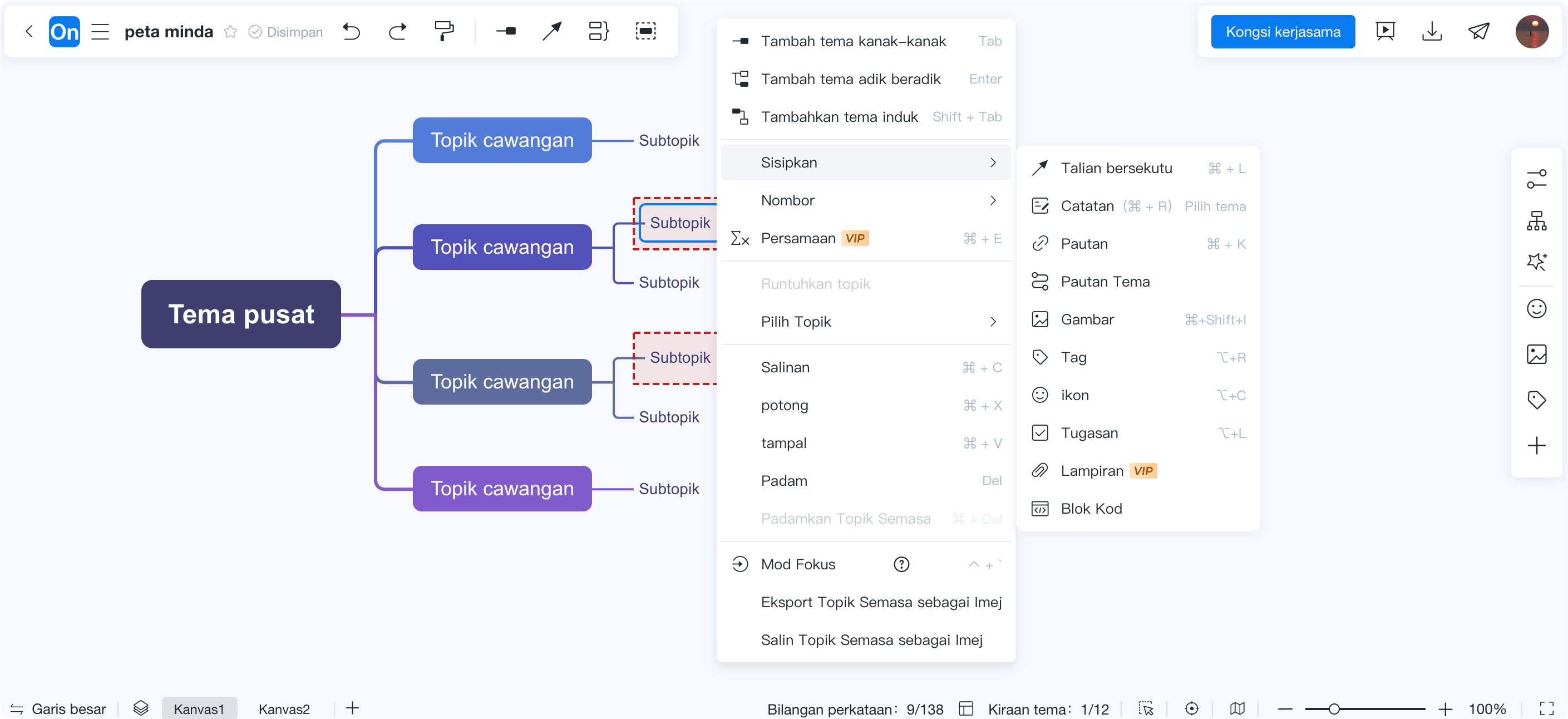
Kawasan penyuntingan peta minda
Antara alat pemetaan minda biasa di pasaran, fail biasanya hanya mengandungi satu kanvas, dan satu kanvas mewakili peta minda yang lengkap. ProcessOn menyokong mencipta berbilang kanvas dalam fail yang sama: klik butang "+" di sebelah kiri bahagian bawah kanvas untuk menambah kanvas baharu, pilih tajuk kanvas untuk menamakan semula, menyalin dan memadam. Pilih "Eksport semua kanvas" semasa memuat turun fail untuk mengeksport kandungan berbilang kanvas.
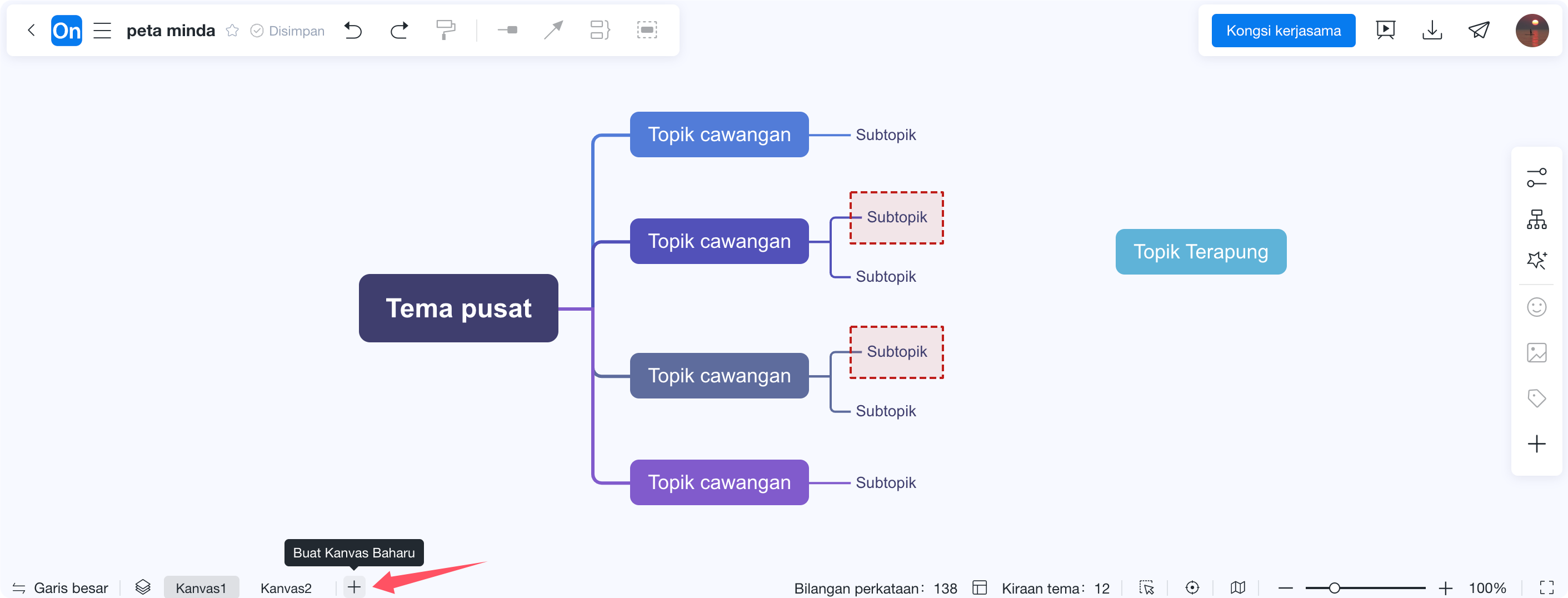
Editor peta minda--berbilang kanvas
【Lihat Navigasi】: Anda boleh pratonton dan meletakkan kanvas untuk membantu mencari dan mengesannya dengan cepat. Apabila terdapat terlalu banyak kandungan pada kanvas, klik lokasi sasaran dalam navigasi paparan untuk beralih ke lokasi sasaran anda juga boleh menyeret kawasan peta paparan ke lokasi sasaran.
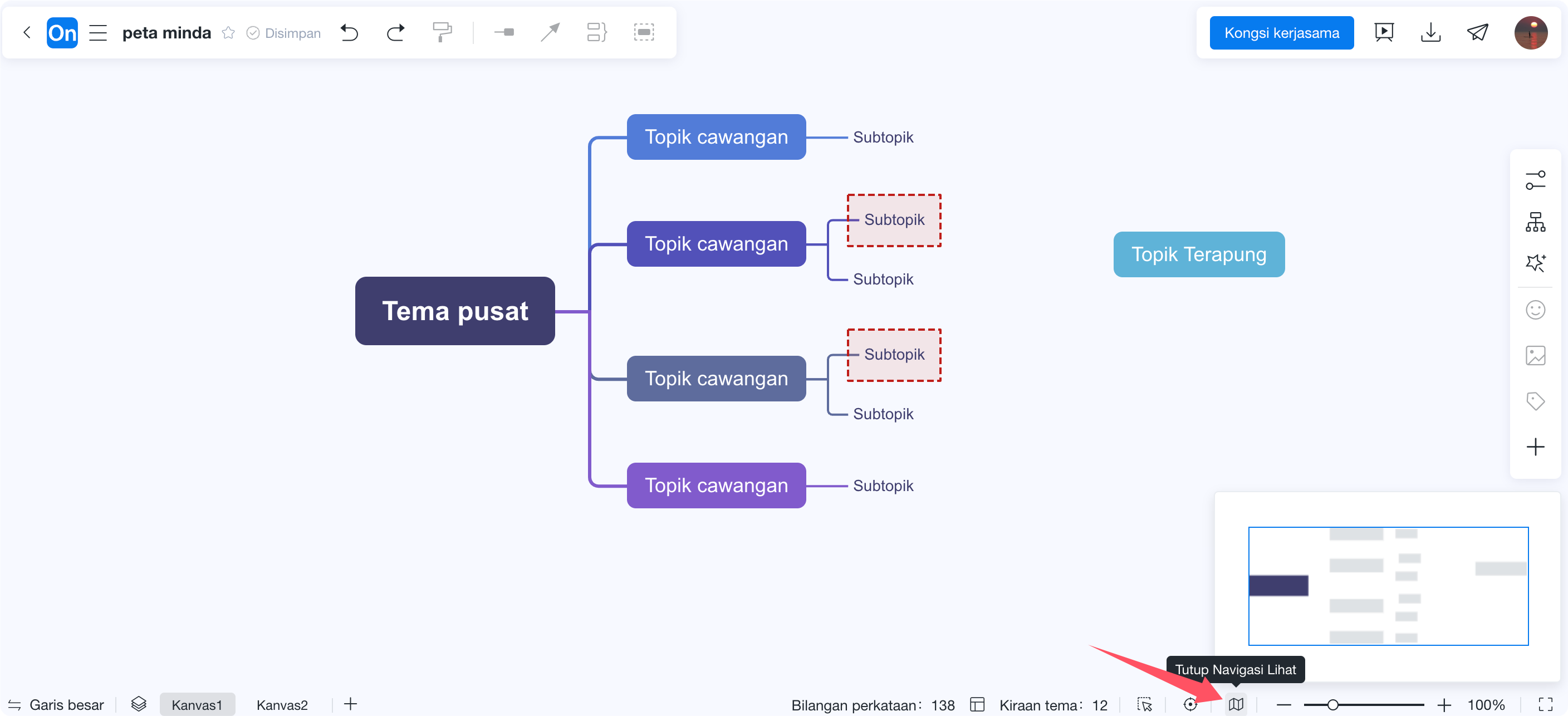
Editor Peta Minda--Lihat Navigasi
①【Gaya】--digunakan untuk menukar kanvas, tema dan gaya teks.
Pilih tema atau berbilang tema dan pilih "Gaya - Gaya Tema" pada bar alat kanan untuk mengubah suai tema dan gaya reka letak teks. "Gaya - Gaya Halaman" menyokong mengubah suai latar belakang isian kanvas, tema cawangan dan jarak sub-tema serta menambah tera air fail (tidak lebih daripada 15 aksara).
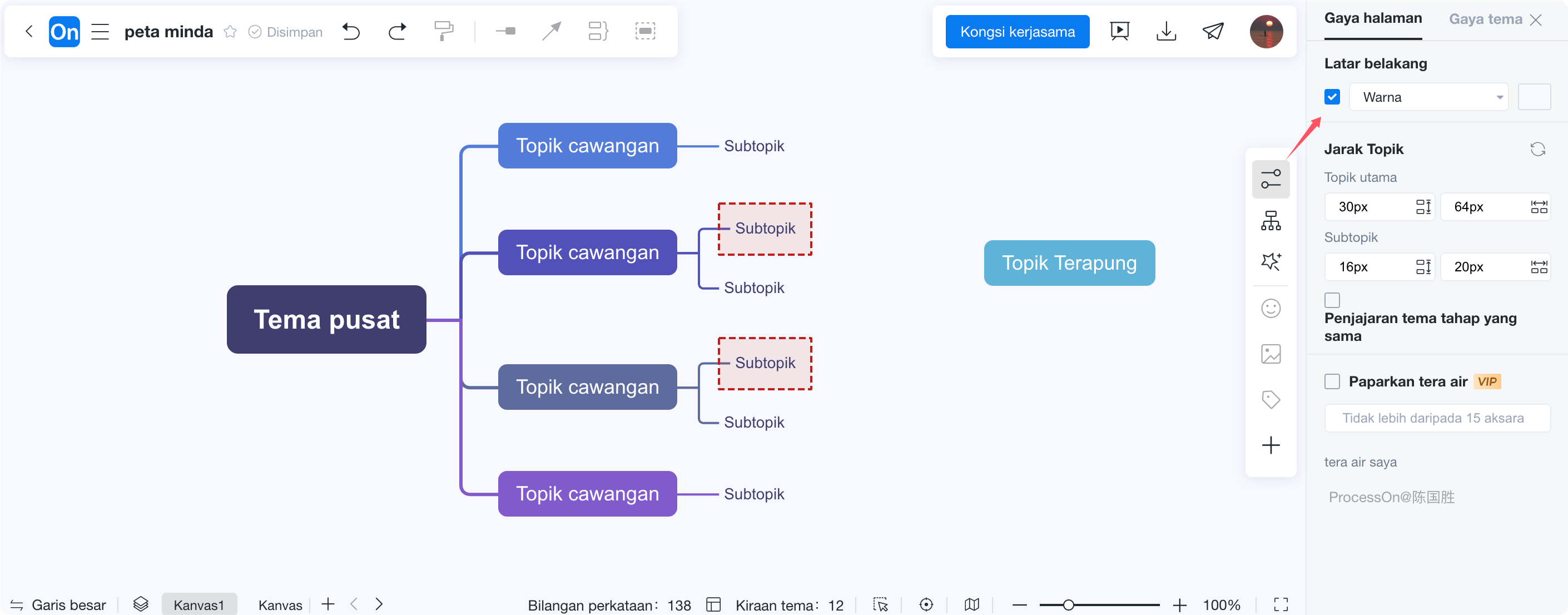
Bar alat kanan--Gaya
②【Struktur】--ProcessOn menyediakan 14 struktur pemikiran, meliputi lapan struktur asas: peta minda, rajah logik, rajah struktur pokok, carta organisasi, rajah tulang ikan, garis masa, rajah pokok dan rajah kurungan.
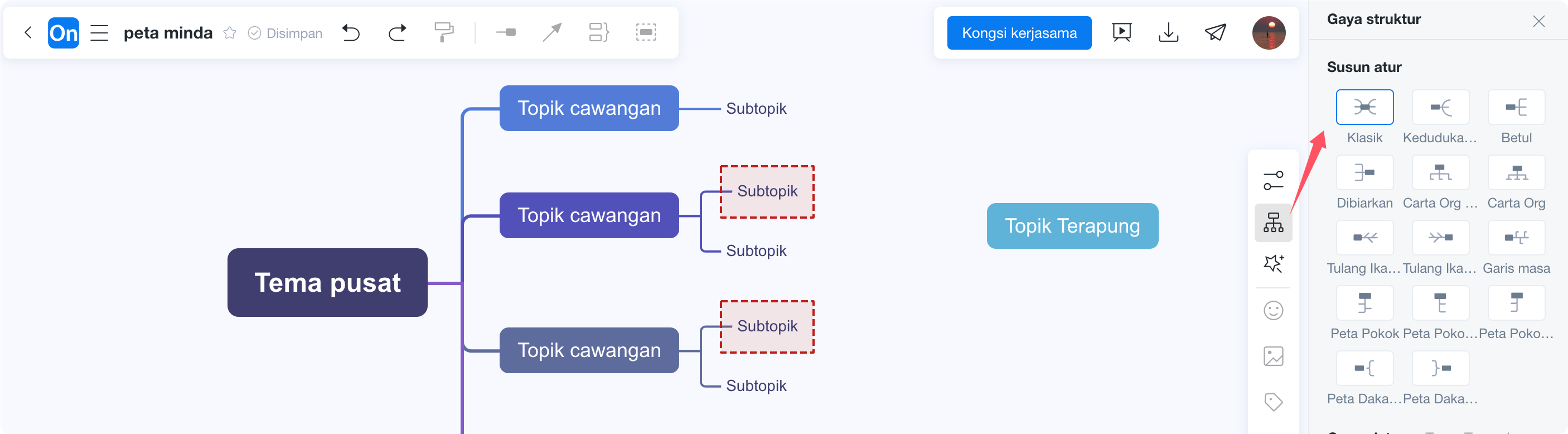
Bar alat kanan--Struktur
③【Gaya】--Anda boleh melaraskan warna dan gaya struktur peta minda.
Pilih "Gaya - Gaya Sistem" pada bar alat kanan Terdapat sejumlah 44 gaya sistem terbina dalam rasmi untuk anda pilih. Klik butang "..." di penjuru kanan sebelah atas gambar gaya untuk menetapkannya sebagai gaya lalai Anda boleh menggunakan gaya ini secara langsung apabila anda membuat peta minda baharu.
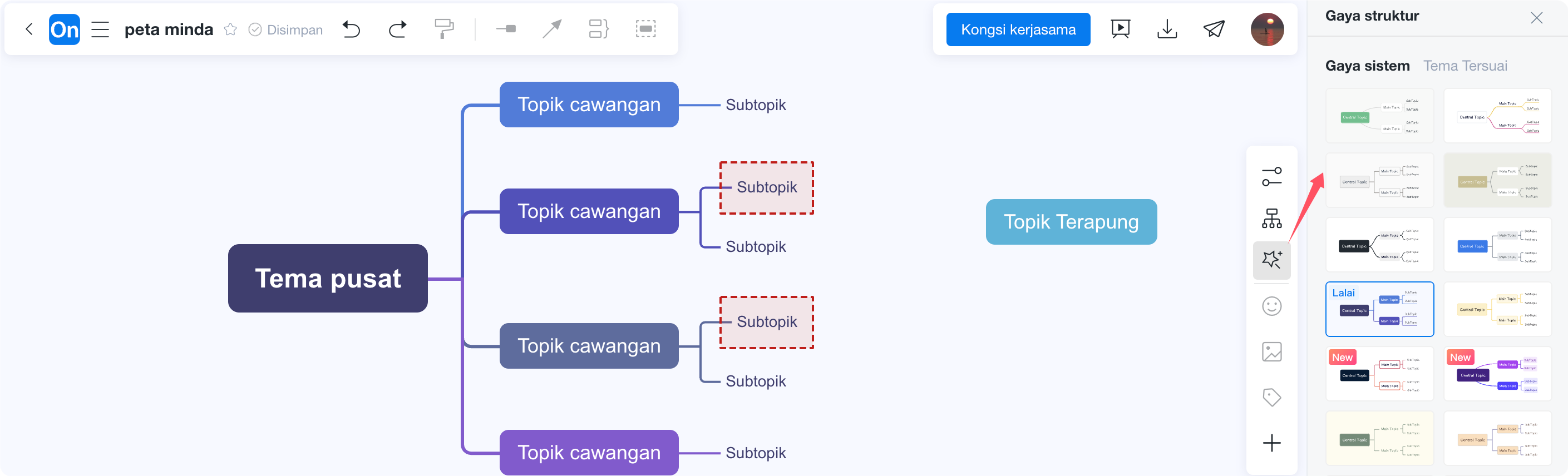
Bar alat kanan--Gaya
Selain itu, anda juga boleh memilih "Gaya - Gaya Tersuai" pada bar alat kanan untuk mereka bentuk struktur, fon, garisan dan warna kegemaran anda, yang boleh digunakan semula selepas disimpan.
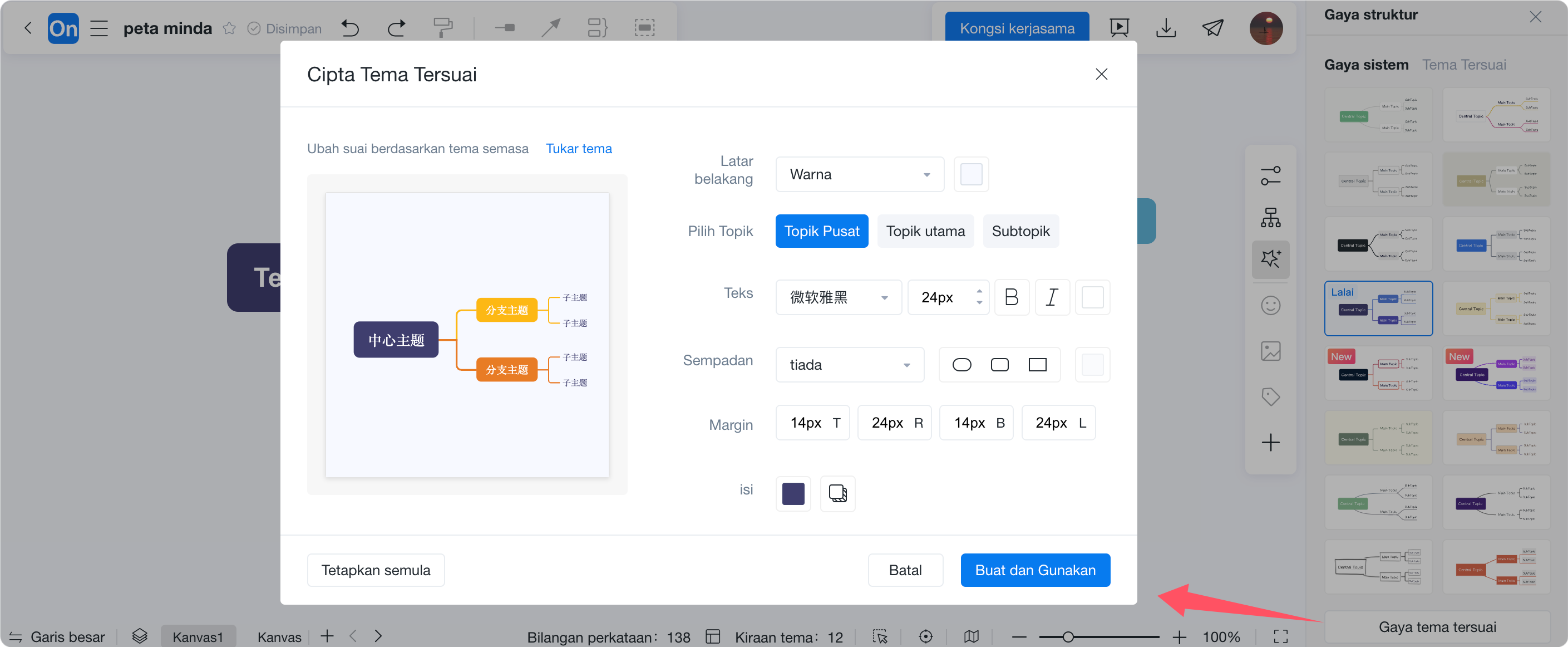
Bar alat kanan--gaya tersuai
④【Ikon】--Digunakan untuk menunjukkan kepentingan nod, kemajuan penyiapan dan keutamaan tugas.
Pilih mana-mana nod dan klik butang ikon dalam bar alat kanan untuk memasukkan ikon di bawah nod, atau klik kanan nod dan masukkan ikon. Anda boleh mengubah suai warna dan menggantikan kandungan ikon dengan memilih terus ikon dalam nod.
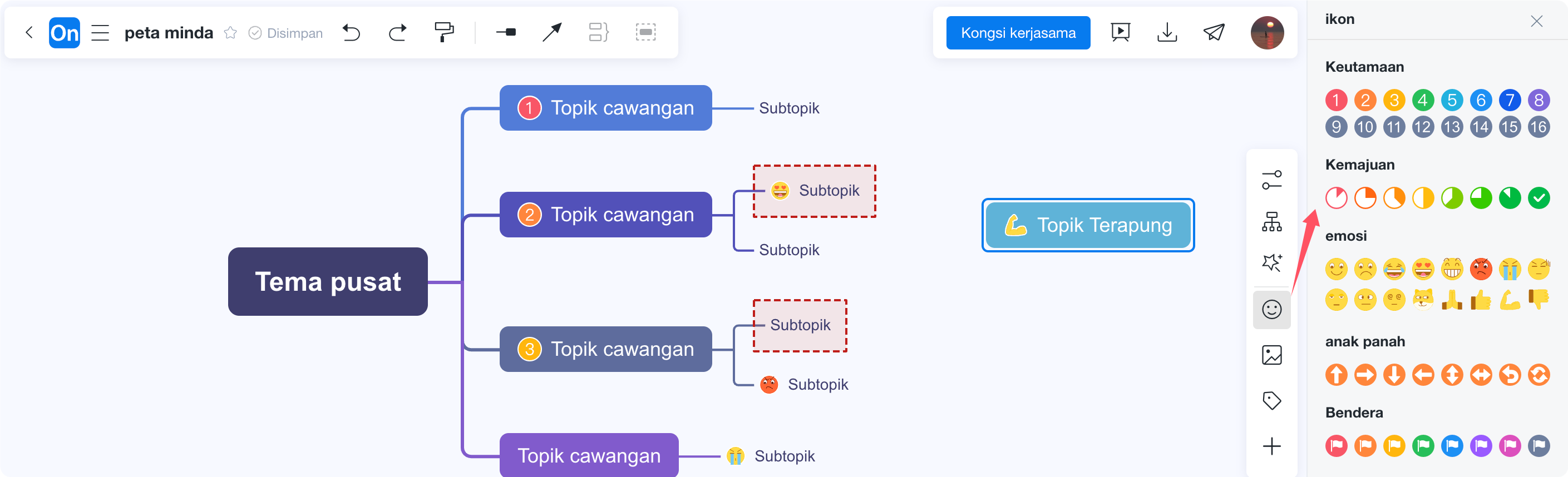
Bar alat kanan--ikon
⑤【Gambar】--Gambar boleh membantu melengkapkan penerangan kandungan nod.
Pilih mana-mana nod dan klik butang "Gambar" dalam bar alat kanan untuk memasukkan gambar di bawah nod, atau klik kanan nod untuk memasukkan gambar. ProcessOn menyokong memasukkan gambar tempatan, gambar terpaut rangkaian, dan juga boleh mencari gambar dalam talian. Selepas memasukkan gambar, anda juga boleh menyesuaikan kedudukan atau saiz gambar.
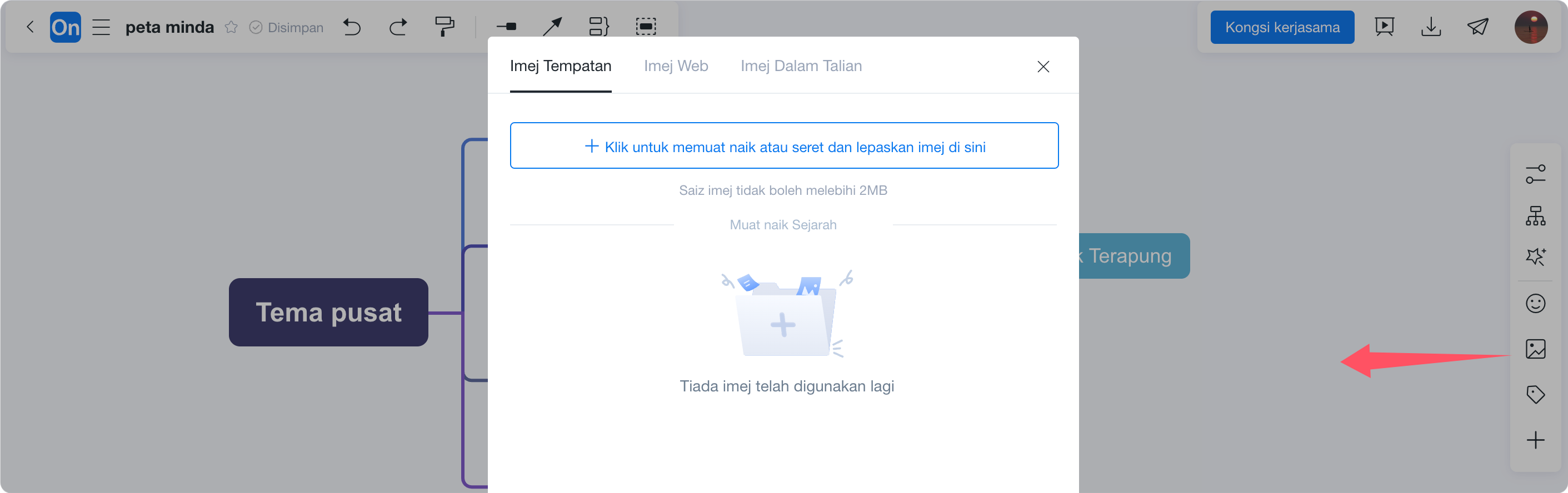
Bar alat kanan--gambar
⑥【Label】--Label boleh digunakan untuk mengelaskan dan melabelkan kandungan nod.
Pilih mana-mana nod dan klik butang label dalam bar alat kanan untuk memasukkan label di bawah nod, atau klik kanan nod dan masukkan label. Klik label untuk mengubah suai warna dan kandungan label atau simpan sebagai label yang kerap digunakan.
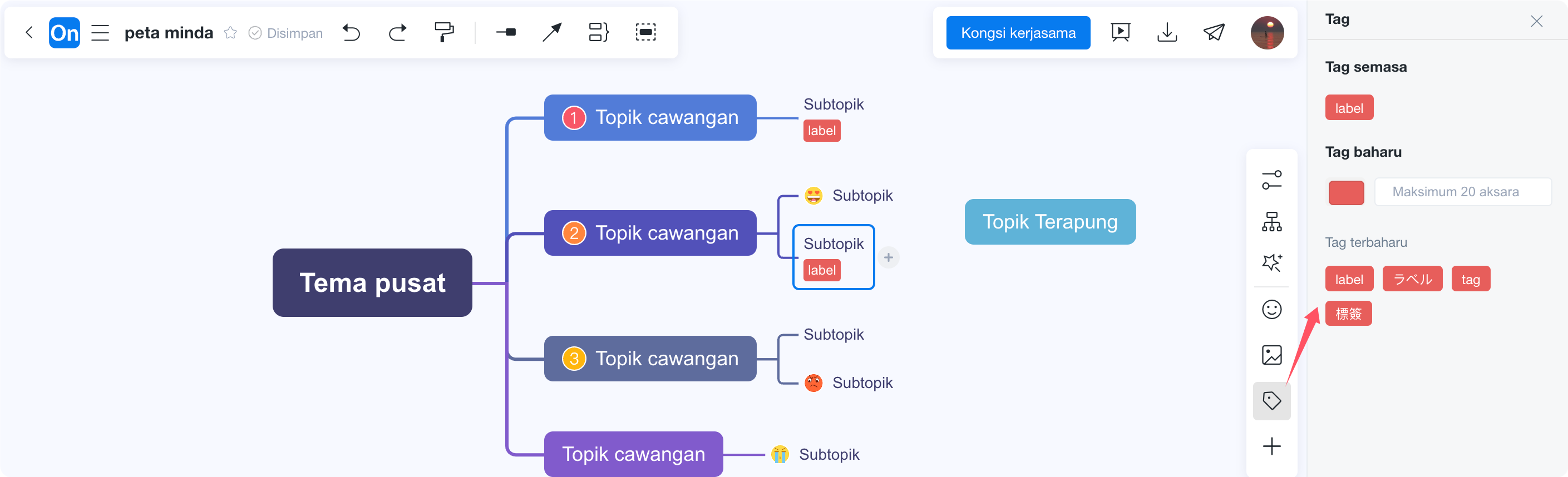
Bar alat kanan--label
① 【Kongsi dan bekerjasama】-- Bekerjasama fail dengan orang lain, sokong berbilang orang untuk mengedit pada masa yang sama, simpan dalam masa nyata, dan segerakkan dalam milisaat, sokong menetapkan kebenaran pengeditan pihak lain; Kecekapan kerjasama yang lebih baik, kesan komunikasi yang dipertingkatkan, perkongsian pengetahuan yang digalakkan dan kos masa dan tenaga yang dikurangkan.

Kongsi dan bekerjasama
②【Pembentangan】--Fungsi pembentangan membolehkan peta minda anda dibentangkan secara berasingan dalam bentuk slaid PPT Setiap nod/kawasan adalah seperti slaid Persembahan paging membolehkan penonton melihat butiran peta dengan jelas. Fungsi ini boleh digunakan pada senario seperti pelaporan kerja dan perkongsian kandungan.

Editor peta minda--demo
③【Muat turun fail】--Menyokong mengeksport fail PNG, JPG, Word, Excel, PPT, SVG, POS, fail XMind dan fail FreeMind.
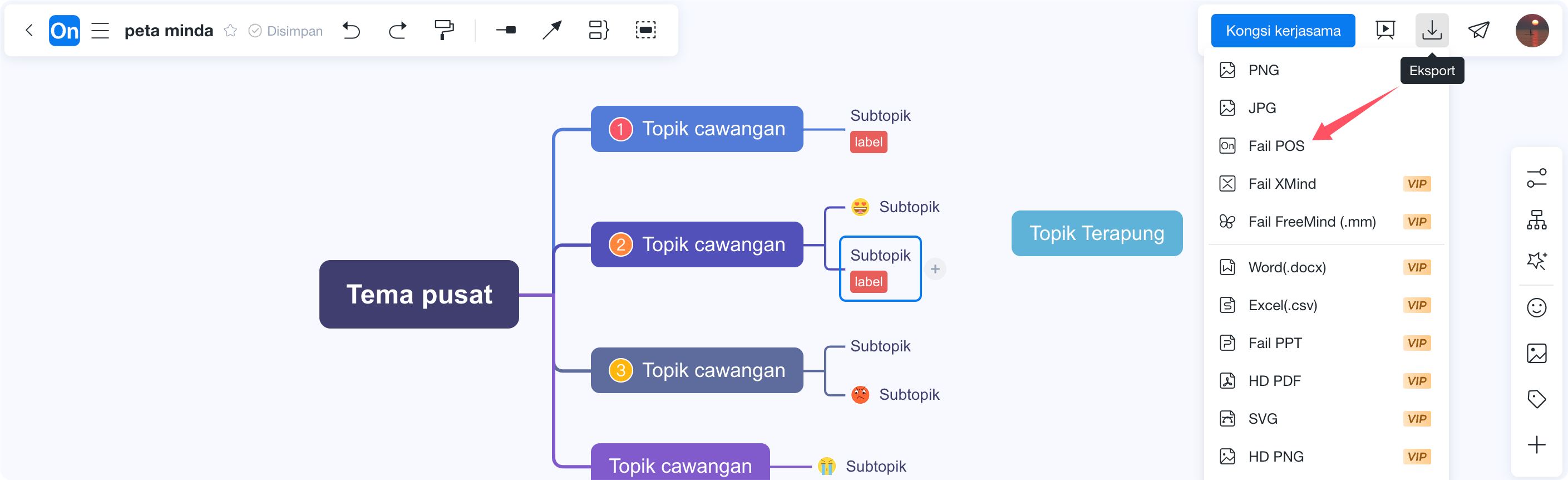
Editor peta minda--muat turun fail
④【Terbitkan templat】--Anda boleh menerbitkan karya anda kepada komuniti templat ProcessOn secara terbuka Jika harga klon ditetapkan semasa menerbitkan fail, pencipta akan menerima faedah apabila pengguna lain membayar untuk menggunakan karya tersebut.
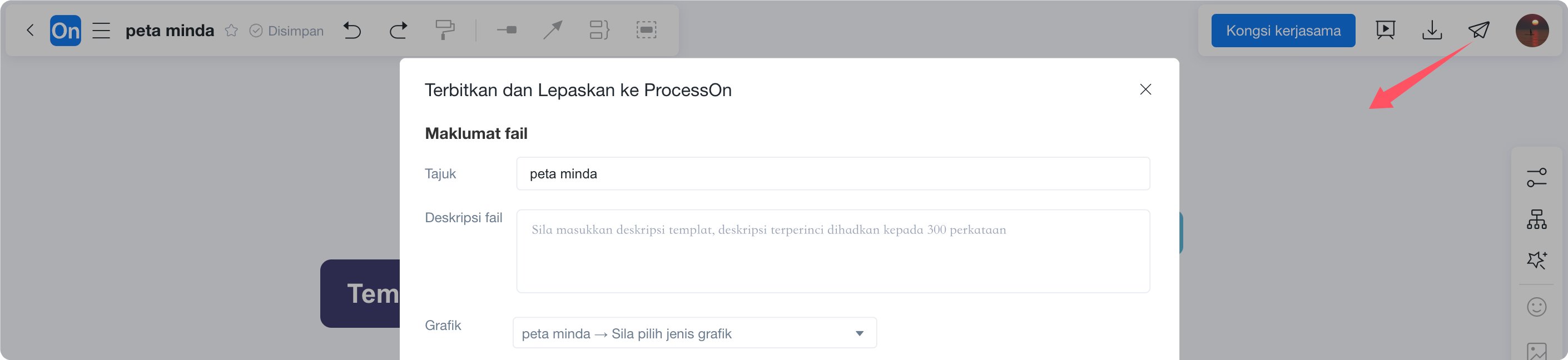
Terbitkan templat
Carta alir ialah perwakilan gambarajah blok algoritma, aliran kerja atau proses Ia menggunakan jenis kotak yang berbeza untuk mewakili jenis langkah yang berbeza, dan setiap dua langkah disambungkan dengan anak panah. Perwakilan ini memudahkan untuk menggambarkan penyelesaian kepada masalah yang diketahui.
Carta alir ialah bahasa grafik simbolik Simbol carta alir yang biasa digunakan mempunyai maksud dan spesifikasi tertentu Gambar berikut memperkenalkan grafik simbol yang biasa digunakan semasa melukis carta alir.
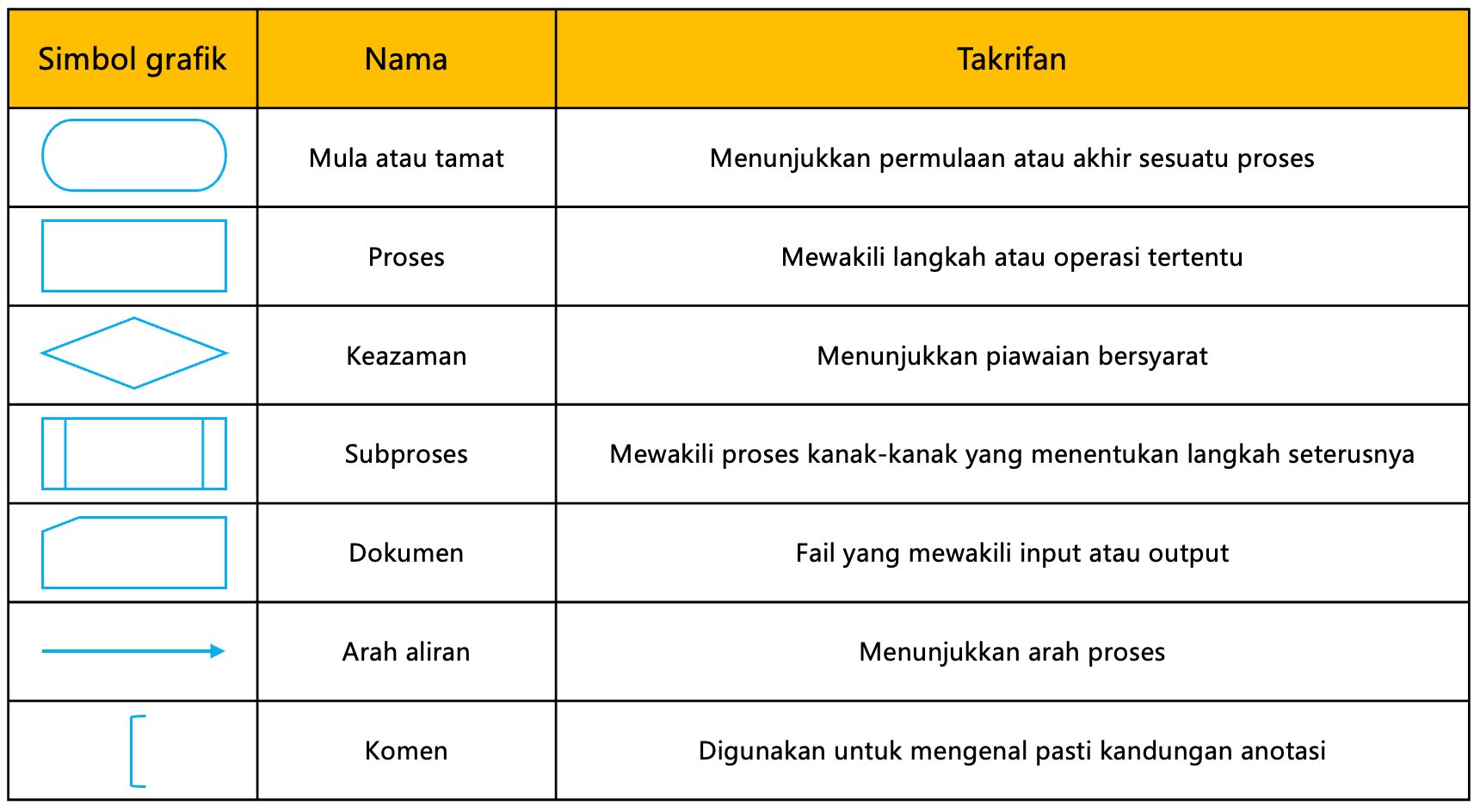
Simbol dan definisi grafik yang biasa digunakan dalam carta alir
Elemen grafik di atas boleh didapati dalam perpustakaan komponen grafik ProcessOn.
Selain menguasai simbol carta alir yang biasa digunakan, anda juga perlu memahami spesifikasi struktur carta alir. Tiga struktur asas carta alir termasuk struktur jujukan, struktur pemilihan dan struktur gelung.
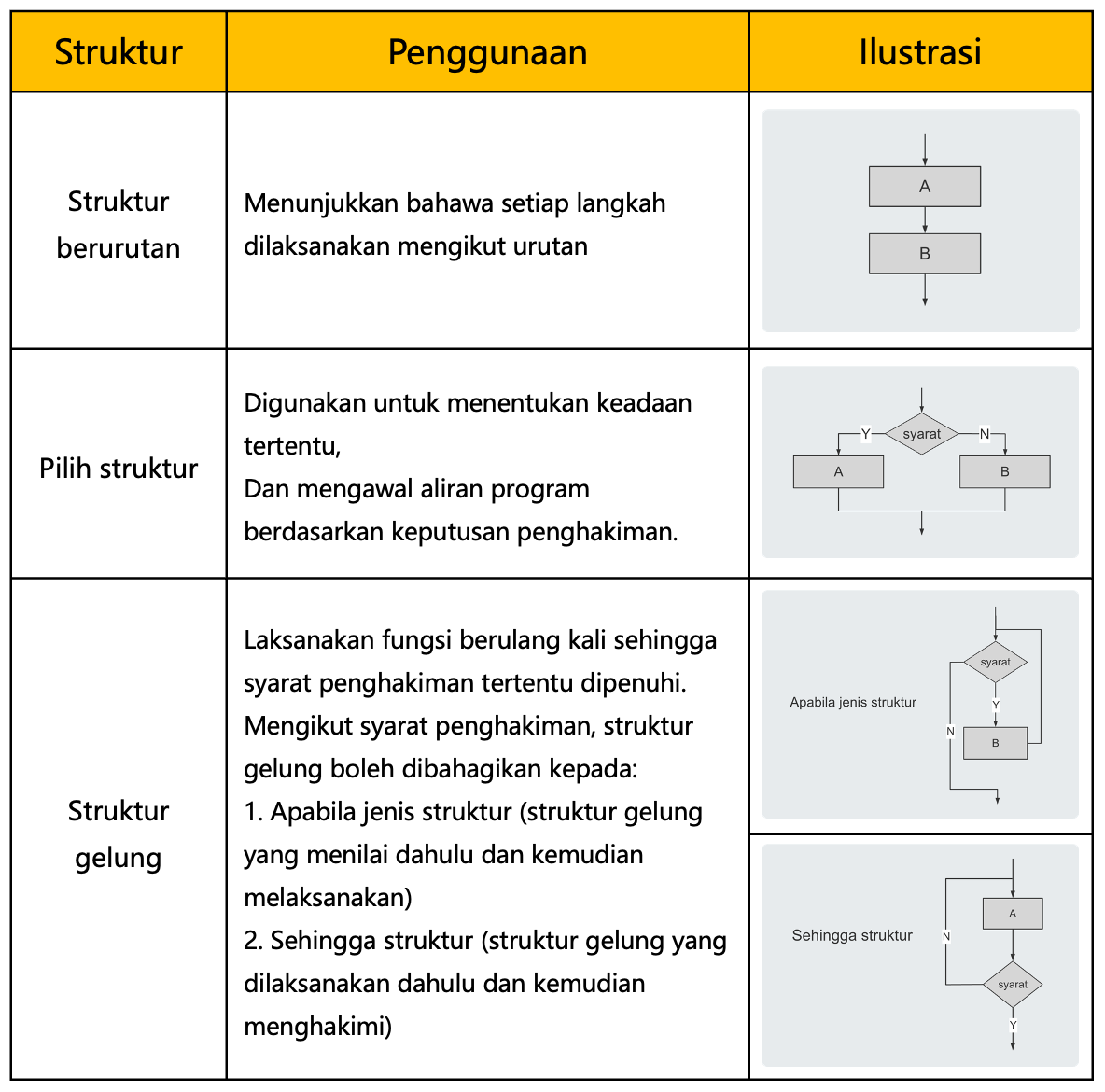
Tiga spesifikasi struktur untuk carta alir
· Spesifikasi format: Saiz simbol grafik dalam carta aliran yang sama perlu konsisten gaya teks dan saiz fon mesti konsisten;
· Spesifikasi garis lurus: ikut susunan dari kiri ke kanan dan atas ke bawah Pada masa yang sama, garisan penghubung tidak boleh bersilang atau bengkok tanpa sebab;
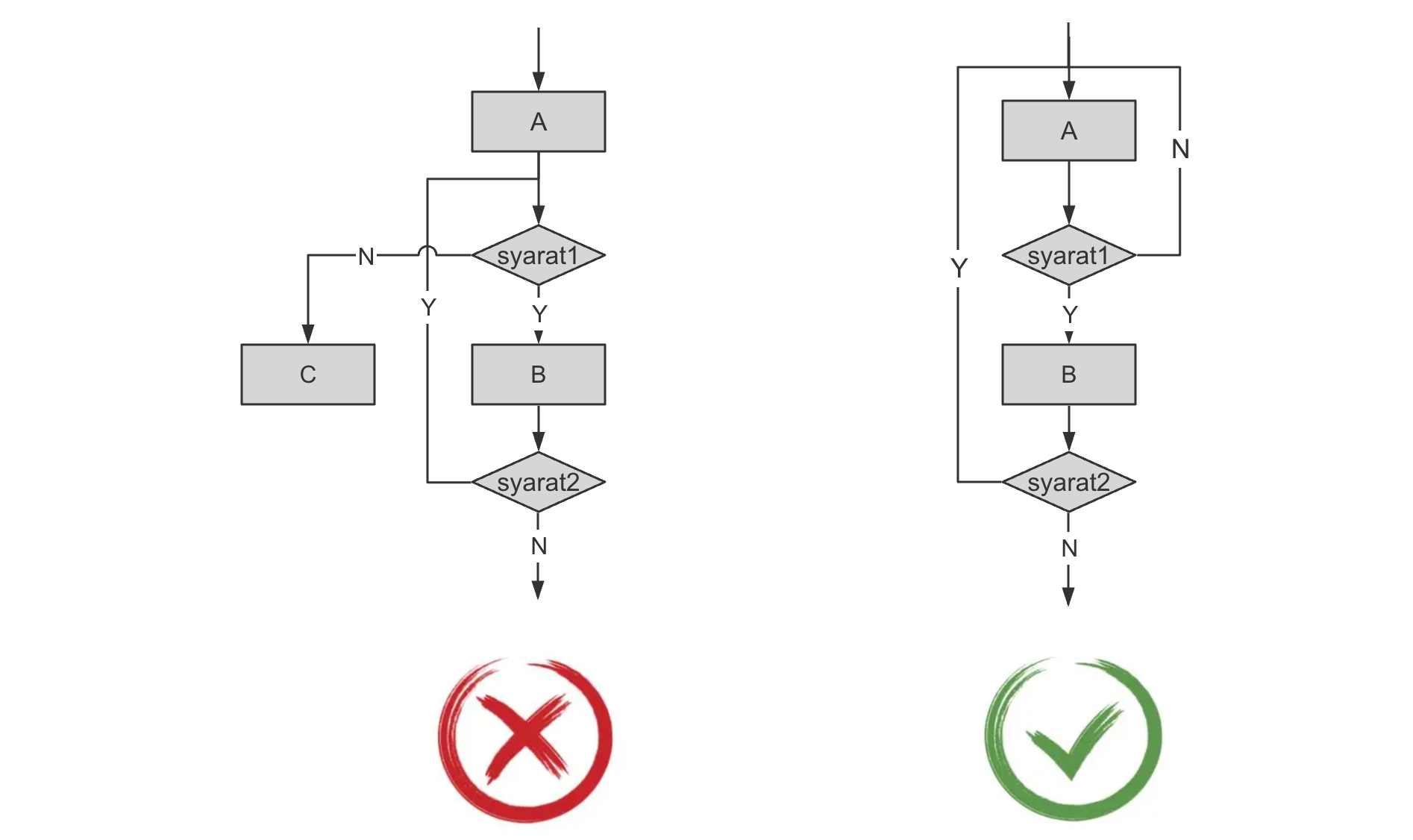
Carta alir spesifikasi garis lurus
· Permulaan dan akhir: Proses mesti mempunyai permulaan, tidak semestinya berakhir. Simbol permulaan hanya boleh muncul sekali, manakala simbol tamat boleh muncul beberapa kali (jika prosesnya cukup jelas, simbol mula dan tamat boleh ditinggalkan);
· Satu-masuk, satu-keluar prinsip: Aliran pemprosesan mesti dilukis dengan satu pintu masuk dan satu pintu keluar, dan hanya ada satu anak panah penunjuk untuk laluan yang sama;
· Berlian ialah simbol penghakiman Kotak penghakiman berbentuk berlian mesti mempunyai dua anak panah yang mengalir keluar, sepadan dengan dua hasil pemprosesan "Ya" dan "Tidak" (atau "Y" dan "N"), dan bahagian atas. dan hujung bawah simbol penghakiman mengalir masuk dan keluar secara normal Gunakan "Ya" atau "Y", gunakan "Tidak" atau "N" untuk aliran masuk dan keluar hujung kiri dan kanan;
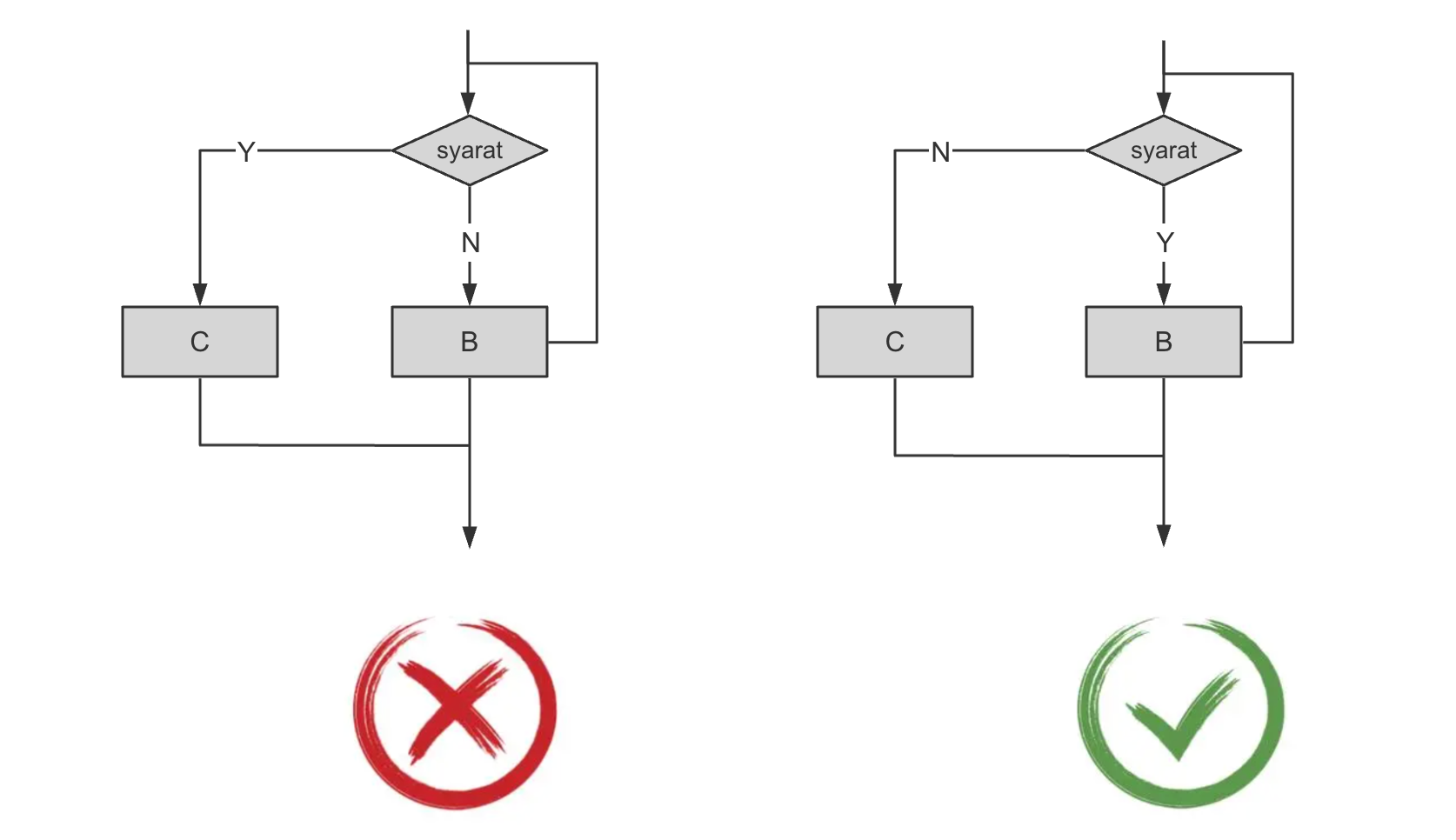
Carta aliran simbol penghakiman berlian
· Konvensyen penamaan: Penamaan carta alir menggunakan struktur subjek-predikat (contohnya: proses log masuk, proses pesanan);
· Sama ada laluan kotak penghakiman bersyarat bergantung pada arah proses teras;
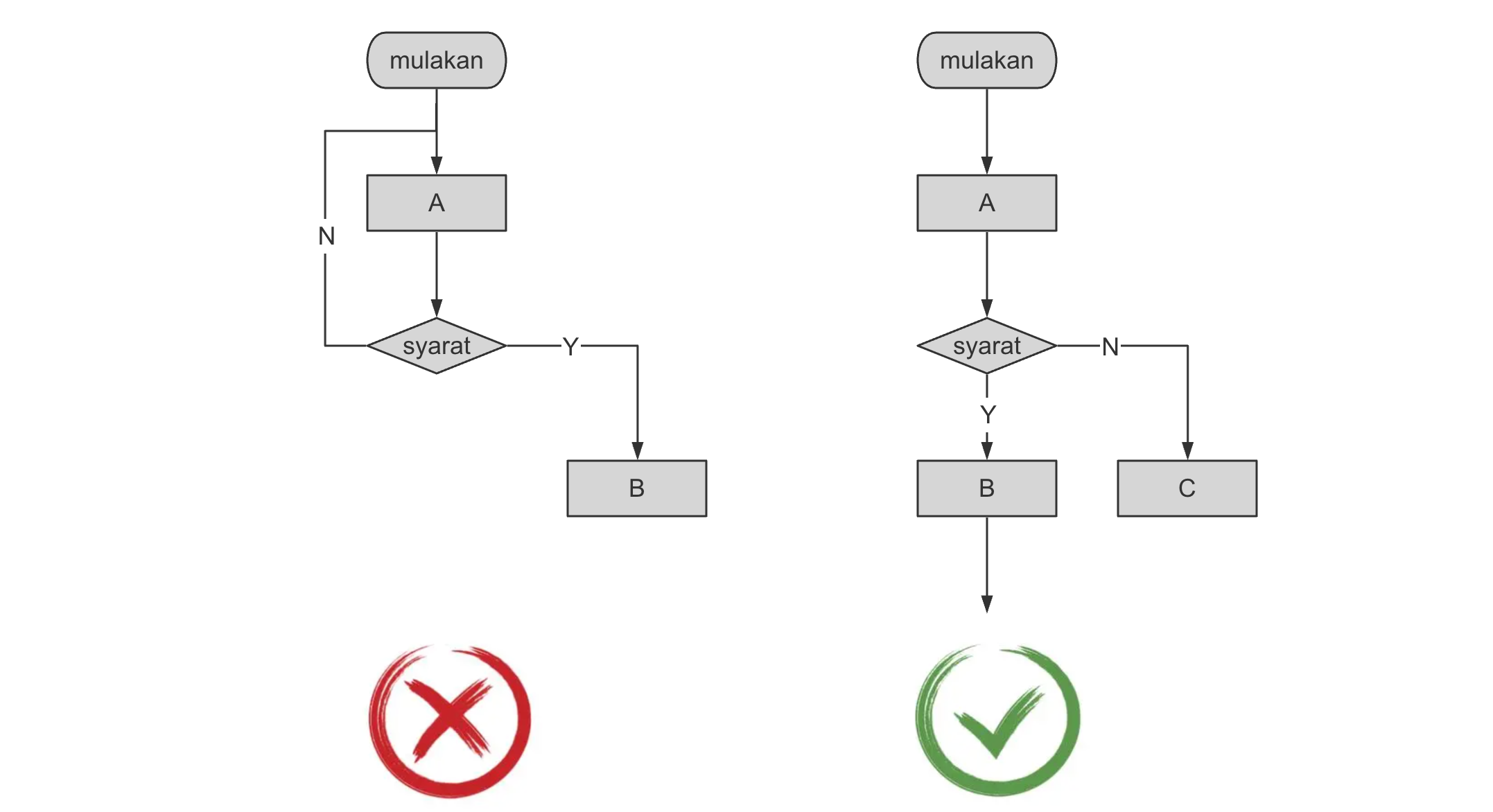
Carta alir kotak penghakiman bersyarat
· Jika hubungan pemprosesan proses selari, proses perlu diletakkan pada ketinggian yang sama;
· Pelabelan hendaklah digunakan apabila perlu untuk menerangkan proses dengan jelas, dan simbol pelabelan khas harus digunakan untuk pelabelan.
Antara muka editor carta alir ProcessOn mengandungi sejumlah 9 bahagian: bar tajuk, bar menu, bar alat, kawasan komponen grafik, bar pengurusan berbilang kanvas, bar navigasi halaman, kawasan penyuntingan, panel alat kanan dan butang fungsi atas. Sesetengah kawasan pengendalian editor carta alir bertindih dengan kawasan editor peta minda, jadi perkara berikut menerangkan terutamanya kawasan fungsian yang berbeza bagi kedua-duanya.
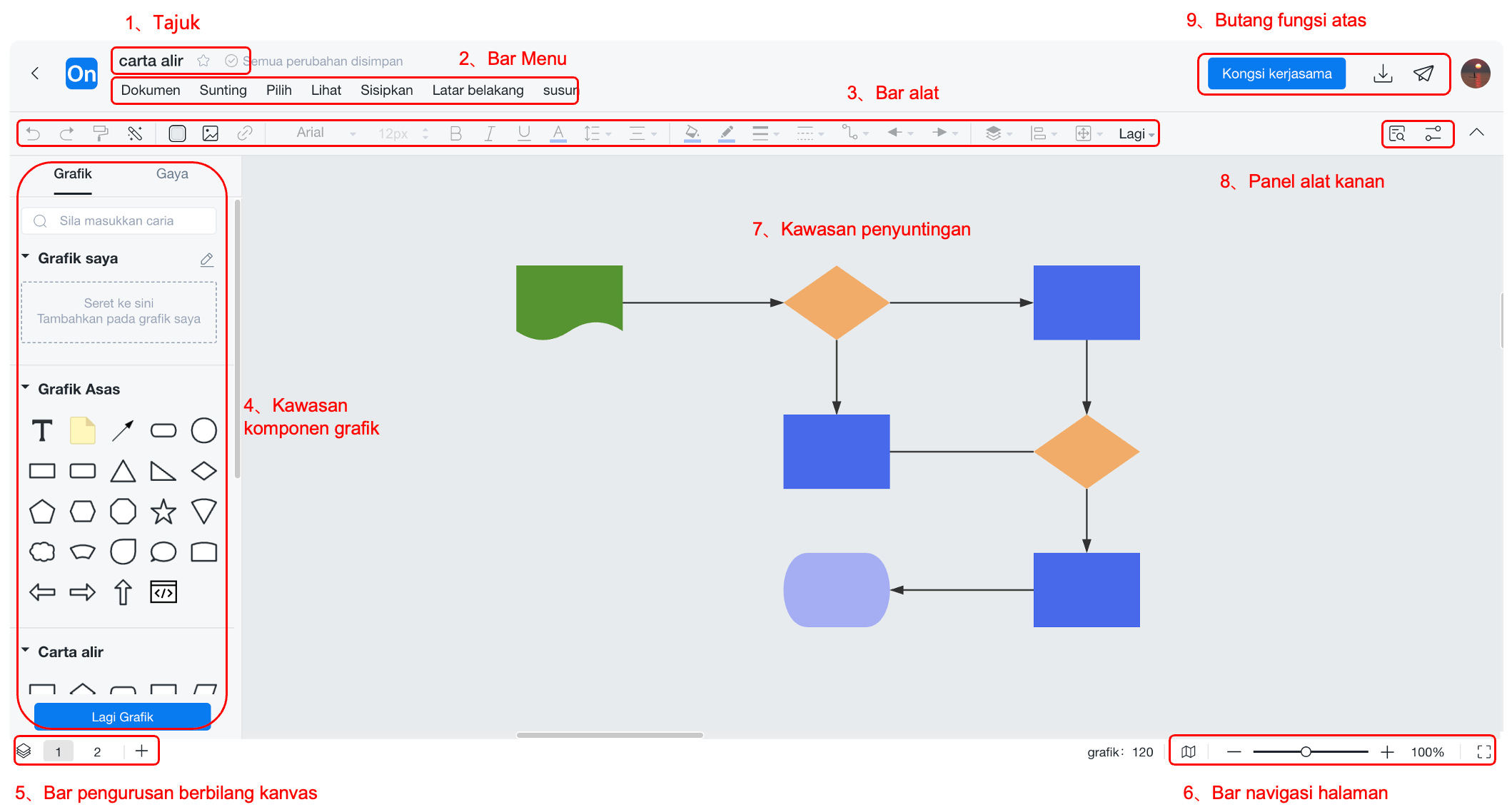
Pengagihan kawasan berfungsi editor carta alir
【Perpustakaan Grafik】: Elemen grafik dalam kawasan komponen grafik boleh diseret terus ke kawasan penyuntingan di sebelah kanan. Terdapat tiga sumber unsur grafik:
① Gambar Internet: Cari terus gambar Internet dalam kotak carian di bawah perpustakaan grafik;
②Grafik saya: Gambar yang diimport daripada format tempatan, svg sokongan, png dan jpg;
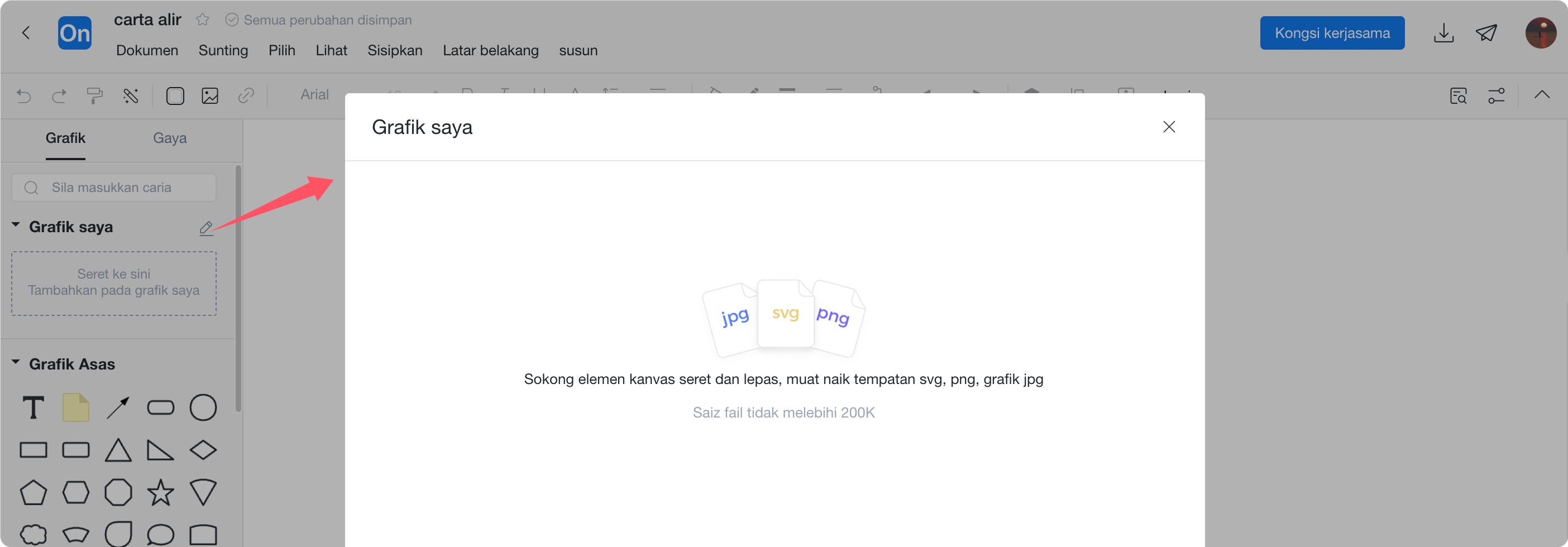
Perpustakaan Grafik--Grafik Saya
③Unsur grafik rasmi: Meliputi carta alir, BPMN, rajah lorong berenang, jadual, rajah E-R, UML, rajah Venn, rajah topologi rangkaian, carta organisasi, antara muka UI dan elemen jenis grafik lain Klik "Lagi Grafik" di bahagian bawah Anda boleh menambah yang sepadan elemen grafik ke kawasan komponen grafik di sebelah kiri.
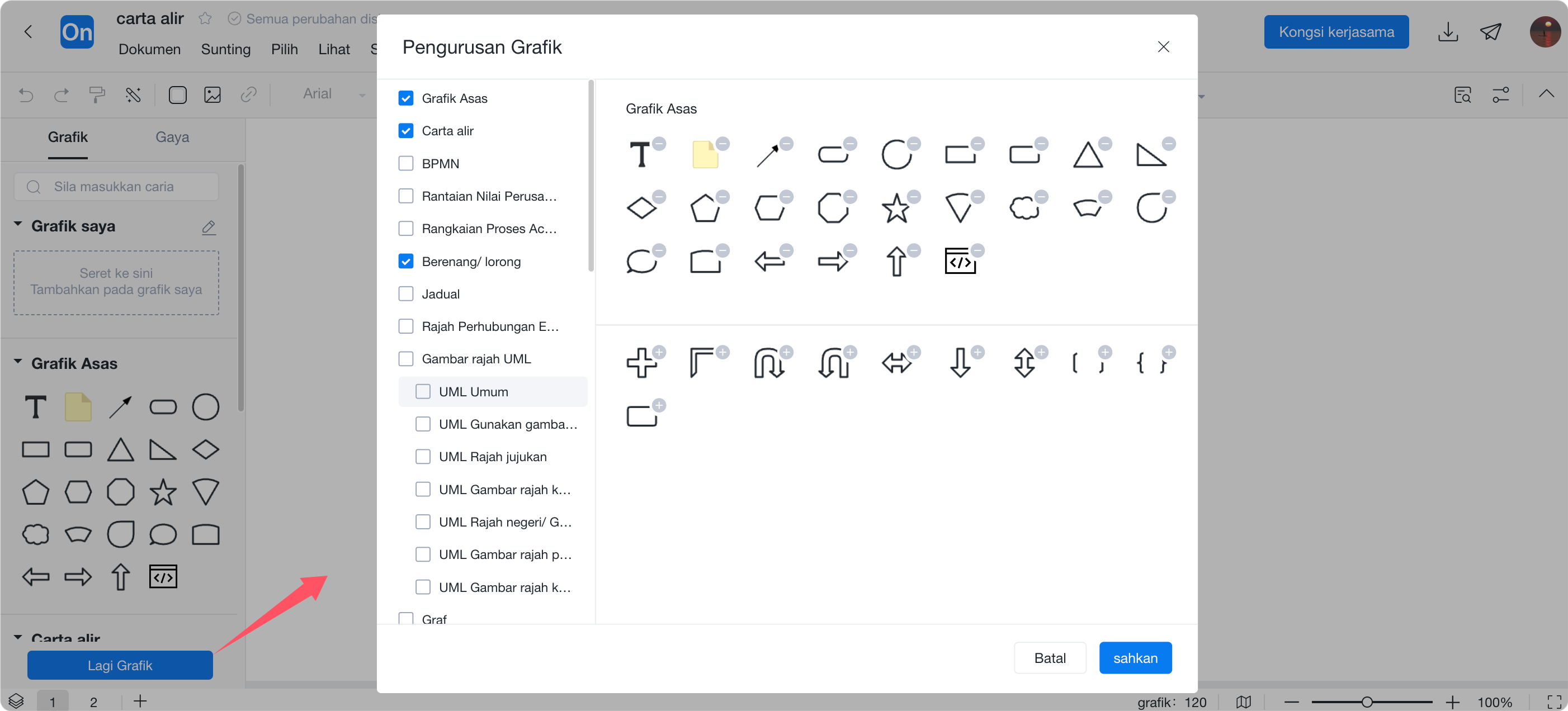
ProcessOn elemen grafik rasmi
【Gaya】: Editor carta alir ProcessOn mempunyai 24 gaya yang disyorkan secara rasmi untuk anda pilih. Klik pada gaya yang sepadan untuk menerapkannya pada kerja lukisan anda dengan satu klik.
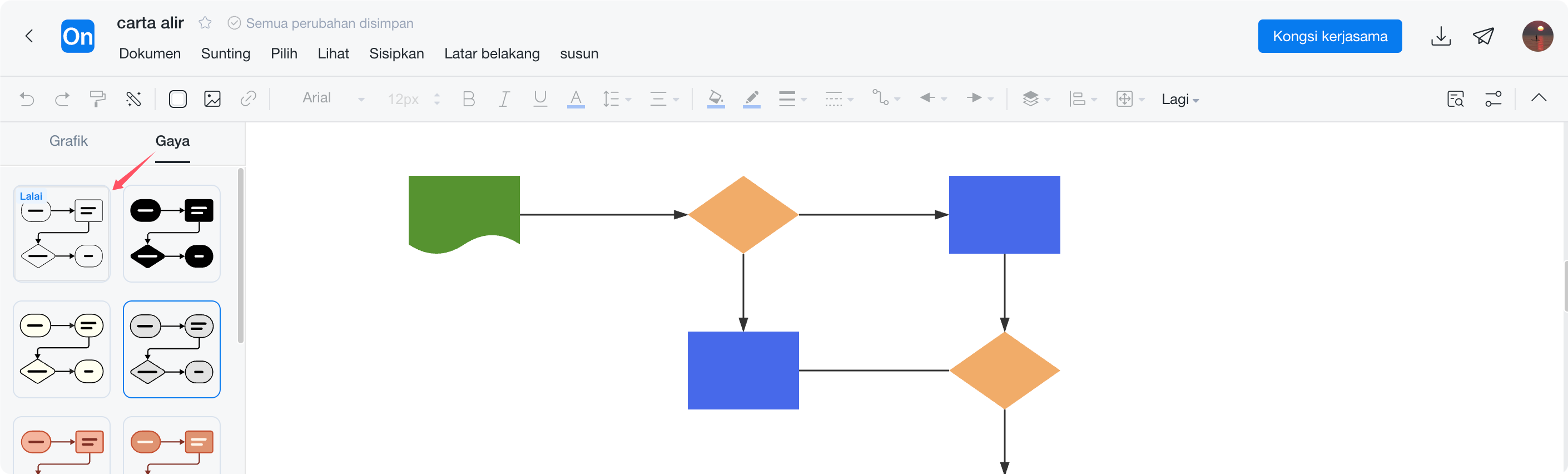
Gaya rasmi yang disyorkan ProcessOn carta alir
2)Bar menu
【Susunan】: Ia termasuk tiga operasi: penjajaran grafik, pengedaran grafik dan saiz padanan, yang boleh susun atur elemen grafik dengan cepat.
Penjajaran grafik: Jajarkan elemen grafik yang tidak sekata mengikut penjajaran yang sepadan.
Langkah pengendalian: Pilih elemen grafik yang ingin anda selaraskan, kemudian klik kanan (atau klik butang "Susun" dalam bar menu), dan pilih mana-mana kaedah penjajaran dalam "Pengagihan Penjajaran".
· Penjajaran kiri: Selepas memilih semua elemen grafik, sejajarkannya ke grafik paling kiri pada kanvas;
· Penjajaran tengah: Selepas memilih semua elemen grafik, hitung garisan tengah berdasarkan kedudukan grafik paling kiri dan kanan kanvas, dan jajaran ke garisan tengah;
· Penjajaran kanan: Selepas memilih semua elemen grafik, selaraskannya ke grafik paling kanan pada kanvas;
· Penjajaran atas: Selepas memilih semua elemen grafik, selaraskannya ke grafik paling atas pada kanvas;
· Penjajaran tengah menegak: Selepas memilih semua elemen grafik, garisan tengah dikira berdasarkan kedudukan grafik di bahagian atas dan bawah kanvas, dan dijajarkan ke garisan tengah;
· Penjajaran bawah: Selepas memilih semua elemen grafik, sejajarkannya ke grafik paling rendah pada kanvas.
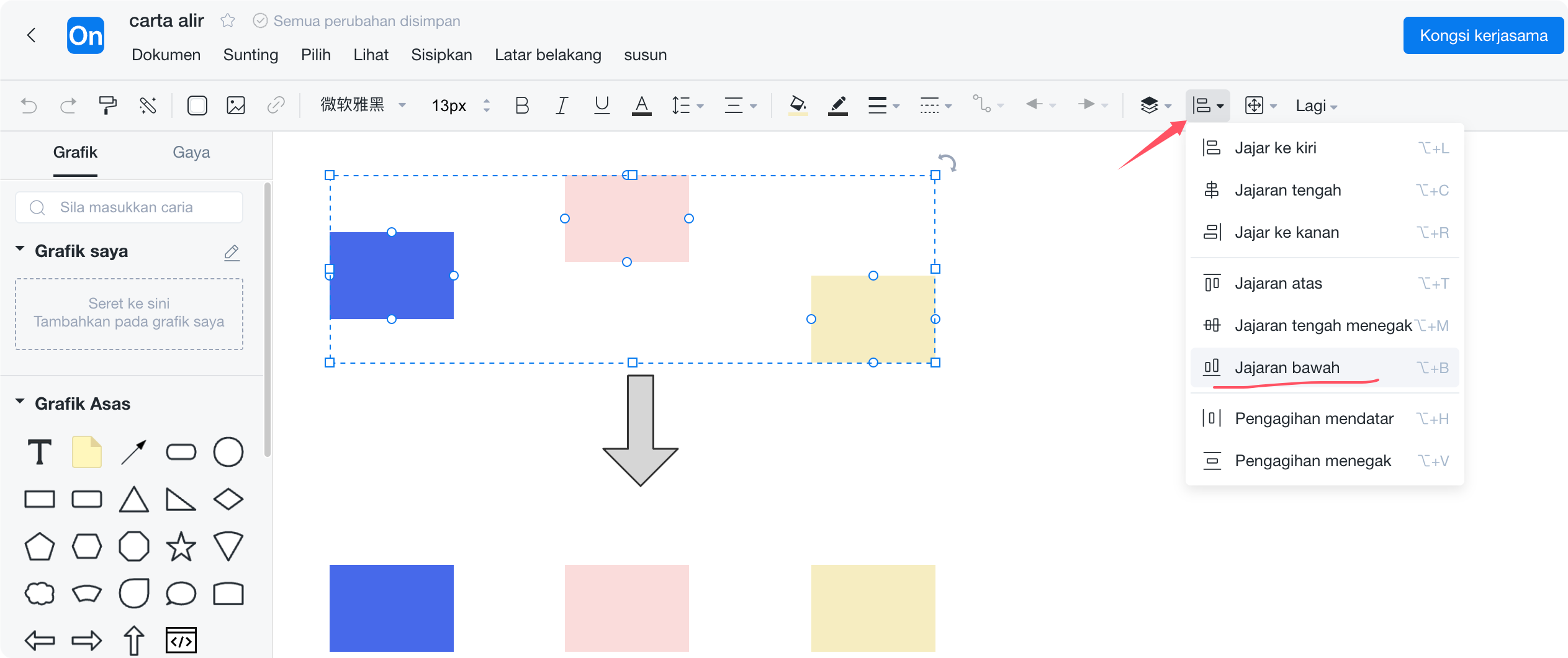
Editor Carta Aliran--Penjajaran
Taburan sekata: Laraskan elemen grafik kepada jarak yang sama Anda boleh menetapkan taburan purata mendatar dan taburan purata menegak.
Langkah pengendalian: Pilih elemen grafik yang ingin anda selaraskan, kemudian klik kanan (atau klik butang "Susun" dalam bar menu), dan pilih "Taburan Purata Mendatar" atau "Taburan Purata Menegak" dalam "Sejajarkan Pengagihan".
· Taburan purata mendatar: semua elemen grafik disusun dengan jarak yang sama dalam arah mendatar;
· Taburan sekata menegak: Semua elemen grafik disusun dengan jarak yang sama dalam arah menegak.
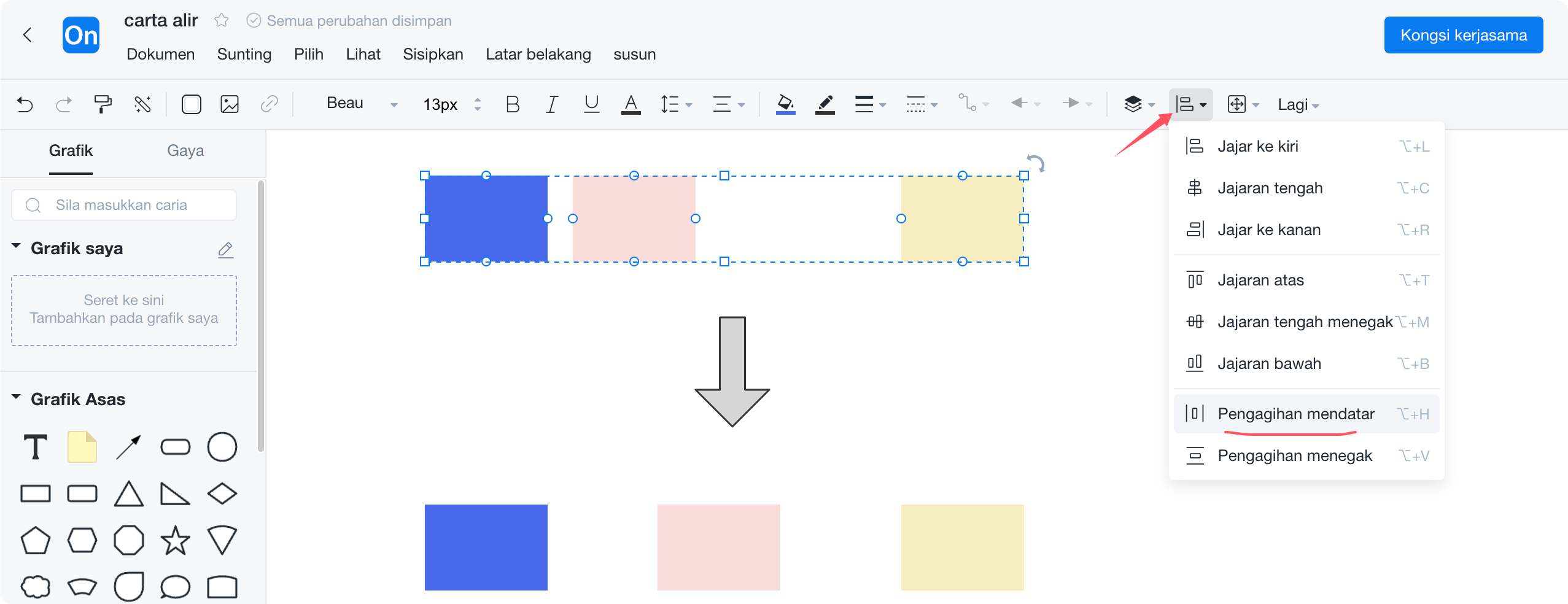
Editor Carta Aliran--Pengagihan Sekata
Saiz padanan: Elemen grafik dengan lebar atau ketinggian yang berbeza akan menjadi saiz yang sama.
Langkah pengendalian: Pilih semua elemen grafik, kemudian pilih butang "Susun" dalam bar menu, dan kemudian pilih tetapan saiz yang sepadan dalam "Saiz Padanan". Saiz padanan dilaraskan mengikut ketinggian atau lebar maksimum elemen grafik yang dipilih.
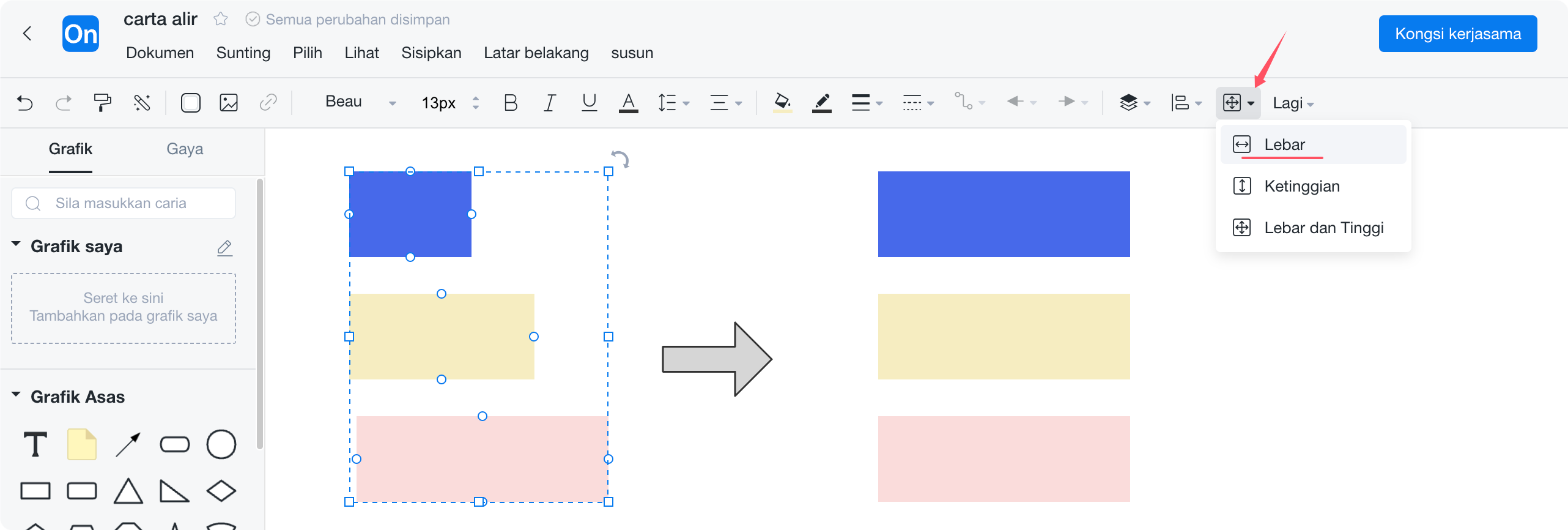
Editor Carta Aliran--Saiz Padanan
Gabungan: Selepas menggabungkan berbilang elemen grafik, anda boleh menyeret, memutar, menyambung dan operasi lain secara holistik dan anda boleh mengelak daripada menyeret elemen grafik secara tidak sengaja untuk menjejaskan reka letak.
Langkah pengendalian: Pilih elemen grafik yang anda ingin gabungkan, kemudian klik kanan (atau pilih butang "Susun" dalam bar menu), dan pilih "Gabungkan" untuk melengkapkan.

Editor Carta Aliran--Bar Alat
【Fon】: Elemen grafik dan fon, ketebalan garisan, gaya, warna, dsb. boleh diubah suai dalam bar alat.
【Beautify】: Selepas melengkapkan lukisan, anda boleh mengklik butang "Beautify" untuk mencantikkan kandungan lukisan dengan satu klik, termasuk melaraskan jarak, kelengkungan garisan, dsb.
【Warna latar belakang】: Warna latar belakang carta alir yang baru dibuat adalah lutsinar secara lalai Anda boleh mengklik butang warna latar belakang untuk mengubah suai warna latar belakang kanvas.
【Gaya】: Seperti editor peta minda, fungsi ini digunakan untuk menukar kanvas, tema dan gaya teks. Pilih satu atau lebih elemen grafik dan pilih "Gaya Grafik" dalam panel alat yang betul untuk mengubah suai gaya reka letak grafik dan teks "Gaya - Gaya Halaman" menyokong pengubahsuaian kanvas dan saiz grid, mencetak garis pemisah dan latar belakang pengisian , anda boleh; juga menambah tera air fail (tidak lebih daripada 15 aksara).
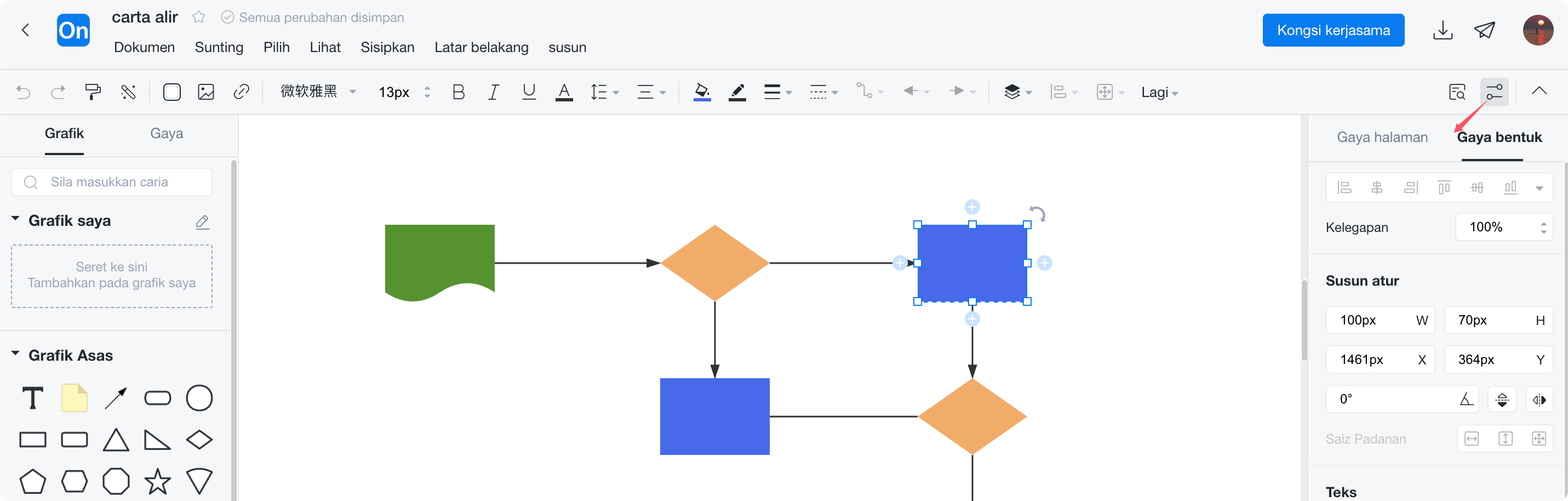
Editor Carta Aliran--Gaya
Jika kandungan fail anda hilang secara tidak sengaja, anda boleh mencari kandungan yang telah diedit sebelum ini di sini. Dalam keadaan penyuntingan, sistem akan menyimpan kandungan penyuntingan semasa secara automatik setiap beberapa minit. Versi sejarah boleh dipadamkan, atau versi sejarah tertentu boleh dipulihkan (pilih versi yang ingin anda pulihkan, dan kemudian klik "Pulihkan versi ini"), atau anda boleh memuat turun terus versi sejarah tertentu tanpa memulihkan (klik "anak panah" butang di sudut kanan atas kanvas).
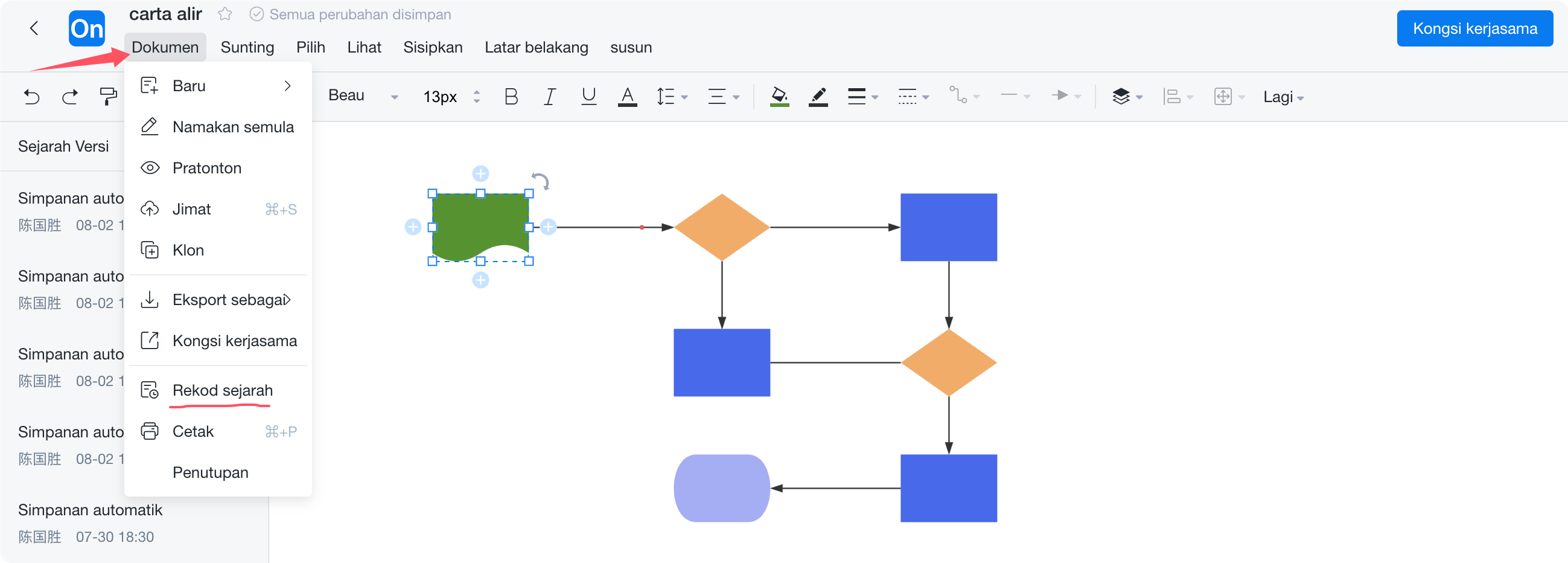
Editor carta alir--padam, pulihkan, muat turun
Kerjasama: Apabila bekerjasama dalam fail, isikan terus alamat e-mel atau nombor telefon mudah alih orang yang bekerjasama dengan yang telah mengikat akaun ProcessOn. Apabila bekerjasama, anda juga boleh menetapkan kebenaran mengedit atau melihat orang yang bekerjasama, serta tempoh kerjasama dan kaedah kerjasama (pautan/kod QR). Selepas kerjasama selesai, anda juga boleh mengalih keluar kolaborator dalam kelompok atau mengubah suai status kebenaran rakan usaha sama.
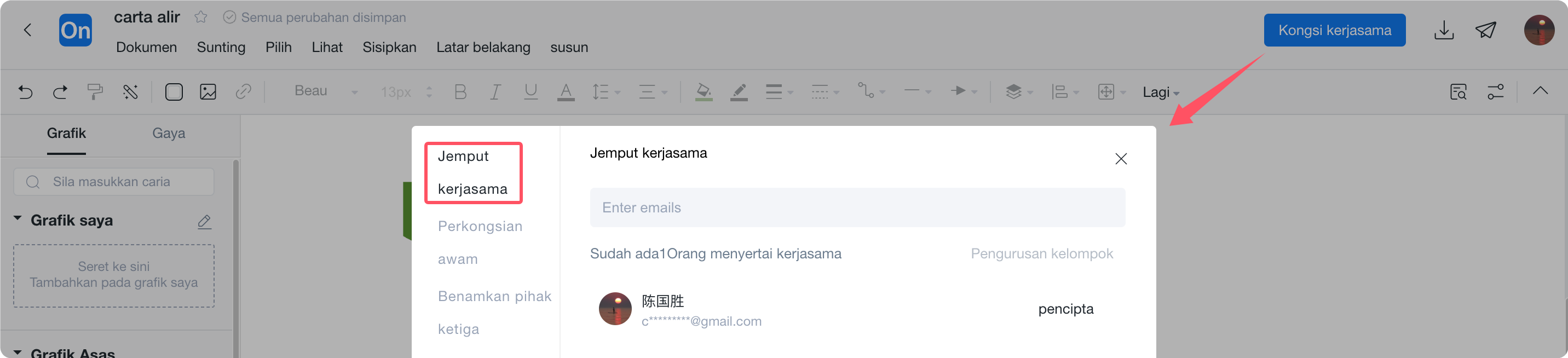
Ciri kerjasama ProcessOn
Kongsi: Pautan perkongsian yang disalin boleh dikongsi dengan sesiapa sahaja dan orang yang dikongsi boleh melihat fail terus selepas membuka pautan. Pekongsi boleh menetapkan kata laluan untuk mengakses fail kongsi. Selepas pautan kongsi disediakan untuk muat turun berbayar, orang yang dikongsi perlu membayar untuk memuat turun dan menggunakannya. Selain itu, pautan perkongsian juga boleh menetapkan tarikh tamat tempoh. Jika anda tidak mahu orang melihat fail anda lagi, matikan sahaja perkongsian awam.
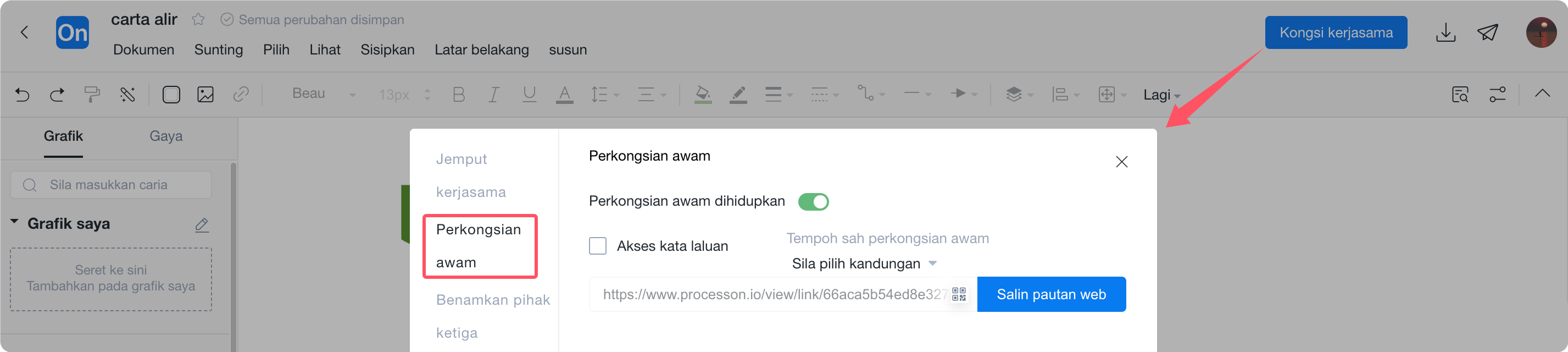
Fungsi perkongsian ProcessOn
Sebagai tambahan kepada dua kaedah di atas, jika anda ingin berkongsi fail kelompok dengan rakan, anda boleh meletakkan fail ini ke dalam folder, klik folder dan pilih "Kongsi dan Bekerjasama".
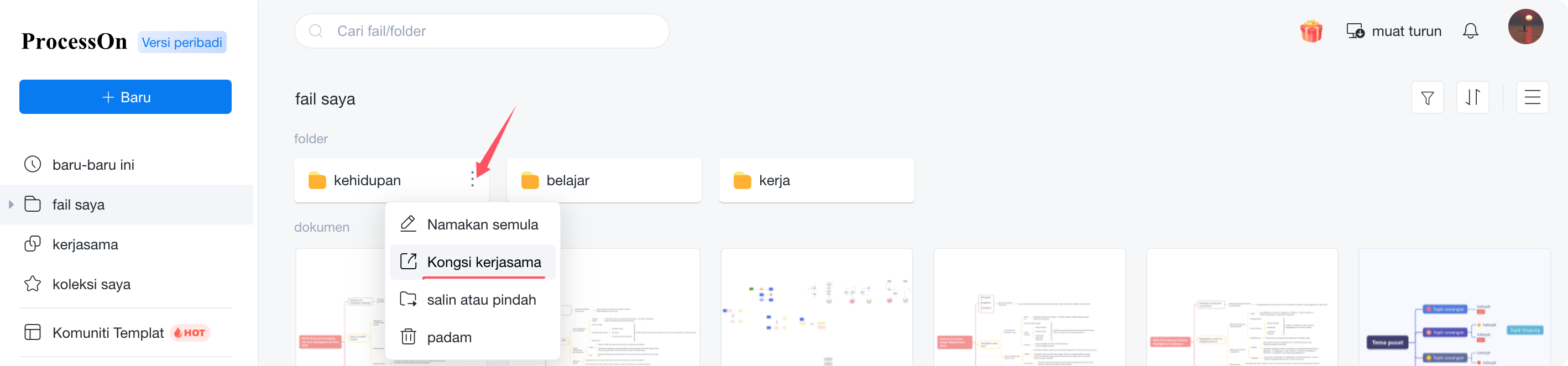
Fungsi kerjasama perkongsian folder ProcessOn
Kolaborator boleh melihat fail/folder yang bekerjasama dalam bar alat "Kerjasama" di sebelah kiri mesej tapak atau halaman fail peribadi, atau memilih untuk keluar daripada kerjasama juga boleh melihat semua fail yang bekerjasama dengan orang lain dalam "Kolaborasi" /folder .
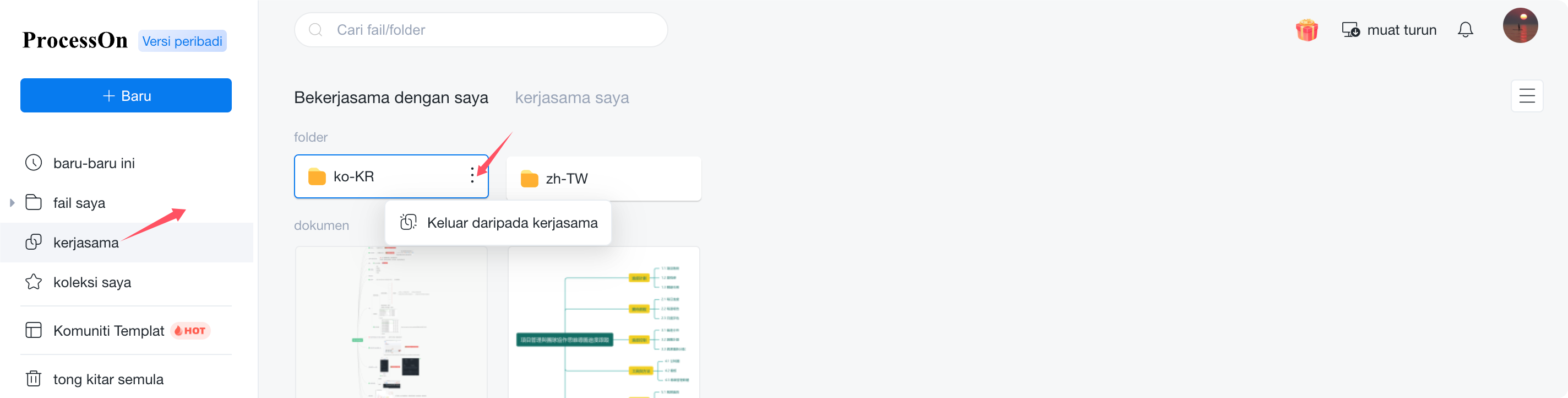
Lihat fail kerjasama
Warna tersuai: ProcessOn secara rasmi menyediakan pelbagai palet warna (warna sistem, Morandi, gaya Cina, warna Pantone) dan fungsi seperti teks, sempadan, garisan dan latar belakang kanvas untuk peta minda dan carta alir yang boleh melaraskan warna , anda boleh menggunakan palet warna di atas. Selain itu, anda juga boleh menggunakan fungsi penyerapan warna untuk mengekstrak padanan warna yang anda inginkan.
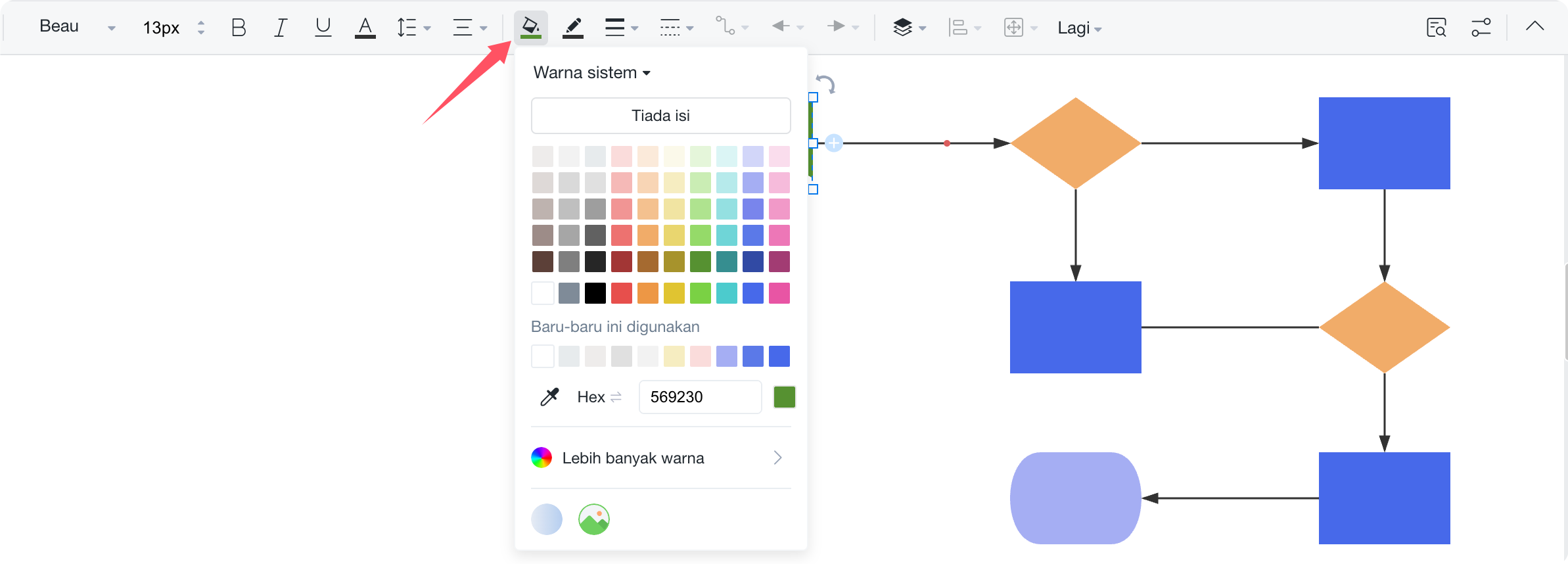
Warna tersuai
· Menambah topik adik beradik baharu: Enter
· Menambah subtema: Tab/Sisip
· Padam topik: Padam
· Pembalut teks: Shift+Enter
·Pelbagai pilihan: Ctrl+klik pada topik
· Pilih semua: Ctrl+A
· Guna semula: Ctrl+D
· Gerakkan kanvas: Seret ruang+tetikus
· Zum masuk atau keluar daripada kanvas: Ctrl+(+),(-):
· Sisipkan teks: T
· Sisipkan sambungan: L+seret tetikus
·Pelbagai pilihan: Ctrl+klik
Pilih butang "Terbitkan" di hujung kanan antara butang fungsi di bahagian atas editor untuk menerbitkan fail semasa secara terbuka kepada komuniti templat ProcessOn. Jika harga klon ditetapkan semasa menerbitkan fail, pencipta akan menerima hasil apabila pengguna lain membayar untuk menggunakan karya tersebut.
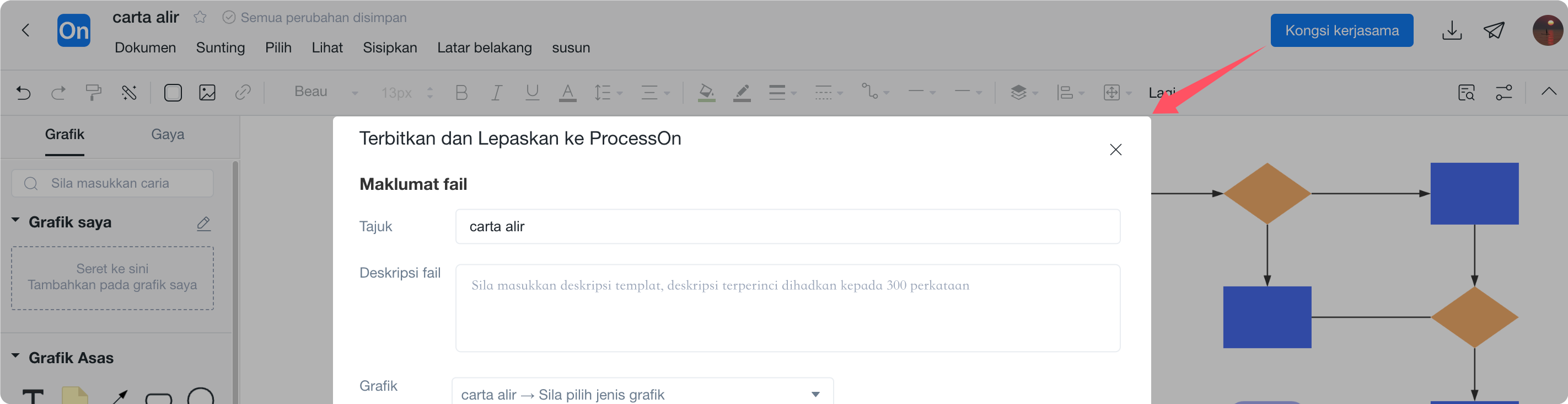
menerbitkan fail
Nota: Apabila menerbitkan fail, anda perlu mengisi maklumat asas templat dengan tepat dan lengkap (untuk memudahkan kandungan anda mendapat pendedahan dan trafik Selepas templat diserahkan, kakitangan ProcessOn akan menyemaknya dalam masa 1-3 hari bekerja).
Komuniti templat ProcessOn ialah platform kandungan untuk pencipta ProcessOn berkongsi pengetahuan atau mencipta, dan meningkatkan populariti serta keuntungan. Pencipta kandungan yang cemerlang dari semua lapisan masyarakat berkumpul di sini untuk memberikan anda pengetahuan praktikal dan menunjukkan kepada anda cara pemikiran baharu.

ProcessOn bergabung dengan Beijing Damaidi Information Technology Co., Ltd. dan merupakan alat lukisan dalam talian profesional dan komuniti perkongsian. Ia menyokong pelbagai jenis lukisan seperti carta alir, peta minda, rajah prototaip, rajah topologi rangkaian dan UML. Sama ada peta minda atau rajah logik, semuanya adalah kaedah yang membantu kita beralih daripada abstraksi kepada kekonkretan ProcessOn, saya percaya bahawa pengukuhan seperti ini akan membantu kita sering perlu "merumuskan-diskrit" kita sendiri. berfikir. Ia berharga kepada rakan kongsi kita.
Sekeping gambar bernilai seribu perkataan, selaras dengan visi nilai ProcessOn.