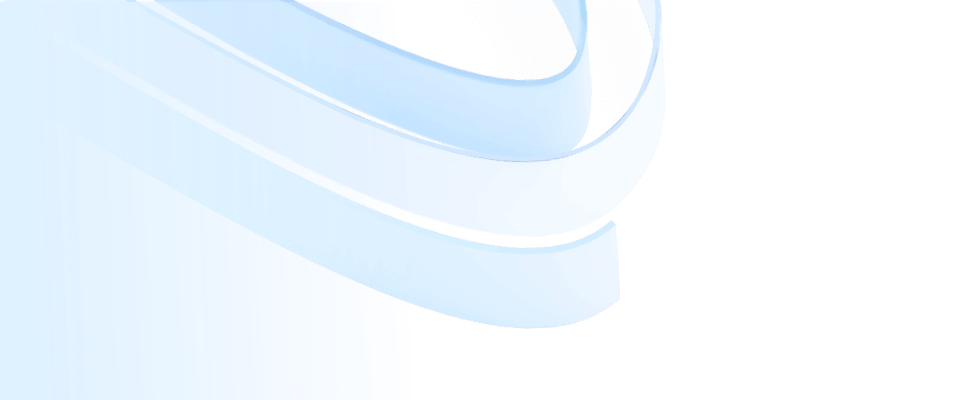
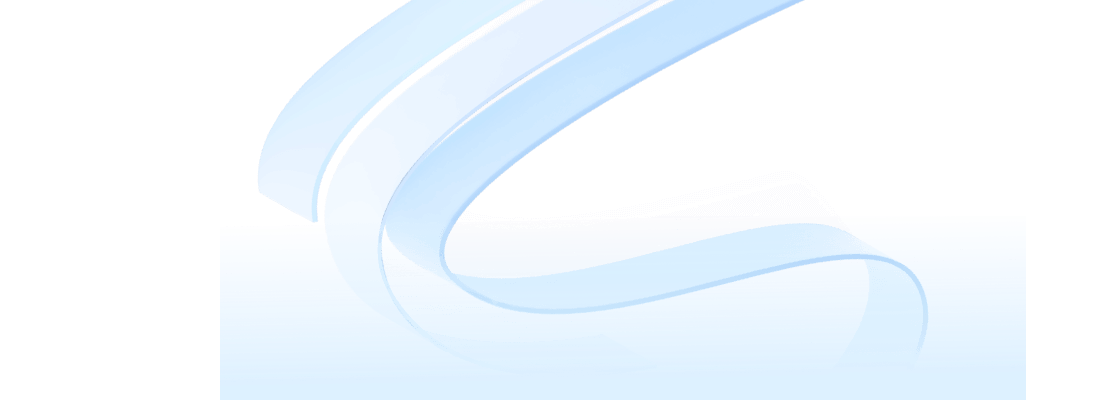
ProcessOn es una herramienta de dibujo potente y profesional que admite la colaboración en línea en tiempo real entre varias personas. Se puede utilizar para dibujar una variedad de gráficos, como mapas mentales, diagramas de flujo, diagramas de prototipos, UML, BPMN, diagramas de topología de red, etc. Debido a su diseño de página simple, los usuarios adoran profundamente la experiencia operativa fluida y los recursos de contenido ricos e inteligentes.
Sin embargo, los nuevos usuarios pueden sentirse un poco confundidos al enfrentarse a las numerosas funciones y opciones de dibujo de ProcessOn. Por lo tanto, para permitir que cada nuevo usuario de ProcessOn se familiarice rápidamente con esta herramienta, hemos compilado una guía para principiantes para ayudarlo a comenzar fácilmente.
El contenido de este artículo incluye principalmente las siguientes cinco partes: cómo crear archivos con ProcessOn, introducción al editor de mapas mentales de ProcessOn, introducción al editor de diagramas de flujo de ProcessOn, introducción a las funciones operativas comunes de ProcessOn e introducción a ProcessOn Enterprise.
Visite la página de inicio del sitio web oficial de ProcessOn y los usuarios que no hayan iniciado sesión hagan clic en los botones "Uso gratuito", "Iniciar sesión" y "Registro gratuito" para ingresar a la página de archivos personales después de completar el inicio de sesión.
Proceso de operación para usuarios no registrados
Los usuarios que han iniciado sesión hacen clic en "Ingresar a Mis archivos" para ingresar a la página de archivos personales.
Proceso de operación de inicio de sesión de usuario
El diseño de la página del archivo personal contiene diez áreas principales, como se muestra en la siguiente figura:
Distribución del área funcional de la página de archivos personales
Puede hacer clic en el botón "Nuevo" en el lado izquierdo de la página del archivo personal y elegir crear o importar un archivo. También puede hacer clic derecho en el área en blanco en el lado derecho de la página del archivo personal para crear un archivo directamente.
Formatos admitidos para archivos nuevos
Los tipos de documentos actualmente admitidos para la importación incluyen los formatos xmind, mmap, mm, km, opml, pos, vsdx y csv.
El tema es uno de los elementos básicos de un mapa mental. Hay cuatro tipos diferentes de temas en un mapa mental: tema central, tema secundario, tema secundario y tema libre. También incluye temas principales y temas hermanos basados en relaciones lógicas.
4 temas para mapas mentales
La interfaz del editor de mapas mentales de ProcessOn incluye: barra de título, barra de menú, área de edición, barra de administración de lienzos múltiples, barra de navegación de páginas, barra de herramientas derecha y botones de funciones superiores.
Distribución del área funcional del editor de mapas mentales
Haga doble clic en el título en la barra de pestañas para modificar el nombre del título. El símbolo del icono en el lado izquierdo del título es una entrada de operación rápida. Cuando se coloca el mouse en esta área, aparecerá un menú desplegable que incluye operaciones como crear un nuevo archivo, obtener una vista previa del archivo actual y guardarlo manualmente. archivo actual, búsqueda y reemplazo de palabras clave y registros históricos.
Barra de título del editor de mapas mentales
El símbolo de asterisco en el lado derecho de la barra de título es el botón de colección. Después de hacer clic en él, puede recopilar el archivo actual. Puede encontrar el archivo en la página de archivos personales -> Mi colección la próxima vez.
①【Deshacer/Restaurar】: Ctrl/Cmd+Z es para deshacer, Ctrl/Cmd+Y es para restaurar.
② 【Copiar formato】: La función Copiar formato puede simplificar los pasos, unificar el estilo general del contenido de la página y ayudar a mejorar la eficiencia del dibujo. Si desea aplicar rápidamente los estilos de un tema a otros temas, puede hacer clic en el tema y seleccionar la función de pintor de formato, luego hacer clic en los temas a los que desea aplicar el estilo y, finalmente, hacer clic izquierdo en un área en blanco. o presione la tecla ESC para salir del pintor de formato. Además, también puedes mantener presionada la tecla Ctrl para seleccionar varios temas y luego ajustar el formato al mismo tiempo.
Barra de menú: Copiar formato
③【Línea de asociación】: Se utiliza para ilustrar la relación entre dos nodos cualesquiera. Puede agregar texto en la línea de asociación para describir la relación. Arrastre la línea de asociación para ajustarla a una línea recta o una curva. Haga clic en la burbuja en la línea de asociación para establecer el punto final, el color, el grosor, etc. de la línea de asociación.
Agregar línea de asociación
④ 【Resumen】: Resume y resume varios nodos. Hay dos formas de agregar un resumen:
i. Haga clic en el nodo y seleccione la función de resumen, luego arrastre el cuadro para seleccionar más nodos y finalmente proporcione una descripción resumida;
ii. Después de hacer clic en el tema principal, seleccione la función de resumen directamente. Finalmente, haga clic en la burbuja en el contorno para configurar el estilo y el color.
Agregar resumen
⑤ 【Marco exterior】: Se utiliza para poner especial énfasis en uno o más nodos. Puede agregar comentarios de texto encima del marco exterior. Hay dos formas de agregar un marco exterior:
i. Haga clic en el nodo y seleccione la función de marco exterior, luego arrastre el cuadro para seleccionar más nodos;
ii. Después de hacer clic en el tema principal, seleccione directamente la función de marco. Haga clic en la burbuja en el marco exterior para establecer el estilo y el color del marco exterior.
Agregar marco
El área de edición es el área principal para dibujar mapas mentales. Después de crear un nuevo archivo en blanco, la página tendrá solo un tema central. Puede presionar la tecla Intro para agregar un tema de rama, la tecla Tab para agregar un subtema, o puede hacer clic con el botón derecho en el tema central y seleccionar "Nuevo subtema". ". Haga clic para seleccionar un tema y arrástrelo para ajustar la posición del tema y sus subtemas. Incluso puede desconectar toda la parte siguiente y combinarla y volver a conectarla con otras partes. Al dibujar, el ancho y alto del tamaño del lienzo del área de edición se expandirán automáticamente con el contenido.
Área de edición del editor de mapas mentales
Entre las herramientas de mapas mentales comunes en el mercado, un archivo generalmente solo contiene un lienzo, y un lienzo representa un mapa mental completo. ProcessOn admite la creación de múltiples lienzos en el mismo archivo: haga clic en el botón "+" en el lado izquierdo de la parte inferior del lienzo para agregar un nuevo lienzo, seleccione el título del lienzo para cambiarle el nombre, copiarlo y eliminarlo. Seleccione "Exportar todos los lienzos" al descargar el archivo para exportar contenido de múltiples lienzos.
Editor de mapas mentales: múltiples lienzos
【Ver navegación】: puede obtener una vista previa y colocar el lienzo para ayudarlo a encontrarlo y ubicarlo rápidamente. Cuando hay demasiado contenido en el lienzo, haga clic en la ubicación de destino en la navegación de la vista para moverse a la ubicación de destino; también puede arrastrar el área del mapa de vista a la ubicación de destino;
Editor de mapas mentales: ver navegación
①【Estilo】--se utiliza para cambiar el lienzo, el tema y el estilo del texto.
Seleccione uno o varios temas y seleccione "Estilo - Estilo de tema" en la barra de herramientas derecha para modificar el tema y el estilo de diseño del texto. "Estilo - Estilo de página" admite la modificación del fondo del relleno del lienzo, el espaciado del tema de la rama y del subtema, y la adición de marcas de agua de archivos (no más de 15 caracteres).
Barra de herramientas derecha: Estilo
② 【Estructura】--ProcessOn proporciona 14 estructuras de pensamiento, que cubren ocho estructuras básicas: mapa mental, diagrama lógico, diagrama de estructura de árbol, organigrama, diagrama de espina de pescado, línea de tiempo, diagrama de árbol y diagrama de corchetes.
Barra de herramientas derecha: Estructura
③ 【Estilo】--Puedes ajustar el color y el estilo de la estructura del mapa mental.
Seleccione "Estilo - Estilo del sistema" en la barra de herramientas derecha. Hay un total de 44 estilos de sistema integrados oficiales entre los que puede elegir. Haga clic en el botón "..." en la esquina superior derecha de la imagen de estilo para establecerlo como estilo predeterminado. Puede usar este estilo directamente la próxima vez que cree un nuevo mapa mental.
Barra de herramientas derecha: Estilo
Además, también puede seleccionar "Estilo - Estilo personalizado" en la barra de herramientas derecha para diseñar su estructura, fuentes, líneas y colores favoritos, que pueden reutilizarse después de guardar.
Barra de herramientas derecha: estilo personalizado
④【Icono】--Se utiliza para indicar la importancia del nodo, el progreso de finalización y la prioridad de la tarea.
Seleccione cualquier nodo y haga clic en el botón de icono en la barra de herramientas derecha para insertar un icono debajo del nodo, o haga clic derecho en el nodo e inserte el icono. Puede modificar el color y reemplazar el contenido del ícono seleccionando directamente el ícono dentro del nodo.
Barra de herramientas derecha: iconos
⑤ 【Imágenes】--Las imágenes pueden ayudar a completar la descripción del contenido del nodo.
Seleccione cualquier nodo y haga clic en el botón "Imagen" en la barra de herramientas derecha para insertar una imagen debajo del nodo, o haga clic derecho en el nodo para insertar una imagen. ProcessOn admite la inserción de imágenes locales, imágenes vinculadas a la red y también puede buscar imágenes en línea. Después de insertar la imagen, también puede personalizar la posición o el tamaño de la imagen.
Barra de herramientas derecha: imágenes
⑥【Etiqueta】--la etiqueta se puede utilizar para clasificar y etiquetar el contenido del nodo.
Seleccione cualquier nodo y haga clic en el botón de etiqueta en la barra de herramientas derecha para insertar una etiqueta debajo del nodo, o haga clic derecho en el nodo e inserte una etiqueta. Haga clic en una etiqueta para modificar el color y el contenido de la etiqueta, o guárdela como una etiqueta de uso frecuente.
Barra de herramientas derecha: etiqueta
① 【Compartir y colaborar】-- Colabore con archivos con otras personas, admita que varias personas editen al mismo tiempo, guarde en tiempo real y sincronice en milisegundos; comparta con otros, admita la configuración de permisos de edición de la otra parte. Se mejoró la eficiencia de la colaboración, se mejoraron los efectos de la comunicación, se promovió el intercambio de conocimientos y se redujeron los costos de tiempo y energía.
Compartir y colaborar
② 【Presentación】--La función de presentación permite que su mapa mental se presente por separado en forma de diapositivas PPT. Cada nodo/área es como una diapositiva. La presentación de paginación permite a la audiencia ver los detalles del mapa con claridad. Esta función se puede aplicar a escenarios como informes de trabajo e intercambio de contenido.
Editor de mapas mentales: demostración
③【Descargar archivos】--admite la exportación de archivos PNG, JPG, Word, Excel, PPT, SVG, POS, archivos XMind y archivos FreeMind.
Editor de mapas mentales: descargar archivo
④【Plantilla de publicación】--Puede publicar su trabajo públicamente en la comunidad de plantillas de ProcessOn. Si se establece un precio de clonación al publicar el archivo, el creador recibirá beneficios cuando otros usuarios paguen por usar el trabajo.
Plantilla de publicación
Un diagrama de flujo es una representación de diagrama de bloques de un algoritmo, flujo de trabajo o proceso. Utiliza diferentes tipos de cuadros para representar diferentes tipos de pasos, y cada dos pasos están conectados por flechas. Esta representación facilita ilustrar soluciones a problemas conocidos.
El diagrama de flujo es un lenguaje gráfico simbólico. Los símbolos de diagrama de flujo de uso común tienen sus propios significados y especificaciones específicos. La siguiente imagen presenta los gráficos de símbolos de uso común al dibujar diagramas de flujo.
Símbolos gráficos y definiciones de uso común en diagramas de flujo.
Los elementos gráficos anteriores se pueden encontrar en la biblioteca de componentes gráficos de ProcessOn.
Además de dominar los símbolos de los diagramas de flujo de uso común, también es necesario comprender las especificaciones estructurales de los diagramas de flujo. Las tres estructuras básicas de los diagramas de flujo incluyen estructura de secuencia, estructura de selección y estructura de bucle.
Tres especificaciones estructurales para diagramas de flujo.
· Especificaciones de formato: el tamaño de los símbolos gráficos en el mismo diagrama de flujo debe ser consistente; el estilo del texto y el tamaño de fuente deben ser consistentes;
· Especificaciones de líneas rectas: siga el orden de izquierda a derecha y de arriba a abajo. Al mismo tiempo, las líneas de conexión no pueden cruzarse ni doblarse sin motivo;
Especificación de línea recta del diagrama de flujo
· Principio y fin: El proceso debe tener un comienzo, no necesariamente un final. El símbolo de inicio solo puede aparecer una vez, mientras que el símbolo de fin puede aparecer varias veces (si el proceso es lo suficientemente claro, se pueden omitir los símbolos de inicio y fin);
· Principio de entrada única, salida única: el flujo de procesamiento debe dibujarse con una única entrada y una única salida, y debe haber solo una flecha indicadora para el mismo camino;
· El diamante es un símbolo de juicio. El cuadro de juicio en forma de diamante debe tener dos flechas saliendo, correspondientes a los dos resultados del procesamiento de "Sí" y "No" (o "Y" y "N"), y la parte superior. y los extremos inferiores del símbolo de juicio entran y salen normalmente. Utilice "Sí" o "Y", utilice "No" o "N" para la entrada y salida de los extremos izquierdo y derecho;
Símbolo de juicio de diamante de diagrama de flujo
· Convención de nomenclatura: la denominación del diagrama de flujo utiliza una estructura de sujeto-predicado (por ejemplo: proceso de inicio de sesión, descripción de la operación del proceso de pedido utiliza una estructura de verbo-objeto (por ejemplo: selección del método de inicio de sesión, cambio de cuenta de pedido);
· Si el camino del cuadro de juicio condicional depende de la dirección del proceso central;
Cuadro de juicio condicional del diagrama de flujo
· Si la relación de procesamiento de procesos es paralela, los procesos deben colocarse a la misma altura;
· Se debe utilizar etiquetado cuando sea necesario para explicar claramente el proceso, y se deben utilizar símbolos especiales para el etiquetado.
La interfaz del editor de diagramas de flujo de ProcessOn consta de 9 partes: barra de título, barra de menú, barra de herramientas, área de componentes gráficos, barra de administración de lienzos múltiples, barra de navegación de páginas, área de edición, panel de herramientas derecho y botones de funciones superiores. Algunas áreas operativas del editor de diagramas de flujo se superponen con las del editor de mapas mentales, por lo que a continuación se explican principalmente las diferentes áreas funcionales de los dos.
Distribución del área funcional del editor de diagramas de flujo
【Biblioteca de gráficos】: los elementos gráficos en el área del componente de gráficos se pueden arrastrar directamente al área de edición de la derecha. Hay tres fuentes de elementos gráficos:
① Imágenes de Internet: busque directamente imágenes de Internet en el cuadro de búsqueda debajo de la biblioteca de gráficos;
②Mis gráficos: Imágenes importadas desde locales, compatibles con formatos svg, png y jpg;
Biblioteca de gráficos--Mis gráficos
③Elementos gráficos oficiales: cubre múltiples elementos de tipo gráfico, como diagramas de flujo, BPMN, diagramas de carriles, tablas, diagramas E-R, UML, diagramas de Venn, diagramas de topología de red, organigramas, interfaces UI, etc. Haga clic en "Más gráficos" en la parte inferior. Puede agregar los elementos gráficos correspondientes al área del componente gráfico a la izquierda.
ProcesoSobre elementos gráficos oficiales
【Estilo】: El editor de diagramas de flujo ProcessOn tiene 24 estilos recomendados oficialmente para que usted elija. Haga clic en el estilo correspondiente para aplicarlo a su trabajo de dibujo con un solo clic.
Estilo recomendado oficial del diagrama de flujo de ProcessOn
【Disposición】: Incluye tres operaciones: alineación gráfica, distribución gráfica y tamaño coincidente, que pueden diseñar rápidamente elementos gráficos.
Alineación gráfica: Alinea elementos gráficos irregulares según la alineación correspondiente.
Pasos de la operación: seleccione el elemento gráfico que desea alinear, luego haga clic derecho (o haga clic en el botón "Organizar" en la barra de menú) y seleccione cualquier método de alineación dentro de "Distribución de alineación".
· Alineación a la izquierda: después de seleccionar todos los elementos gráficos, alinéelos con el gráfico más a la izquierda del lienzo;
· Alineación central: después de seleccionar todos los elementos gráficos, calcule la línea central basándose en las posiciones gráficas más a la izquierda y más a la derecha del lienzo, y alinee con la línea central;
· Alineación a la derecha: después de seleccionar todos los elementos gráficos, alinéelos con el gráfico más a la derecha en el lienzo;
· Alineación superior: después de seleccionar todos los elementos gráficos, alinéelos con el gráfico superior del lienzo;
· Alineación central vertical: después de seleccionar todos los elementos gráficos, la línea central se calcula en función de las posiciones gráficas en la parte superior e inferior del lienzo y se alinea con la línea central;
· Alineación inferior: después de seleccionar todos los elementos gráficos, alinéelos con el gráfico más bajo del lienzo.
Editor de diagramas de flujo: alineación
Distribución uniforme: ajuste los elementos gráficos a espacios iguales. Puede establecer una distribución promedio horizontal y una distribución promedio vertical.
Pasos de la operación: seleccione los elementos gráficos que desea alinear, luego haga clic derecho (o haga clic en el botón "Organizar" en la barra de menú) y seleccione "Distribución promedio horizontal" o "Distribución promedio vertical" en "Alinear distribución".
· Distribución media horizontal: todos los elementos gráficos están dispuestos con el mismo espaciado en la dirección horizontal;
· Distribución vertical uniforme: todos los elementos gráficos están dispuestos con el mismo espacio en la dirección vertical.
Editor de diagramas de flujo: distribución uniforme
Coincidir tamaño: Los elementos gráficos con diferentes anchos o altos tendrán el mismo tamaño.
Pasos de la operación: seleccione todos los elementos gráficos, luego seleccione el botón "Organizar" en la barra de menú y luego seleccione la configuración de tamaño correspondiente en "Hacer coincidir tamaño". El tamaño de la coincidencia se ajusta según la altura o anchura máxima del elemento gráfico seleccionado.
Editor de diagramas de flujo: tamaño coincidente
Combinación: después de combinar múltiples elementos gráficos, puede arrastrar, rotar, conectar y otras operaciones de manera integral, y puede evitar arrastrar accidentalmente elementos gráficos que afecten el diseño.
Pasos de la operación: seleccione los elementos gráficos que desea combinar, luego haga clic derecho (o seleccione el botón "Organizar" en la barra de menú) y seleccione "Combinar" para completar.
Editor de diagramas de flujo: barra de herramientas
[Fuente]: Los elementos gráficos y fuentes, el grosor de la línea, el estilo, el color, etc. se pueden modificar en la barra de herramientas.
[Embellecer]: después de completar el dibujo, puede hacer clic en el botón "Embellecer" para embellecer el contenido del dibujo con un solo clic, incluido el ajuste del espaciado, la curvatura de las líneas, etc.
[Color de fondo]: el color de fondo del diagrama de flujo recién creado es transparente de forma predeterminada. Puede hacer clic en el botón de color de fondo para modificar el color de fondo del lienzo.
[Estilo]: Al igual que el editor de mapas mentales, esta función se utiliza para cambiar el lienzo, el tema y el estilo del texto. Seleccione uno o más elementos gráficos y seleccione "Estilo gráfico" en el panel de herramientas derecho para modificar el estilo de diseño de los gráficos y el texto; "Estilo - Estilo de página" admite la modificación del tamaño del lienzo y la cuadrícula, la impresión de líneas divisorias y el relleno del fondo. También agregue una marca de agua al archivo (no más de 15 caracteres).
Editor de diagramas de flujo: estilo
Si el contenido de su archivo se pierde accidentalmente, puede encontrar el contenido editado anteriormente aquí. En el estado de edición, el sistema guardará automáticamente el contenido de edición actual cada pocos minutos. Se pueden eliminar las versiones históricas o se puede restaurar una determinada versión histórica (seleccione la versión que desea restaurar y luego haga clic en "Restaurar esta versión"), o puede descargar directamente una determinada versión histórica sin restaurar (haga clic en la "flecha" en la esquina superior derecha del lienzo).
Editor de diagramas de flujo: eliminar, restaurar, descargar
Colaboración: cuando colabore en archivos, complete directamente la dirección de correo electrónico o el número de teléfono móvil de la persona con la que colabora y que ha vinculado la cuenta ProcessOn. Al colaborar, también puedes configurar los permisos de edición o visualización de la persona colaborada, así como el período de colaboración y el método de colaboración (enlace/código QR). Una vez completada la colaboración, también puede eliminar a los colaboradores en lotes o modificar el estado de permiso de los colaboradores.
Funciones de colaboración de ProcessOn
Compartir: el enlace para compartir copiado se puede compartir con cualquier persona y la persona que se comparte puede ver el archivo directamente después de abrir el enlace. Los que comparten pueden establecer contraseñas para acceder a archivos compartidos. Una vez que el enlace compartido está configurado para descarga paga, la persona que lo comparte debe pagar para descargarlo y usarlo. Además, el enlace para compartir también puede establecer una fecha de vencimiento. Si ya no desea que la gente vea su archivo, simplemente desactive el uso compartido público.
Función de compartir ProcessOn
Además de los dos métodos anteriores, si desea compartir archivos por lotes con amigos, puede colocar estos archivos en una carpeta, hacer clic en la carpeta y seleccionar "Compartir y colaborar".
Función de colaboración para compartir carpetas ProcessOn
Los colaboradores pueden ver los archivos/carpetas en los que colaboran en la barra de herramientas "Colaboración" en el lado izquierdo del mensaje del sitio o la página de archivos personales, o elegir salir de la colaboración; los colaboradores también pueden ver todos los archivos colaborados con otros en "Colaboración"/carpeta; .
Ver archivos colaborativos
Colores personalizados: ProcessOn proporciona oficialmente una variedad de paletas de colores (colores del sistema, Morandi, estilo chino, colores Pantone) y funciones como texto, bordes, líneas y fondos de lienzo para mapas mentales y diagramas de flujo que pueden ajustar los colores. Puede utilizar la paleta de colores anterior. Además, también puedes extraer la combinación de colores que desees mediante la función de absorción de color.
Color personalizado
· Se agregó un nuevo tema para hermanos: Ingresar
· Subtema agregado: Tabulador/Insertar
· Eliminar tema: Eliminar
· Ajuste de texto: Mayús+Entrar
·Selección múltiple: Ctrl+clic en el tema
· Seleccionar todo: Ctrl+A
· Reutilizar: Ctrl+D
· Mover el lienzo: Espacio+arrastrar con el mouse
· Acercar o alejar el lienzo: Ctrl+(+),(-):
· Insertar texto: T
· Insertar conexión: L+arrastrar ratón
·Selección múltiple: Ctrl+clic
Seleccione el botón "Publicar" en el extremo derecho de los botones de función en la parte superior del editor para publicar públicamente el archivo actual en la comunidad de plantillas de ProcessOn. Si se establece un precio de clonación al publicar un archivo, el creador recibirá ingresos cuando otros usuarios paguen por usar la obra.
publicar archivo
Nota: Al publicar un archivo, debe completar la información básica de la plantilla de manera precisa y completa (para facilitar que su contenido gane exposición y tráfico después de enviar la plantilla, el personal de ProcessOn la revisará dentro de 1 a 3 días hábiles).
La comunidad de plantillas de ProcessOn es una plataforma de contenido para que los creadores de ProcessOn compartan conocimientos o creen y aumenten la popularidad y las ganancias. Aquí se reúnen excelentes creadores de contenido de todos los ámbitos de la vida para brindarle conocimientos prácticos y mostrarle nuevas formas de pensar.
Comunidad de plantillas
ProcessOn está afiliado a Beijing Damaidi Information Technology Co., Ltd. y es una herramienta profesional de dibujo en línea y una comunidad para compartir. Admite varios tipos de dibujos, como diagramas de flujo, mapas mentales, diagramas de prototipos, diagramas de topología de red y UML. Ya sean mapas mentales o diagramas lógicos, todos son métodos que nos ayudan a pasar de la abstracción a la concreción. ProcessOn fortalecerá estos métodos. Creo que este tipo de fortalecimiento nos ayudará a "resumir-discretamente" el nuestro. pensamiento.Es valioso para nuestros socios.
Una imagen vale más que mil palabras, en línea con la visión de valores de ProcessOn.