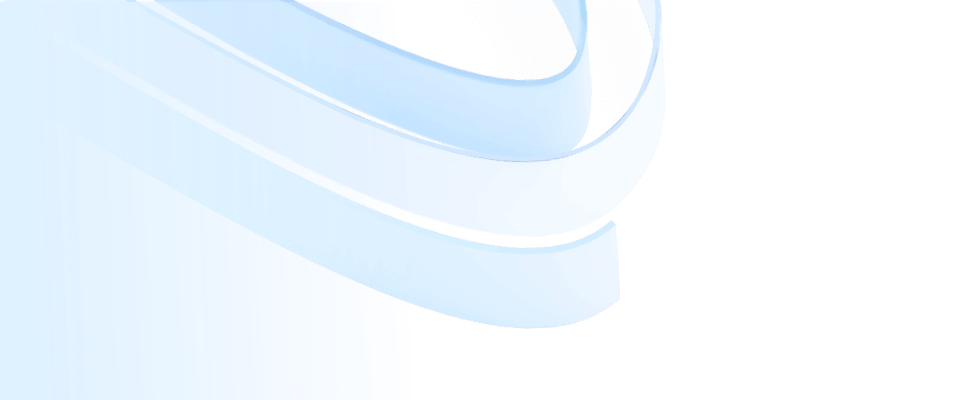
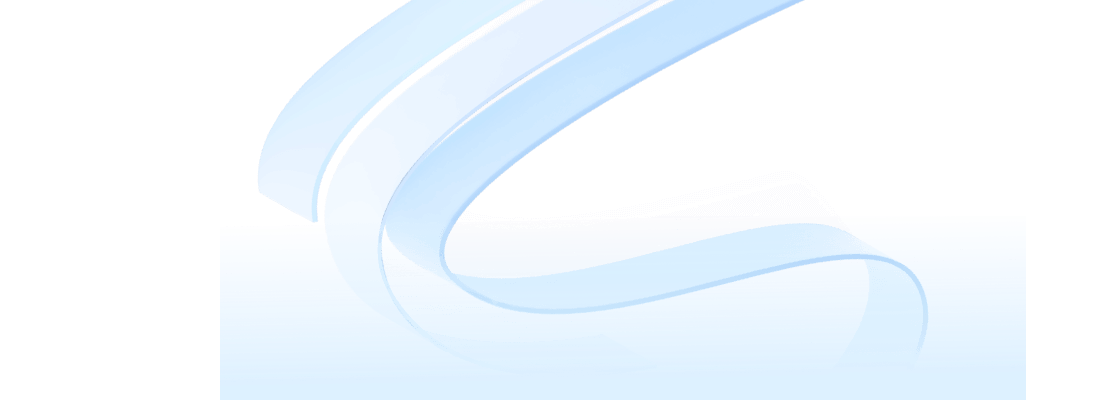
ProcessOn — это профессиональный и мощный инструмент для рисования, который поддерживает онлайн-сотрудничество между несколькими людьми в режиме реального времени. Его можно использовать для рисования различных графических изображений, таких как интеллектуальные карты, блок-схемы, диаграммы прототипов, UML, BPMN, диаграммы топологии сети и т. д. Благодаря простому дизайну страницы, удобство работы и богатые и интеллектуальные информационные ресурсы очень нравятся пользователям.
Однако новые пользователи могут почувствовать себя немного сбитыми с толку, столкнувшись с многочисленными функциями и возможностями рисования ProcessOn. Поэтому, чтобы каждый новый пользователь ProcessOn мог быстро ознакомиться с этим инструментом, мы составили руководство для начинающих, которое поможет вам легко начать работу.
Содержание этой статьи в основном состоит из следующих пяти частей: как создавать файлы с помощью ProcessOn, введение в редактор интеллект-карт ProcessOn, введение в редактор блок-схем ProcessOn, введение в общие рабочие функции ProcessOn и введение в предприятие ProcessOn.
Посетите домашнюю страницу официального сайта ProcessOn, и незарегистрированные пользователи нажимают кнопки «Бесплатное использование», «Войти» и «Бесплатная регистрация», чтобы войти на страницу личного файла после завершения входа в систему.
Процесс работы для незарегистрированных пользователей
Вошедшие в систему пользователи нажимают «Ввести мои файлы», чтобы перейти на страницу личного файла.
Процесс входа пользователя в систему
Макет страницы личного файла содержит десять основных областей, как показано на рисунке ниже:
Распределение функциональных зон страницы личного файла
Вы можете нажать кнопку «Создать» в левой части страницы личного файла и выбрать создание или импорт файла. Вы также можете щелкнуть правой кнопкой мыши пустую область в правой части страницы личного файла, чтобы создать файл напрямую.
Поддерживаемые форматы для новых файлов
Типы документов, поддерживаемые в настоящее время для импорта, включают форматы xmind, mmap, mm, km, opml, pos, vsdx и csv.
Тема — один из основных элементов интеллект-карты. В интеллект-карте есть четыре различных типа тем: центральная тема, ветвящаяся тема, подтема и свободная тема. Он также включает родительские и родственные темы, основанные на логических связях.
4 темы для интеллект-карт
Интерфейс редактора интеллект-карт ProcessOn включает в себя: строку заголовка, строку меню, область редактирования, панель управления несколькими холстами, панель навигации по страницам, правую панель инструментов и верхние функциональные кнопки.
Распределение функциональных областей редактора интеллект-карт
Дважды щелкните заголовок на панели вкладок, чтобы изменить имя заголовка. Значок в левой части заголовка представляет собой ввод быстрой операции. Когда мышь помещается в эту область, появляется раскрывающееся меню, включающее такие операции, как создание нового файла, предварительный просмотр текущего файла, сохранение файла вручную. текущий файл, поиск и замена ключевых слов, а также исторические записи.
Строка заголовка редактора интеллект-карт
Символ звездочки в правой части строки заголовка — это кнопка сбора. Нажав на нее, вы можете собрать текущий файл. В следующий раз вы сможете найти файл на странице личного файла -> Моя коллекция.
①【Отменить/Восстановить】: Ctrl/Cmd+Z — для отмены, Ctrl/Cmd+Y — для восстановления.
②【Format Painter】: Format Painter может упростить шаги, унифицировать общий стиль содержимого страницы и помочь повысить эффективность рисования. Если вы хотите быстро применить стили темы к другим темам, вы можете щелкнуть тему и выбрать функцию рисования формата, затем щелкнуть темы, к которым вы хотите применить стиль, и, наконец, щелкнуть левой кнопкой мыши по пустой области. или нажмите клавишу ESC, чтобы выйти из мастера форматирования. Кроме того, вы также можете удерживать клавишу Ctrl, чтобы выбрать несколько тем, а затем одновременно настроить формат.
Строка меню – Формат по образцу
③【Линия связи】: используется для иллюстрации связи между любыми двумя узлами. Вы можете добавить текст к линии связи, чтобы описать связь. Перетащите линию связи, чтобы превратить ее в прямую линию или кривую. Щелкните пузырь на линии ассоциации, чтобы установить конечную точку, цвет, толщину и т. д. линии ассоциации.
Добавить строку ассоциации
④【Сводка】: Обобщение и суммирование нескольких узлов. Добавить резюме можно двумя способами:
i. Нажмите на узел и выберите функцию сводки, затем перетащите поле, чтобы выбрать больше узлов, и, наконец, дайте сводное описание;
ii. После щелчка по родительской теме напрямую выберите функцию сводки. Наконец, нажмите на пузырь на контуре, чтобы установить стиль и цвет.
Добавить резюме
⑤【Внешняя рамка】: используется для выделения одного или нескольких узлов. Над внешней рамкой можно добавить текстовые аннотации. Есть два способа добавить внешнюю рамку:
i. Нажмите на узел и выберите функцию внешней рамки, затем перетащите поле, чтобы выбрать больше узлов;
ii. После нажатия на родительскую тему напрямую выберите функцию фрейма. Щелкните пузырь на внешней рамке, чтобы установить стиль и цвет внешней рамки.
Добавить рамку
Область редактирования — это основная область для рисования интеллект-карт. После создания нового пустого файла на странице будет только одна центральная тема. Вы можете нажать клавишу Enter, чтобы добавить тему-ветвь, клавишу Tab, чтобы добавить подтему, или щелкнуть правой кнопкой мыши центральную тему и выбрать «Новая подтема». ". Нажмите, чтобы выбрать тему, и перетащите ее, чтобы отрегулировать положение темы и ее подтем. Вы даже можете отключить всю последующую часть, а также объединить и повторно соединить ее с другими частями. При рисовании ширина и высота холста области редактирования автоматически расширяются вместе с содержимым.
Область редактирования редактора интеллект-карт
Среди распространенных инструментов построения интеллект-карт, представленных на рынке, файл обычно содержит только один холст, а один холст представляет собой полную интеллект-карту. ProcessOn поддерживает создание нескольких холстов в одном файле: нажмите кнопку «+» в левой части нижней части холста, чтобы добавить новый холст, выберите заголовок холста для переименования, копирования и удаления. Выберите «Экспортировать все холсты» при загрузке файла, чтобы экспортировать контент с несколькими холстами.
Редактор интеллект-карт — несколько холстов
[Навигация по просмотру]: вы можете просмотреть и расположить холст, чтобы облегчить его поиск и быстро найти. Если на холсте слишком много содержимого, щелкните целевое местоположение в навигации просмотра, чтобы перейти к целевому местоположению. Вы также можете перетащить область карты просмотра в целевое местоположение.
Редактор интеллект-карт — просмотр навигации
①【Стиль】--используется для изменения холста, темы и стиля текста.
Выберите тему или несколько тем и выберите «Стиль — Стиль темы» на правой панели инструментов, чтобы изменить тему и стиль макета текста. «Стиль — Стиль страницы» поддерживает изменение фона заливки холста, темы ветки и интервала подтем, а также добавление водяных знаков к файлам (не более 15 символов).
Правая панель инструментов — Стиль.
② 【Структура】--ProcessOn предоставляет 14 структур мышления, охватывающих восемь основных структур: интеллектуальную карту, логическую диаграмму, диаграмму древовидной структуры, организационную диаграмму, диаграмму «рыбья кость», временную шкалу, древовидную диаграмму и скобочную диаграмму.
Правая панель инструментов — Структура.
③【Стиль】--Вы можете настроить цвет и стиль структуры интеллект-карты.
Выберите «Стиль — Стиль системы» на правой панели инструментов. Всего на ваш выбор доступно 44 официальных встроенных системных стиля. Нажмите кнопку «...» в правом верхнем углу изображения стиля, чтобы установить его в качестве стиля по умолчанию. Вы можете использовать этот стиль непосредственно при следующем создании новой карты связей.
Правая панель инструментов — Стиль.
Кроме того, вы также можете выбрать «Стиль — Пользовательский стиль» на правой панели инструментов, чтобы создать свою любимую структуру, шрифты, линии и цвета, которые можно повторно использовать после сохранения.
Правая панель инструментов — Пользовательский стиль.
④【Значок】 --используется для обозначения важности узла, хода выполнения и приоритета задачи.
Выберите любой узел и нажмите кнопку со значком на правой панели инструментов, чтобы вставить значок под узлом, или щелкните узел правой кнопкой мыши и вставьте значок. Вы можете изменить цвет и заменить содержимое значка, выбрав значок непосредственно в узле.
Правая панель инструментов – значки
⑤【Изображения】--Изображения могут помочь завершить описание содержимого узла.
Выберите любой узел и нажмите кнопку «Изображение» на правой панели инструментов, чтобы вставить изображение под узлом, или щелкните узел правой кнопкой мыши, чтобы вставить изображение. ProcessOn поддерживает вставку локальных изображений, изображений, связанных с сетью, а также может выполнять поиск изображений в Интернете. После вставки изображения вы также можете настроить его положение и размер.
Правая панель инструментов — изображения.
⑥【Метка】--метка может использоваться для классификации и маркировки содержимого узла.
Выберите любой узел и нажмите кнопку метки на правой панели инструментов, чтобы вставить метку под узлом, или щелкните узел правой кнопкой мыши и вставьте метку. Щелкните метку, чтобы изменить цвет и содержимое метки, или сохраните ее как часто используемую метку.
Правая панель инструментов – метка
① 【Общий доступ и совместная работа】--Совместная работа с файлами, поддержка одновременного редактирования несколькими людьми, сохранение в режиме реального времени и синхронизация за миллисекунды, обмен файлами с другими, поддержка установки разрешений на редактирование другой стороны; Повышение эффективности совместной работы, улучшение коммуникационных эффектов, содействие обмену знаниями и сокращение затрат времени и энергии.
Общий доступ и совместная работа
②【Презентация】--Функция презентации позволяет представить вашу интеллектуальную карту отдельно в виде слайдов PPT. Каждый узел/область похож на слайд. Презентация по страницам позволяет аудитории четко видеть детали карты. Эту функцию можно применять к таким сценариям, как отчеты о работе и обмен контентом.
Редактор интеллект-карт — демо
③【Загрузить файлы】--поддержка экспорта файлов PNG, JPG, Word, Excel, PPT, SVG, POS, файлов XMind и файлов FreeMind.
Редактор интеллект-карт – скачать файл
④【Опубликовать шаблон】--Вы можете опубликовать свою работу публично в сообществе шаблонов ProcessOn. Если при публикации файла установлена цена клонирования, создатель получит преимущества, когда другие пользователи заплатят за использование работы.
Опубликовать шаблон
Блок-схема — это блок-схема, представляющая алгоритм, рабочий процесс или процесс. В ней используются поля разных типов для обозначения разных типов шагов, и каждые два шага соединены стрелками. Такое представление позволяет легко проиллюстрировать решения известных проблем.
Блок-схема — это язык символьной графики. Часто используемые символы блок-схем имеют определенные значения и характеристики. На следующем рисунке представлены часто используемые графические символы при построении блок-схем.
Часто используемые графические символы и определения в блок-схемах
Вышеуказанные графические элементы можно найти в библиотеке графических компонентов ProcessOn.
Помимо освоения часто используемых символов блок-схем, вам также необходимо понимать структурные характеристики блок-схем. Три основные структуры блок-схем включают структуру последовательности, структуру выбора и структуру цикла.
Три структурные характеристики блок-схем
· Характеристики формата: размер графических символов в одной блок-схеме должен быть одинаковым, стиль текста и размер шрифта должны быть одинаковыми;
· Характеристики прямых линий: следуйте порядку слева направо и сверху вниз. В то же время соединительные линии не могут пересекаться или сгибаться без причины;
Спецификация прямой линии блок-схемы
· Начало и конец: Процесс должен иметь начало, но не обязательно конец. Начальный символ может появляться только один раз, а конечный символ может появляться несколько раз (если процесс достаточно ясен, начальный и конечный символы можно опустить);
· Принцип «один вход — один выход»: поток обработки должен быть нарисован с одним входом и одним выходом, и для одного и того же пути должна быть только одна стрелка-индикатор;
· Ромб является символом решения. В рамке решения в форме ромба должны быть две выходящие наружу стрелки, соответствующие двум результатам обработки: «Да» и «Нет» (или «Y» и «N»), а также верхняя. и нижние концы символа решения втекают и выходят нормально. Используйте «Да» или «Y», используйте «Нет» или «N» для притока и оттока левого и правого концов;
Символ ромбовидной диаграммы
· Соглашение об именовании: в именовании блок-схемы используется структура субъект-предикат (например: процесс входа в систему, описание операции заказа использует структуру глагол-объект (например: выбор метода входа в систему, переключение учетной записи для заказа);
· Зависит ли путь условного суждения от направления основного процесса;
Блок-схема блока условного суждения
· Если взаимосвязь обработки процессов параллельна, процессы необходимо размещать на одной высоте;
· Маркировка должна использоваться, когда необходимо четко объяснить процесс, и для маркировки следует использовать специальные символы маркировки.
Интерфейс редактора блок-схем ProcessOn состоит из 9 частей: строка заголовка, строка меню, панель инструментов, область графических компонентов, панель управления несколькими холстами, панель навигации по страницам, область редактирования, правая панель инструментов и верхние функциональные кнопки. Некоторые рабочие области редактора блок-схем пересекаются с областями редактора интеллект-карт, поэтому ниже в основном объясняются различные функциональные области этих двух.
Распределение функциональных областей редактора блок-схем
【Графическая библиотека】: графические элементы из области графического компонента можно напрямую перетащить в область редактирования справа. Существует три источника графических элементов:
① Интернет-изображения: прямой поиск интернет-изображений в поле поиска под графической библиотекой;
②Моя графика: изображения импортированы из локальных источников и поддерживают форматы svg, png и jpg;
Библиотека графики — Моя графика
③Официальные графические элементы: охватывают элементы нескольких графических типов, такие как блок-схемы, BPMN, диаграммы дорожек, таблицы, диаграммы ER, UML, диаграммы Венна, диаграммы топологии сети, организационные диаграммы, интерфейсы пользовательского интерфейса и т. д. Нажмите «Больше графики» внизу. Вы можете добавить соответствующие графические элементы в область графического компонента слева.
Официальные графические элементы ProcessOn
【Стиль】: Редактор блок-схем ProcessOn имеет встроенные 24 официально рекомендованных стиля, которые вы можете выбрать. Щелкните соответствующий стиль, чтобы применить его к своей работе с чертежами одним щелчком мыши.
Официальный рекомендуемый стиль блок-схемы ProcessOn
[Расположение]: включает в себя три операции: выравнивание графики, распределение графики и сопоставление размеров, что позволяет быстро размещать графические элементы.
Выравнивание графики: выравнивание неровных графических элементов в соответствии с соответствующим выравниванием.
Шаги операции: выберите графический элемент, который вы хотите выровнять, затем щелкните правой кнопкой мыши (или нажмите кнопку «Упорядочить» в строке меню) и выберите любой метод выравнивания в «Распределении выравнивания».
· Выравнивание по левому краю: после выбора всех графических элементов выровняйте их по крайнему левому изображению на холсте;
· Выравнивание по центру: после выбора всех графических элементов рассчитайте центральную линию на основе крайнего левого и крайнего правого графических положений холста и выровняйте по центральной линии;
· Выравнивание по правому краю: после выбора всех графических элементов выровняйте их по самому правому изображению на холсте;
· Выравнивание по верху: после выбора всех графических элементов выровняйте их по самому верхнему изображению на холсте;
· Вертикальное выравнивание по центру: после выбора всех графических элементов центральная линия рассчитывается на основе положений графики вверху и внизу холста и выравнивается по центральной линии;
· Выравнивание по нижнему краю: после выбора всех графических элементов выровняйте их по самому нижнему изображению на холсте.
Редактор блок-схем — выравнивание
Равномерное распределение: установите равные интервалы между графическими элементами. Вы можете установить среднее горизонтальное и вертикальное распределение.
Шаги операции: выберите графические элементы, которые вы хотите выровнять, затем щелкните правой кнопкой мыши (или нажмите кнопку «Упорядочить» в строке меню) и выберите «Горизонтальное среднее распределение» или «Вертикальное среднее распределение» в «Выровнять распределение».
· Горизонтальное распределение средних: все графические элементы располагаются с одинаковым интервалом в горизонтальном направлении;
· Равномерное вертикальное распределение: все графические элементы расположены с одинаковым интервалом по вертикали.
Редактор блок-схем — равномерное распределение
Соответствие размера: графические элементы разной ширины или высоты будут одинакового размера.
Шаги операции: выберите все графические элементы, затем нажмите кнопку «Упорядочить» в строке меню, а затем выберите соответствующую настройку размера в «Соответствовать размеру». Размер соответствия настраивается в соответствии с максимальной высотой или шириной выбранного графического элемента.
Редактор блок-схем — соответствие размера
Комбинация: после объединения нескольких графических элементов вы можете комплексно перетаскивать, вращать, соединять и выполнять другие операции, а также избегать случайного перетаскивания графических элементов, которое может повлиять на макет.
Шаги операции: выберите графические элементы, которые хотите объединить, затем щелкните правой кнопкой мыши (или выберите кнопку «Упорядочить» в строке меню) и выберите «Объединить» для завершения.
Редактор блок-схем — панель инструментов
[Шрифт]: на панели инструментов можно изменить графические элементы и шрифты, толщину линий, стиль, цвет и т. д.
[Украсить]: после завершения рисунка вы можете нажать кнопку «Украсить», чтобы украсить содержимое рисунка одним щелчком мыши, включая регулировку расстояния, кривизны линий и т. д.
[Цвет фона]: цвет фона вновь созданной блок-схемы по умолчанию является прозрачным. Вы можете нажать кнопку цвета фона, чтобы изменить цвет фона холста.
[Стиль]: как и редактор интеллект-карт, эта функция используется для изменения холста, темы и стиля текста. Выберите один или несколько графических элементов и выберите «Стиль графики» на правой панели инструментов, чтобы изменить стиль макета графики и текста; «Стиль — Стиль страницы» поддерживает изменение размера холста и сетки, печать разделительных линий и заливку фона. также добавьте водяной знак файла (не более 15 символов).
Редактор блок-схем — стиль
Если содержимое вашего файла случайно потеряно, вы можете найти ранее отредактированное содержимое здесь. В состоянии редактирования система автоматически сохраняет текущий контент редактирования каждые несколько минут. Исторические версии можно удалить, или можно восстановить определенную историческую версию (выберите версию, которую хотите восстановить, а затем нажмите «Восстановить эту версию»), или вы можете напрямую загрузить определенную историческую версию без восстановления (нажмите «стрелку» кнопку в правом верхнем углу холста).
Редактор блок-схем — удаление, восстановление, загрузка.
Совместная работа: при совместной работе над файлами непосредственно введите адрес электронной почты или номер мобильного телефона человека, с которым вы сотрудничаете и который привязал учетную запись ProcessOn. При совместной работе вы также можете установить разрешения на редактирование или просмотр для сотрудничающего человека, а также период совместной работы и метод совместной работы (ссылка/QR-код). После завершения совместной работы вы также можете удалять соавторов в пакетном режиме или изменять статус разрешений соавторов.
Функции совместной работы ProcessOn
Поделиться: скопированной ссылкой для общего доступа можно поделиться с кем угодно, а человек, которому предоставлен общий доступ, сможет просмотреть файл сразу после открытия ссылки. Участники общего доступа могут устанавливать пароли для доступа к общим файлам. После того, как общая ссылка настроена для платной загрузки, пользователю, которому предоставлен общий доступ, необходимо заплатить за ее загрузку и использование. Кроме того, для ссылки общего доступа также можно установить срок действия. Если вы больше не хотите, чтобы люди просматривали ваш файл, просто отключите общий доступ.
Функция совместного использования ProcessOn
В дополнение к двум вышеуказанным методам, если вы хотите поделиться пакетными файлами с друзьями, вы можете поместить эти файлы в папку, щелкнуть папку и выбрать «Поделиться и сотрудничать».
Функция совместной работы с общим доступом к папкам ProcessOn
Соавторы могут просматривать файлы/папки, над которыми ведется совместная работа, на панели инструментов «Совместная работа» в левой части сообщения сайта или страницы личного файла или выбрать выход из совместной работы; соавторы также могут просматривать все файлы, над которыми совместно работали другие, в папке «Совместная работа» /folder. .
Просмотр совместных файлов
Пользовательские цвета: ProcessOn официально предоставляет различные цветовые палитры (системные цвета, Моранди, китайский стиль, цвета Pantone) и такие функции, как текст, границы, линии и фон холста для интеллектуальных карт и блок-схем, которые можно регулировать цвета. можно использовать вышеуказанную цветовую палитру. Кроме того, вы также можете получить желаемое соответствие цветов с помощью функции поглощения цвета.
Пользовательский цвет
· Добавлена новая родственная тема: Enter
· Добавлена подтема: Вкладка/Вставка.
· Удалить тему: Удалить
· Перенос текста: Shift+Enter
·Множественный выбор: Ctrl+клик по теме
· Выбрать все: Ctrl+A
· Повторное использование: Ctrl+D
· Перемещение холста: Пробел + перетаскивание мышью.
· Увеличение или уменьшение масштаба холста: Ctrl+(+),(-):
· Вставить текст: Т
· Вставить соединение: L+перетаскивание мышью
·Множественный выбор: Ctrl+клик
Нажмите кнопку «Опубликовать» в крайнем правом углу функциональных кнопок в верхней части редактора, чтобы публично опубликовать текущий файл в сообществе шаблонов ProcessOn. Если при публикации файла установлена цена клонирования, создатель будет получать доход, когда другие пользователи заплатят за использование произведения.
опубликовать файл
Примечание. При публикации файла вам необходимо точно и полностью заполнить основную информацию шаблона (чтобы ваш контент привлек внимание и трафик). После отправки шаблона сотрудники ProcessOn рассмотрят его в течение 1–3 рабочих дней.
Сообщество шаблонов ProcessOn — это платформа контента, на которой создатели ProcessOn могут делиться знаниями или творить, а также повышать популярность и прибыль. Здесь собраны отличные создатели контента из всех слоев общества, чтобы предоставить вам практические знания и показать новые способы мышления.
Сообщество шаблонов
ProcessOn является дочерней компанией Beijing Damaidi Information Technology Co., Ltd. и является профессиональным онлайн-инструментом для рисования и сообществом для обмена файлами. Он поддерживает различные типы чертежей, такие как блок-схемы, интеллектуальные карты, диаграммы прототипов, диаграммы топологии сети и UML. Будь то интеллект-карты или логические диаграммы, все они помогают нам перейти от абстракции к конкретности. Я считаю, что такого рода усиление поможет нам часто «дискретно-обобщить-дискретизировать» наши собственные. мышление. Это ценно для наших партнеров.
Картинка стоит тысячи слов, что соответствует ценностному видению ProcessOn.