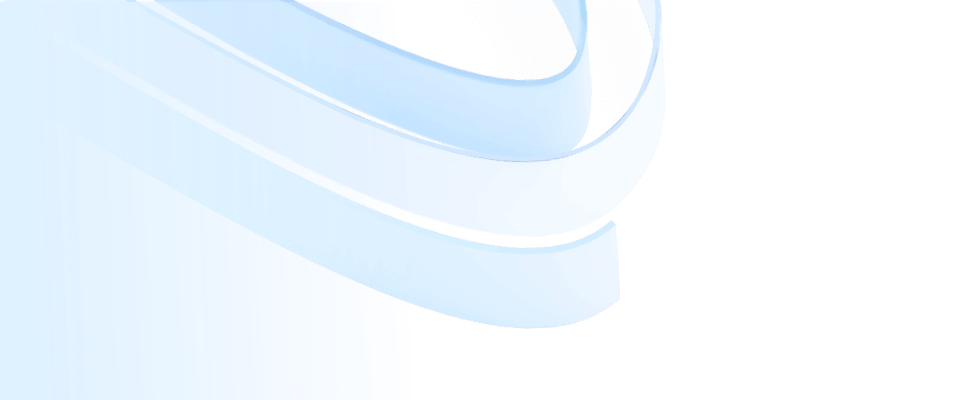
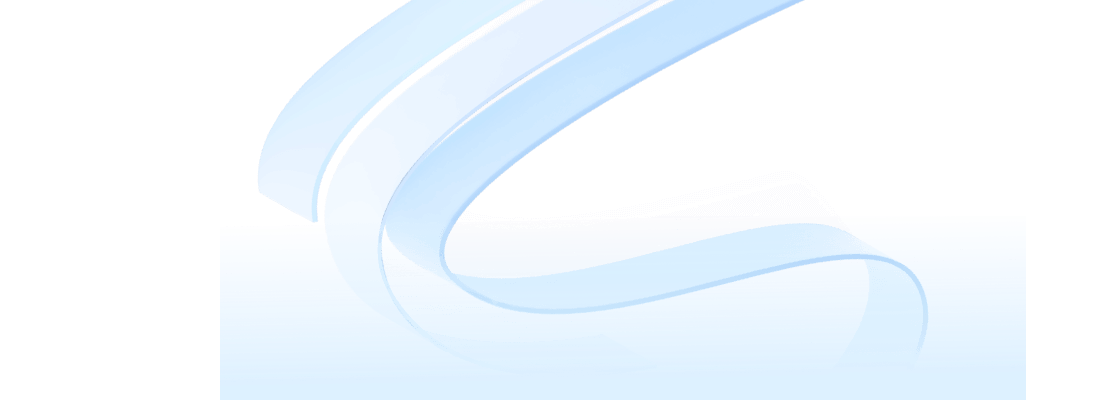
ProcessOn เป็นเครื่องมือวาดภาพระดับมืออาชีพและทรงพลังที่รองรับการทำงานร่วมกันแบบเรียลไทม์ระหว่างบุคคลหลายคน สามารถใช้วาดกราฟิกได้หลากหลาย เช่น แผนที่ความคิด โฟลว์ชาร์ต ไดอะแกรมต้นแบบ UML, BPMN, ไดอะแกรมโทโพโลยีเครือข่าย ฯลฯ เนื่องจากการออกแบบหน้าที่เรียบง่าย ประสบการณ์การทำงานที่ราบรื่นและทรัพยากรเนื้อหาที่ชาญฉลาดและสมบูรณ์จึงเป็นที่ชื่นชอบของผู้ใช้
อย่างไรก็ตาม ผู้ใช้ใหม่อาจรู้สึกสับสนเล็กน้อยเมื่อต้องเผชิญกับฟังก์ชันและตัวเลือกการวาดมากมายของ ProcessOn ดังนั้น เพื่อให้ผู้ใช้ ProcessOn ใหม่ทุกคนคุ้นเคยกับเครื่องมือนี้อย่างรวดเร็ว เราได้รวบรวมคู่มือสำหรับผู้เริ่มต้นเพื่อช่วยให้คุณเริ่มต้นได้อย่างง่ายดาย
เนื้อหาของบทความนี้ส่วนใหญ่ประกอบด้วยห้าส่วนต่อไปนี้: วิธีสร้างไฟล์ด้วย ProcessOn, ข้อมูลเบื้องต้นเกี่ยวกับโปรแกรมแก้ไขแผนที่ความคิดของ ProcessOn, ข้อมูลเบื้องต้นเกี่ยวกับโปรแกรมแก้ไขผังงาน ProcessOn, ข้อมูลเบื้องต้นเกี่ยวกับฟังก์ชันการทำงานทั่วไปของ ProcessOn และข้อมูลเบื้องต้นเกี่ยวกับองค์กร ProcessOn
ไปที่หน้าแรกของเว็บไซต์อย่างเป็นทางการของ ProcessOn และผู้ใช้ที่ไม่ได้เข้าสู่ระบบให้คลิกปุ่ม "ใช้งานฟรี" "เข้าสู่ระบบ" และ "ลงทะเบียนฟรี" เพื่อเข้าสู่หน้าไฟล์ส่วนบุคคลหลังจากเข้าสู่ระบบเสร็จสิ้น
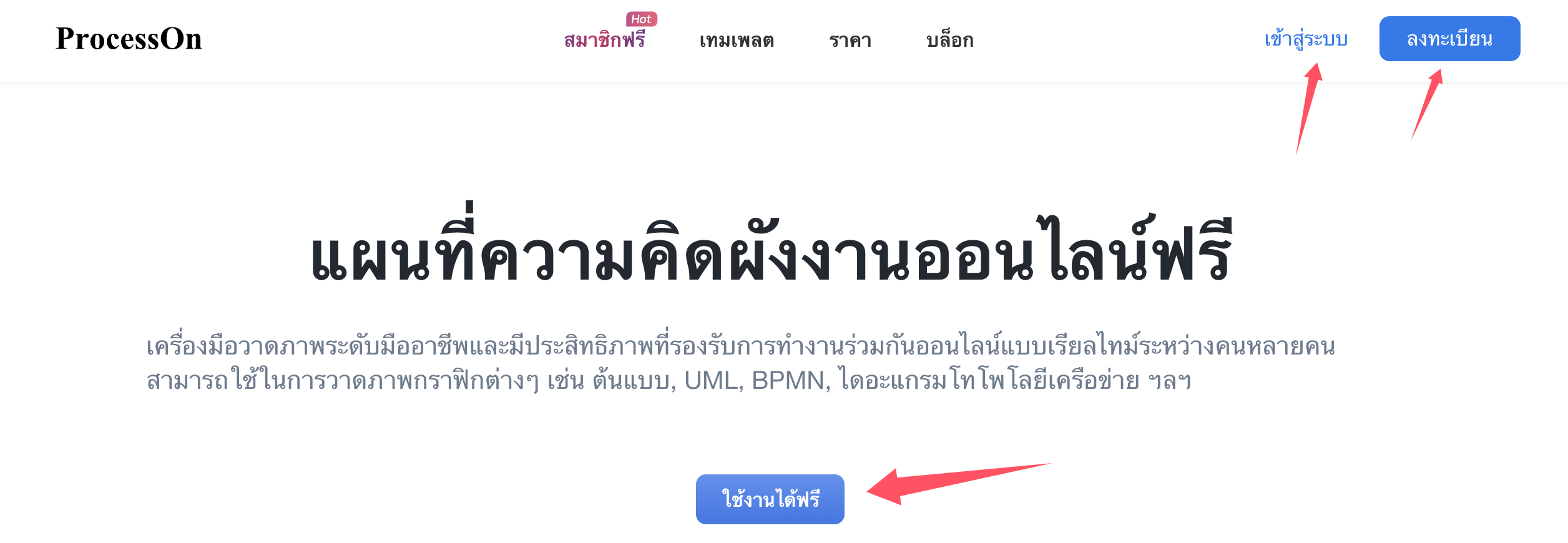
ขั้นตอนการดำเนินการสำหรับผู้ใช้ที่ไม่ได้เข้าสู่ระบบ
ผู้ใช้ที่เข้าสู่ระบบแล้วคลิก "ป้อนไฟล์ของฉัน" เพื่อเข้าสู่หน้าไฟล์ส่วนบุคคล
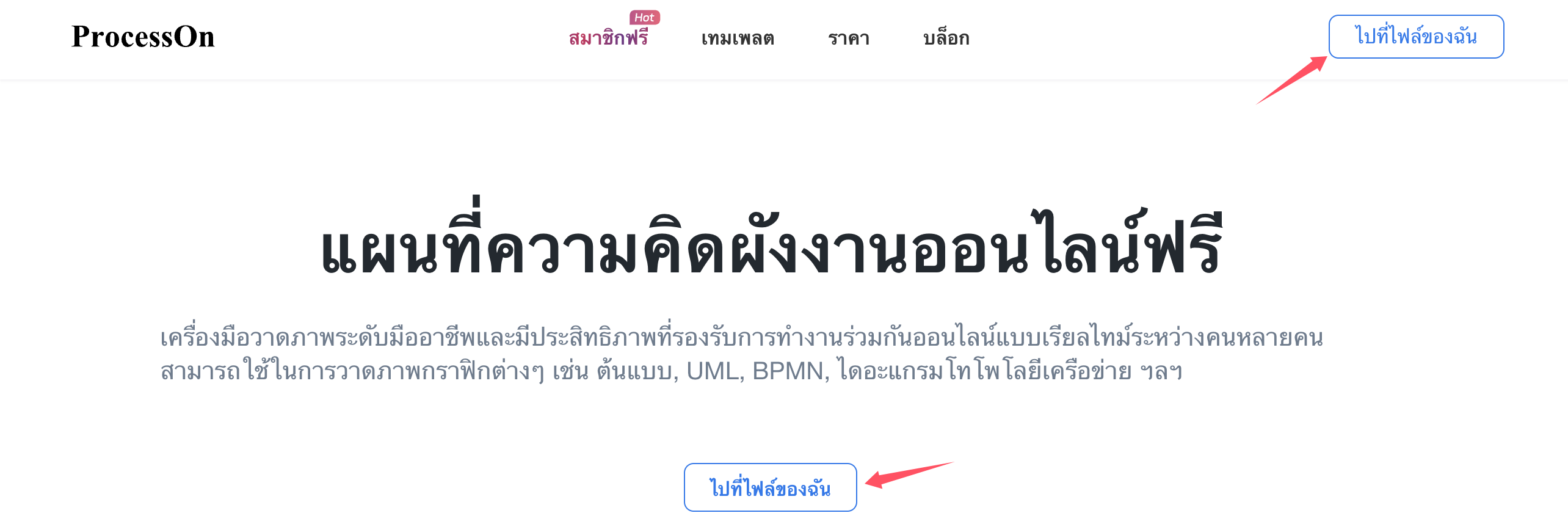
กระบวนการดำเนินการของผู้ใช้เข้าสู่ระบบ
เค้าโครงของหน้าไฟล์ส่วนบุคคลประกอบด้วยพื้นที่หลัก 10 ส่วน ดังแสดงในรูปด้านล่าง:

การกระจายพื้นที่ทำงานของหน้าไฟล์ส่วนตัว
คุณสามารถคลิกปุ่ม "ใหม่" ทางด้านซ้ายของหน้าไฟล์ส่วนบุคคลแล้วเลือกสร้างหรือนำเข้าไฟล์ คุณยังสามารถคลิกขวาที่พื้นที่ว่างทางด้านขวาของหน้าไฟล์ส่วนบุคคลเพื่อสร้างไฟล์ได้โดยตรง
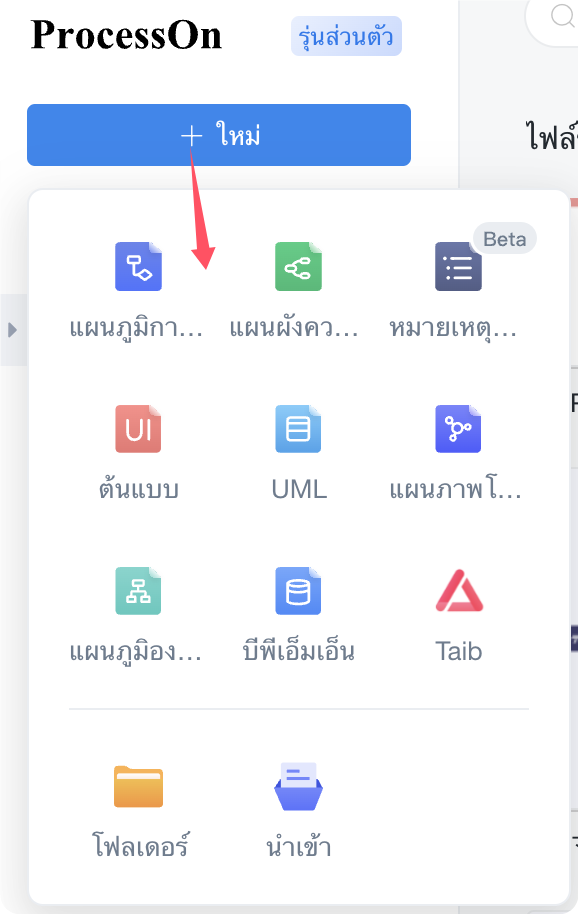
รูปแบบที่รองรับสำหรับไฟล์ใหม่
ประเภทเอกสารที่รองรับในปัจจุบันสำหรับการนำเข้า ได้แก่ รูปแบบ xmind, mmap, mm, km, opml, pos, vsdx และ csv
หัวข้อเป็นหนึ่งในองค์ประกอบพื้นฐานของแผนที่ความคิด มีหัวข้อที่แตกต่างกันสี่ประเภทในแผนที่ความคิด ได้แก่ หัวข้อกลาง หัวข้อสาขา หัวข้อย่อย และหัวข้ออิสระ นอกจากนี้ยังรวมหัวข้อหลักและหัวข้อพี่น้องโดยอิงตามความสัมพันธ์เชิงตรรกะ
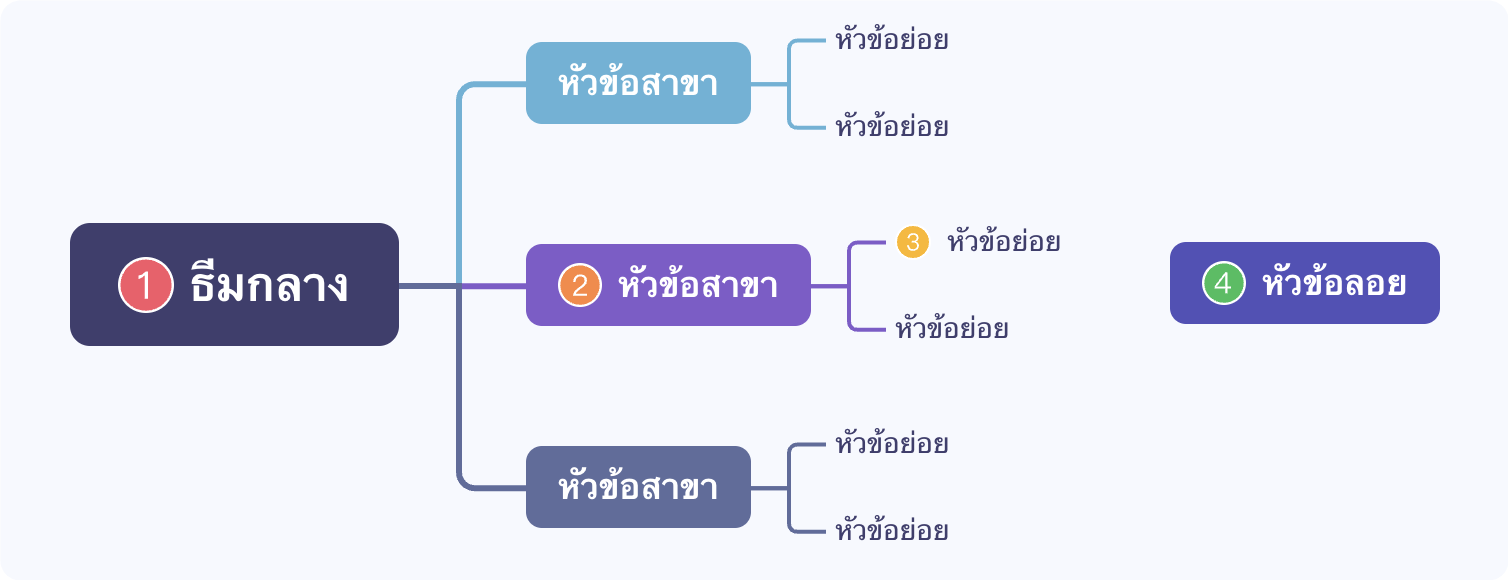
4 ธีมสำหรับแผนที่ความคิด
อินเทอร์เฟซตัวแก้ไขแผนที่ความคิด ProcessOn ประกอบด้วย: แถบชื่อเรื่อง แถบเมนู พื้นที่แก้ไข แถบการจัดการหลายผืนผ้าใบ แถบนำทางหน้า แถบเครื่องมือด้านขวา และปุ่มฟังก์ชันด้านบน
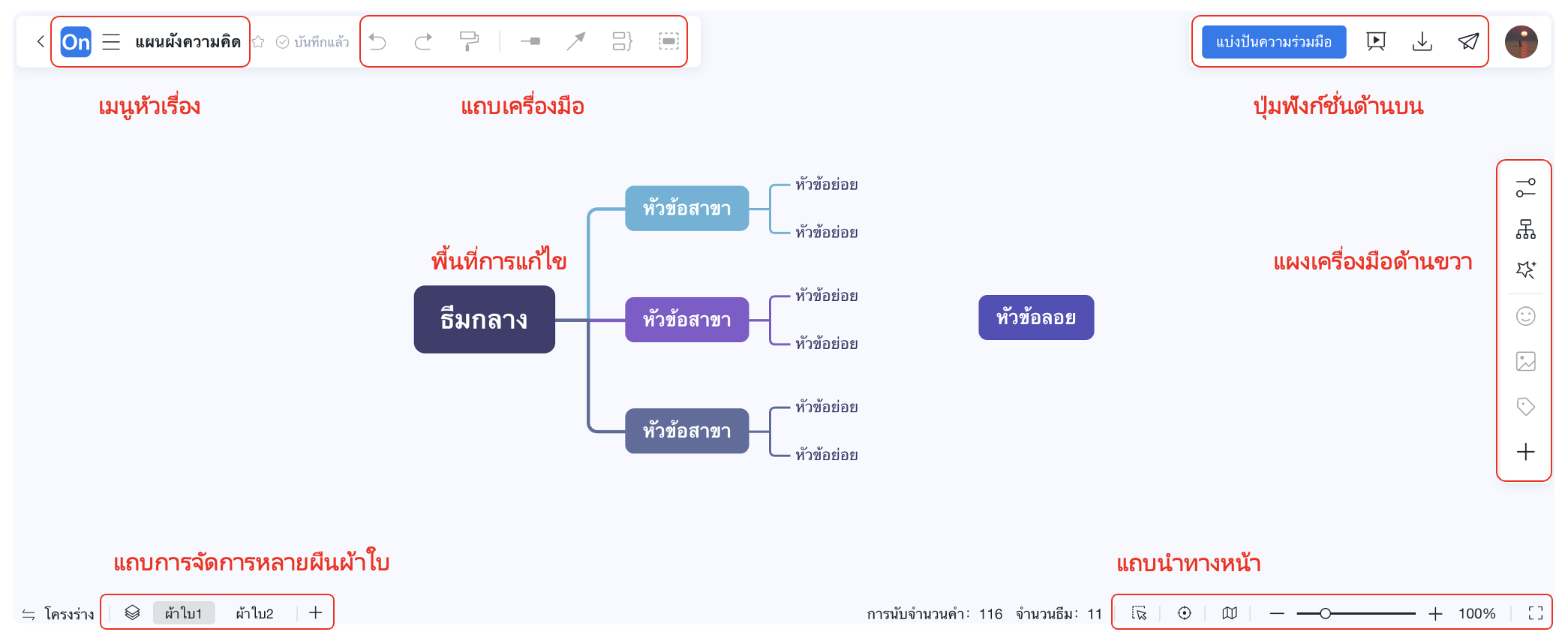
การกระจายพื้นที่การทำงานของตัวแก้ไขแผนที่ความคิด
คลิกสองครั้งที่ชื่อเรื่องในแถบแท็บเพื่อแก้ไขชื่อชื่อเรื่อง สัญลักษณ์ไอคอนทางด้านซ้ายของชื่อเป็นจุดเริ่มต้นสำหรับการดำเนินการอย่างรวดเร็ว เมื่อวางเมาส์ไว้ในบริเวณนี้ เมนูแบบเลื่อนลงจะปรากฏขึ้น รวมถึงการดำเนินการต่างๆ เช่น การสร้างไฟล์ใหม่ การแสดงตัวอย่างไฟล์ปัจจุบันด้วยตนเอง บันทึกไฟล์ปัจจุบัน ค้นหาและแทนที่คำสำคัญ และบันทึกประวัติ
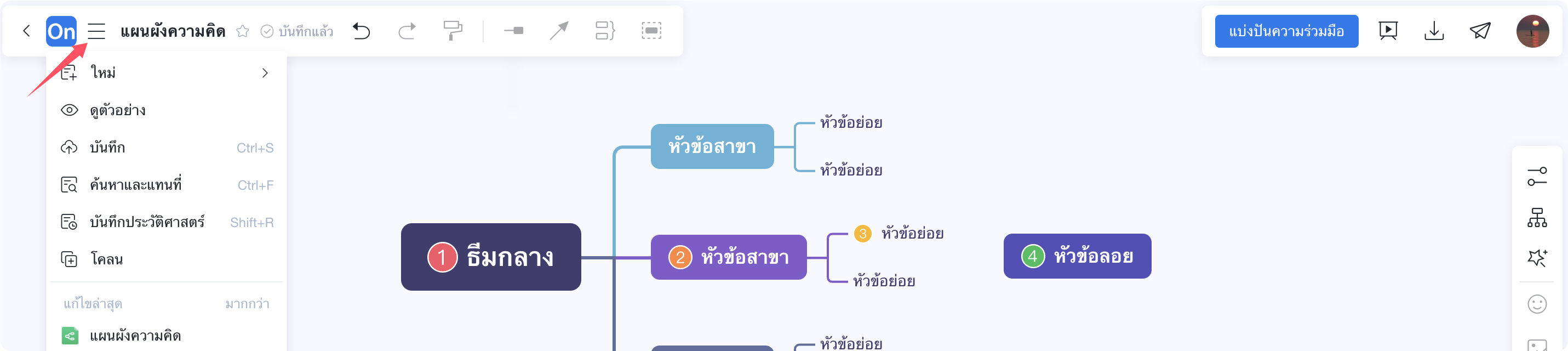
แถบหัวเรื่องตัวแก้ไขแผนที่ความคิด
สัญลักษณ์ดอกจันทางด้านขวาของแถบหัวเรื่องคือปุ่มคอลเลกชัน หลังจากคลิกแล้ว คุณจะพบไฟล์ปัจจุบันในหน้าไฟล์ส่วนตัว -> คอลเลกชันของฉันในครั้งต่อไป
①【เลิกทำ/กู้คืน】: Ctrl/Cmd+Z คือการยกเลิก, Ctrl/Cmd+Y คือการกู้คืน
②【ตัวคัดวางรูปแบบ】: ตัวคัดวางรูปแบบสามารถลดความซับซ้อนของขั้นตอน รวมสไตล์เนื้อหาหน้าโดยรวม และช่วยปรับปรุงประสิทธิภาพการวาดภาพ หากคุณต้องการนำสไตล์ในธีมไปใช้กับธีมอื่นอย่างรวดเร็ว คุณสามารถคลิกที่ธีมและเลือกฟังก์ชันตัวคัดวางรูปแบบ จากนั้นคลิกที่ธีมที่คุณต้องการนำสไตล์ไปใช้ จากนั้นคลิกซ้ายบนพื้นที่ว่าง หรือกดปุ่ม ESC เพื่อออกจากตัวคัดวางรูปแบบ นอกจากนี้ คุณยังสามารถกดปุ่ม Ctrl ค้างไว้เพื่อเลือกหลายธีม จากนั้นปรับรูปแบบพร้อมกันได้
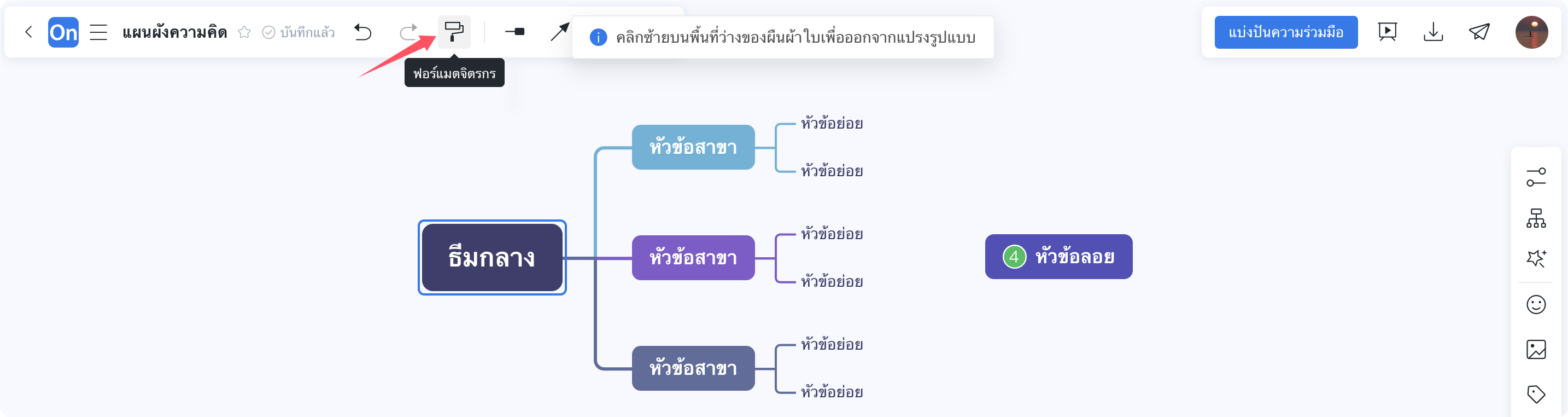
แถบเมนู--ตัวคัดวางรูปแบบ
③【เส้นเชื่อมโยง】: ใช้เพื่อแสดงความสัมพันธ์ระหว่างสองโหนดใดๆ คุณสามารถเพิ่มข้อความบนเส้นเชื่อมโยงเพื่ออธิบายความสัมพันธ์ได้ ลากเส้นเชื่อมโยงเพื่อปรับให้เป็นเส้นตรงหรือเส้นโค้ง คลิกฟองอากาศบนเส้นเชื่อมโยงเพื่อกำหนดจุดสิ้นสุด สี ความหนา ฯลฯ ของเส้นเชื่อมโยง
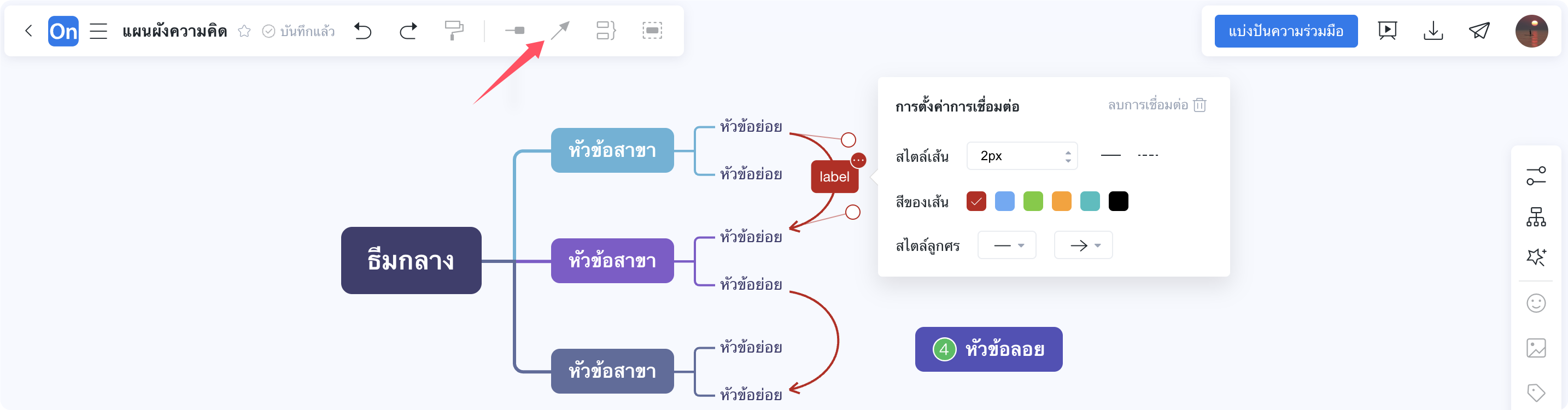
เพิ่มเส้นเชื่อมโยง
④【สรุป】: สรุปและสรุปหลายโหนด มีสองวิธีในการเพิ่มข้อมูลสรุป:
i. คลิกที่โหนดและเลือกฟังก์ชันสรุป จากนั้นลากกล่องเพื่อเลือกโหนดเพิ่มเติม และสุดท้ายให้คำอธิบายสรุป
ii. หลังจากคลิกหัวข้อหลักแล้ว ให้เลือกฟังก์ชันสรุปโดยตรง สุดท้าย ให้คลิกที่ฟองอากาศบนโครงร่างเพื่อกำหนดสไตล์และสี
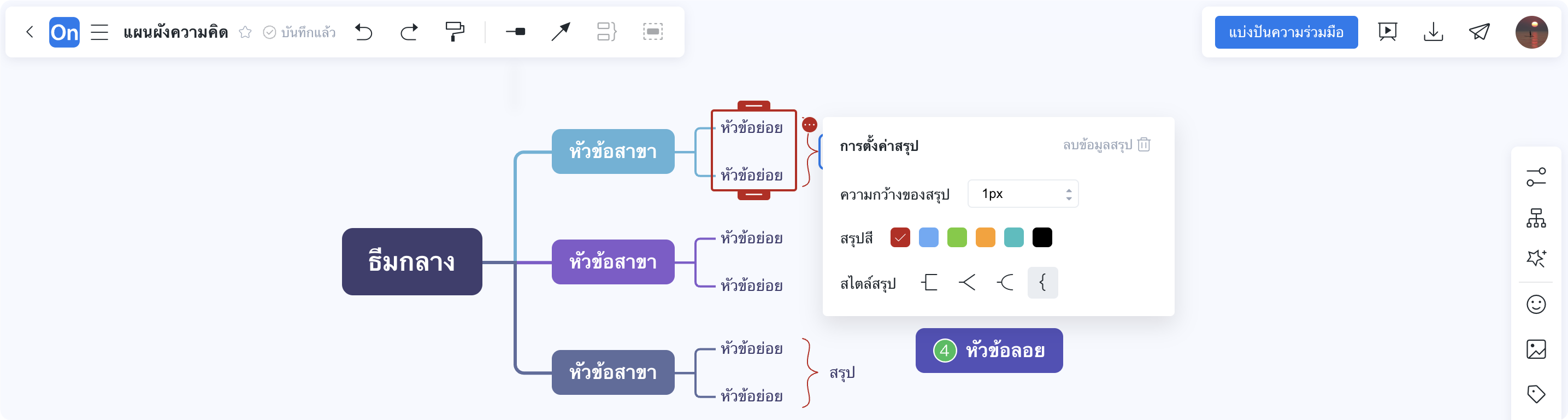
เพิ่มสรุป
⑤【กรอบด้านนอก】: ใช้เพื่อเน้นเป็นพิเศษบนโหนดตั้งแต่หนึ่งโหนดขึ้นไป สามารถเพิ่มคำอธิบายประกอบข้อความไว้เหนือกรอบด้านนอกได้ มีสองวิธีในการเพิ่มกรอบด้านนอก:
i. คลิกที่โหนดและเลือกฟังก์ชันเฟรมด้านนอก จากนั้นลากกล่องเพื่อเลือกโหนดเพิ่มเติม
ii. หลังจากคลิกที่ธีมหลักแล้ว ให้เลือกฟังก์ชันเฟรมโดยตรง คลิกฟองอากาศบนกรอบด้านนอกเพื่อกำหนดสไตล์และสีของกรอบด้านนอก
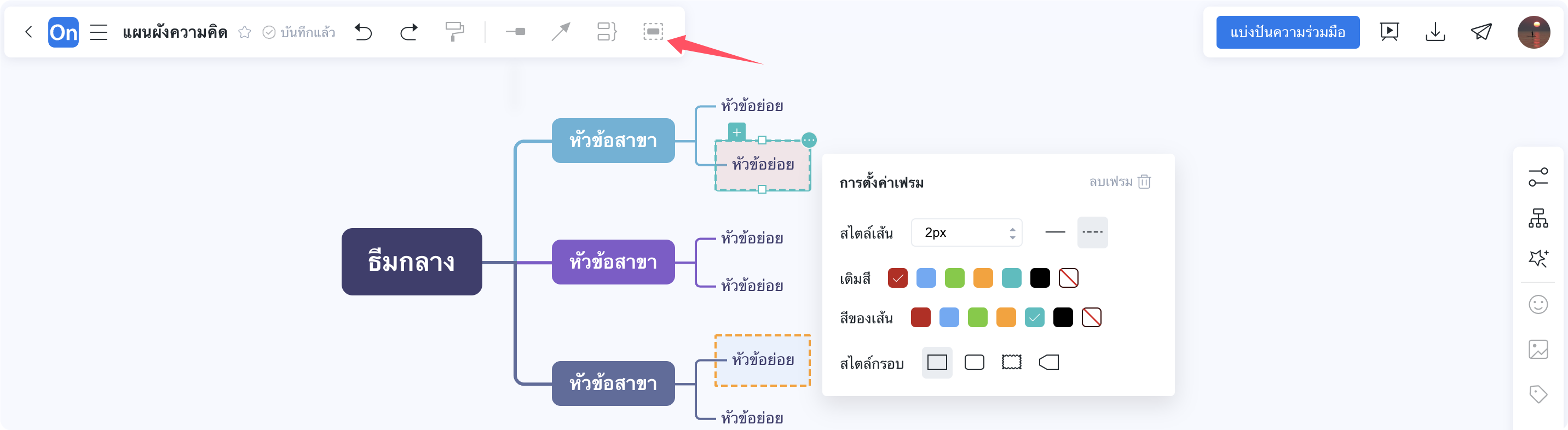
เพิ่มกรอบ
พื้นที่แก้ไขเป็นพื้นที่หลักสำหรับการวาดแผนที่ความคิด หลังจากสร้างไฟล์เปล่าใหม่ หน้าดังกล่าวจะมีหัวข้อกลางเพียงหัวข้อเดียว คุณสามารถกดปุ่ม Enter เพื่อเพิ่มหัวข้อสาขา ปุ่ม Tab เพื่อเพิ่มหัวข้อย่อย หรือคลิกขวาที่หัวข้อกลางแล้วเลือก "หัวข้อย่อยใหม่" ". คลิกเพื่อเลือกหัวข้อแล้วลากเพื่อปรับตำแหน่งของหัวข้อและหัวข้อย่อย คุณยังสามารถยกเลิกการเชื่อมต่อส่วนที่ตามมาทั้งหมด และรวมและเชื่อมต่อกับส่วนอื่นๆ อีกครั้งได้ เมื่อวาดภาพ ความกว้างและความสูงของขนาดผืนผ้าใบของพื้นที่แก้ไขจะขยายตามเนื้อหาโดยอัตโนมัติ
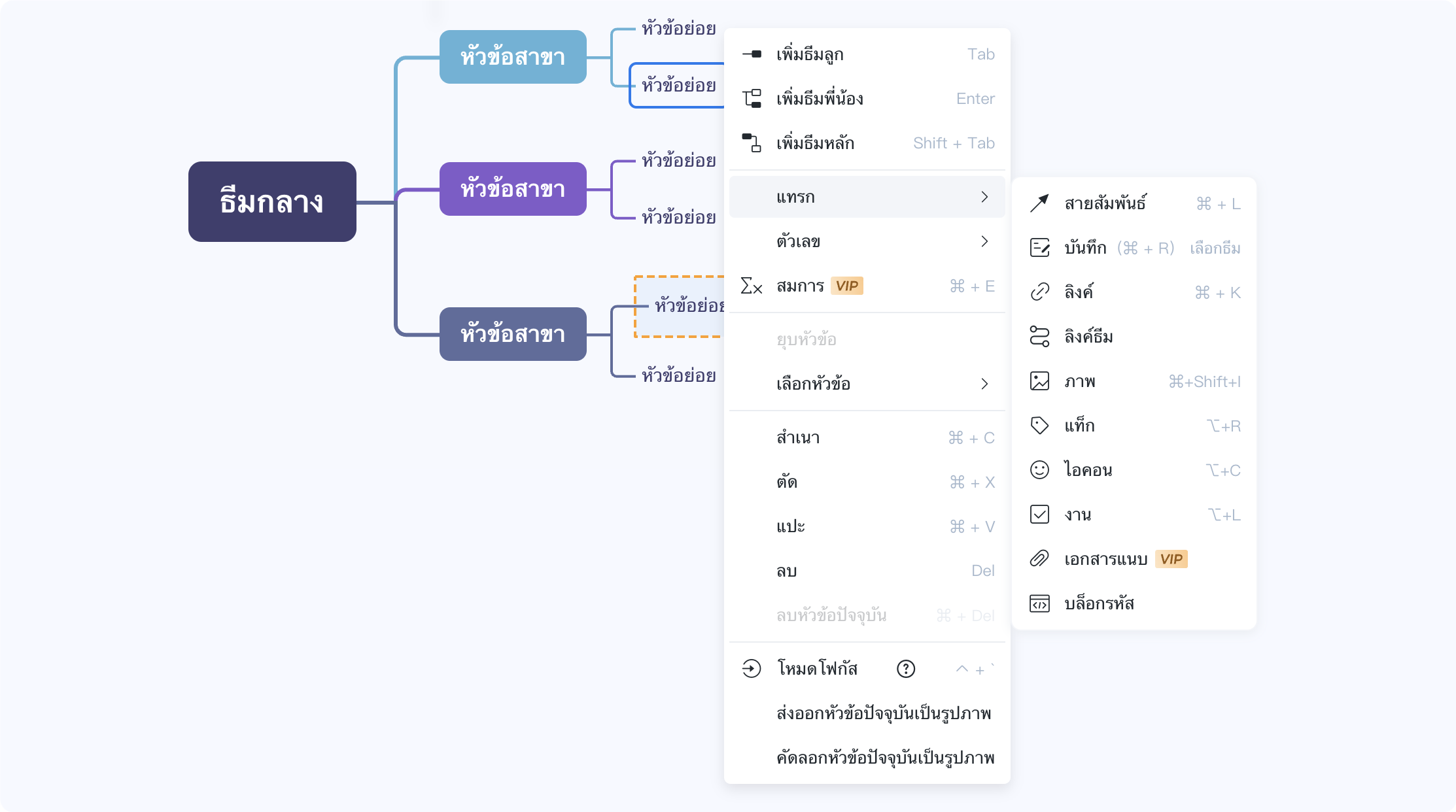
พื้นที่แก้ไขตัวแก้ไขแผนที่ความคิด
ในบรรดาเครื่องมือสร้างแผนที่ความคิดทั่วไปในตลาด ไฟล์หนึ่งมักจะมีผืนผ้าใบเดียวเท่านั้น และผืนผ้าใบหนึ่งผืนแสดงถึงแผนที่ความคิดที่สมบูรณ์ ProcessOn รองรับการสร้างแคนวาสหลายอันในไฟล์เดียวกัน: คลิกปุ่ม "+" ทางด้านซ้ายของด้านล่างของแคนวาสเพื่อเพิ่มแคนวาสใหม่ เลือกชื่อแคนวาสเพื่อเปลี่ยนชื่อ คัดลอก และลบ เลือก "ส่งออกแคนวาสทั้งหมด" เมื่อดาวน์โหลดไฟล์เพื่อส่งออกเนื้อหาหลายแคนวาส
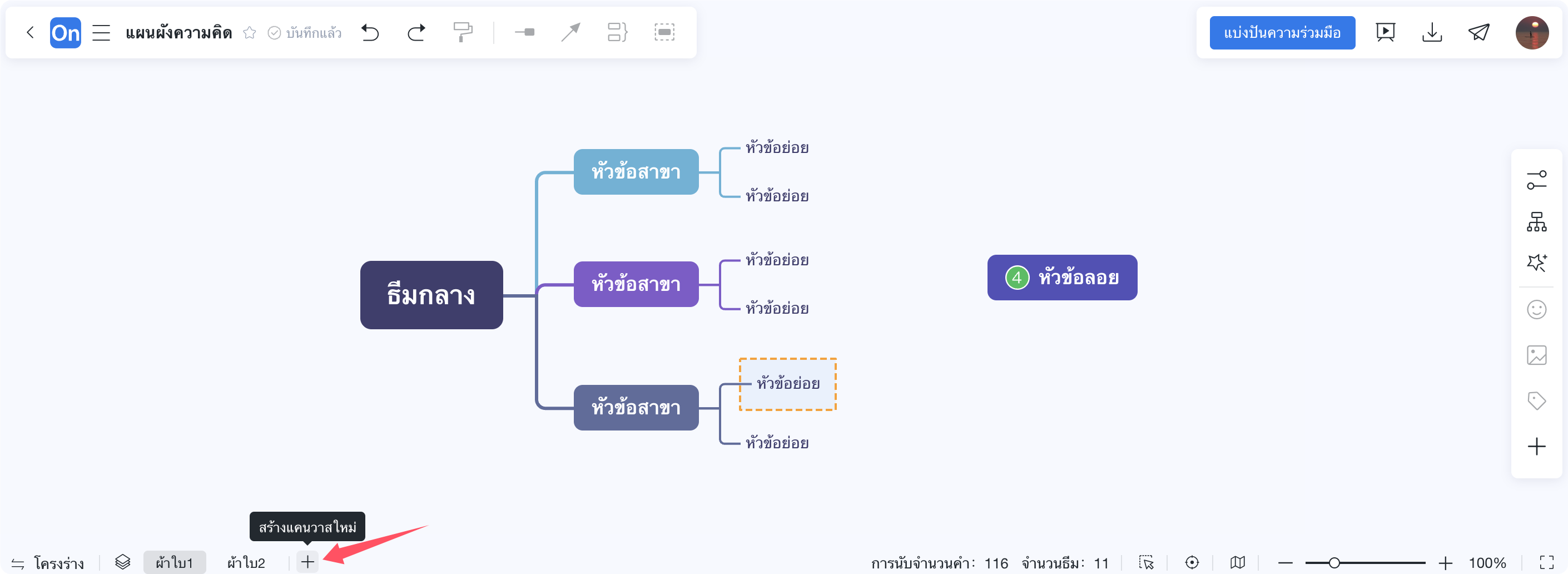
เครื่องมือแก้ไขแผนที่ความคิด - ผืนผ้าใบหลายอัน
【ดูการนำทาง】: คุณสามารถดูตัวอย่างและวางตำแหน่งผืนผ้าใบเพื่อช่วยค้นหาและค้นหาได้อย่างรวดเร็ว เมื่อมีเนื้อหาบนผืนผ้าใบมากเกินไป ให้คลิกตำแหน่งเป้าหมายในการนำทางมุมมองเพื่อย้ายไปยังตำแหน่งเป้าหมาย คุณยังสามารถลากพื้นที่ดูแผนที่ไปยังตำแหน่งเป้าหมายได้
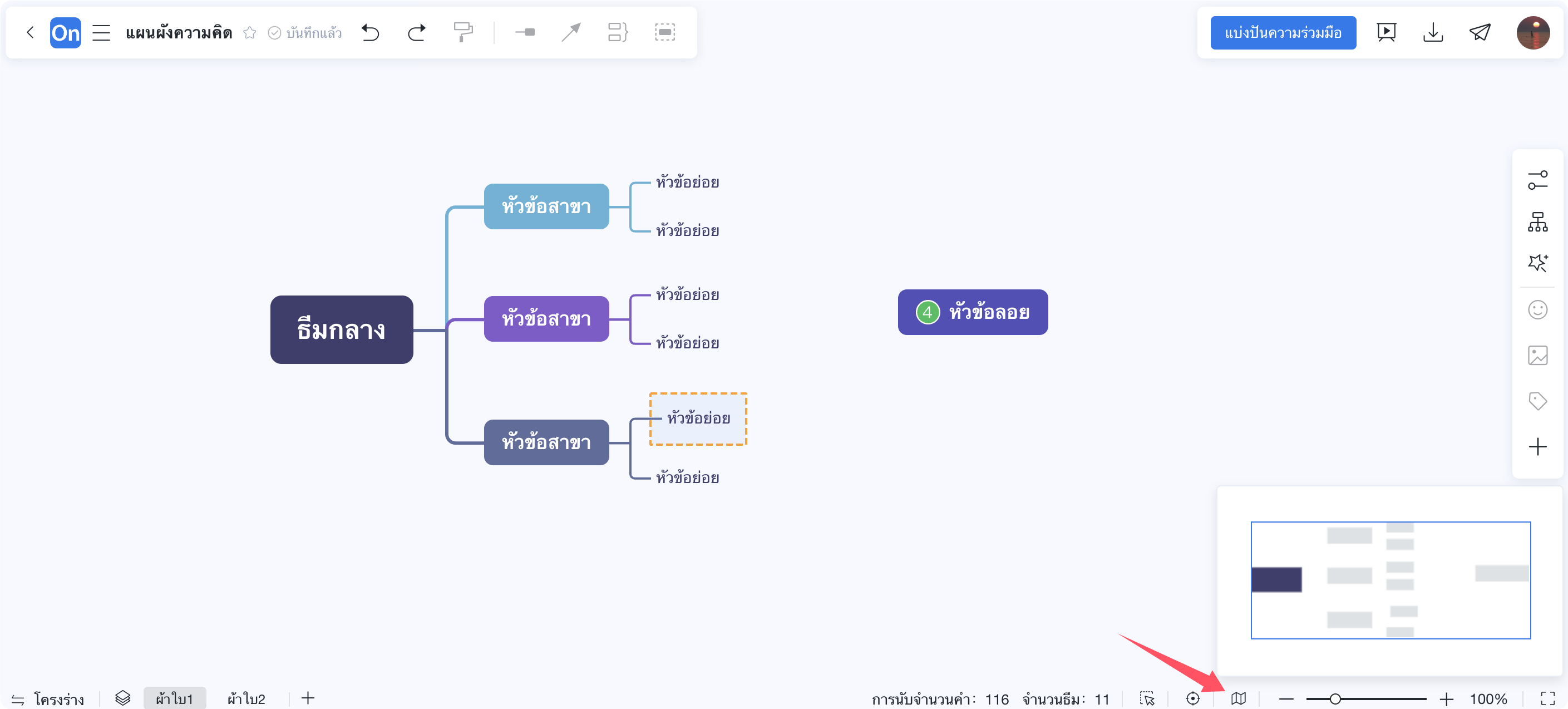
โปรแกรมแก้ไขแผนที่ความคิด--ดูการนำทาง
①【สไตล์】--ใช้เพื่อเปลี่ยนผืนผ้าใบ ธีม และสไตล์ข้อความ
เลือกธีมหรือหลายธีม และเลือก "สไตล์ - สไตล์ธีม" บนแถบเครื่องมือด้านขวาเพื่อแก้ไขธีมและรูปแบบเค้าโครงข้อความ "สไตล์ - สไตล์หน้า" รองรับการแก้ไขพื้นหลังการเติมผืนผ้าใบ ธีมสาขา และระยะห่างของธีมย่อย และยังสามารถเพิ่มลายน้ำในไฟล์ได้ (ไม่เกิน 15 อักขระ)
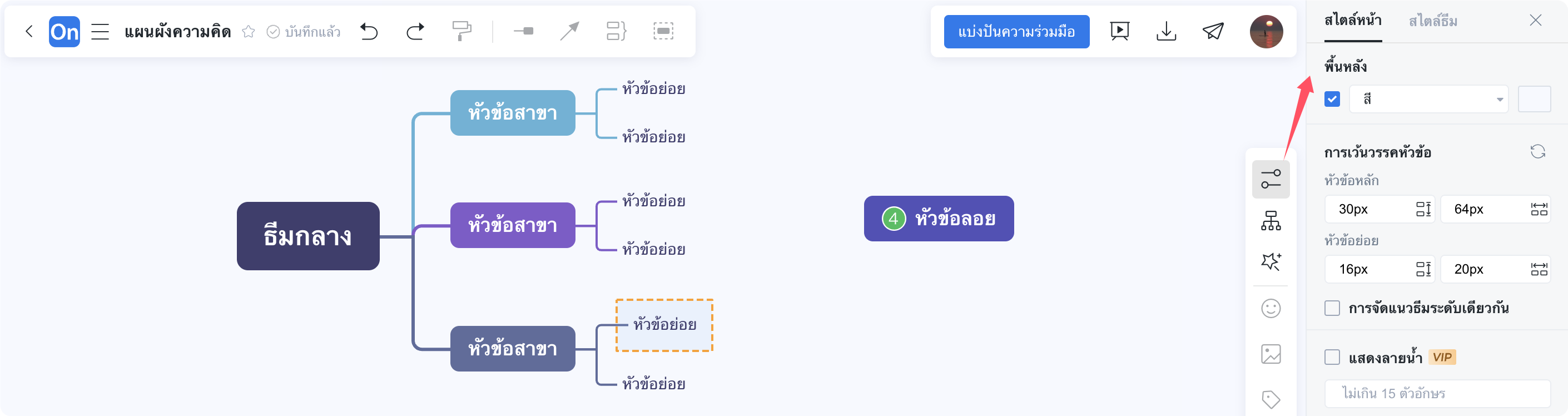
แถบเครื่องมือด้านขวา--สไตล์
②【โครงสร้าง】--ProcessOn มีโครงสร้างการคิด 14 โครงสร้าง ครอบคลุมโครงสร้างพื้นฐาน 8 โครงสร้าง ได้แก่ แผนที่ความคิด แผนภาพตรรกะ แผนภาพโครงสร้างต้นไม้ แผนผังองค์กร แผนภาพก้างปลา ไทม์ไลน์ แผนภาพต้นไม้ และแผนภาพวงเล็บ
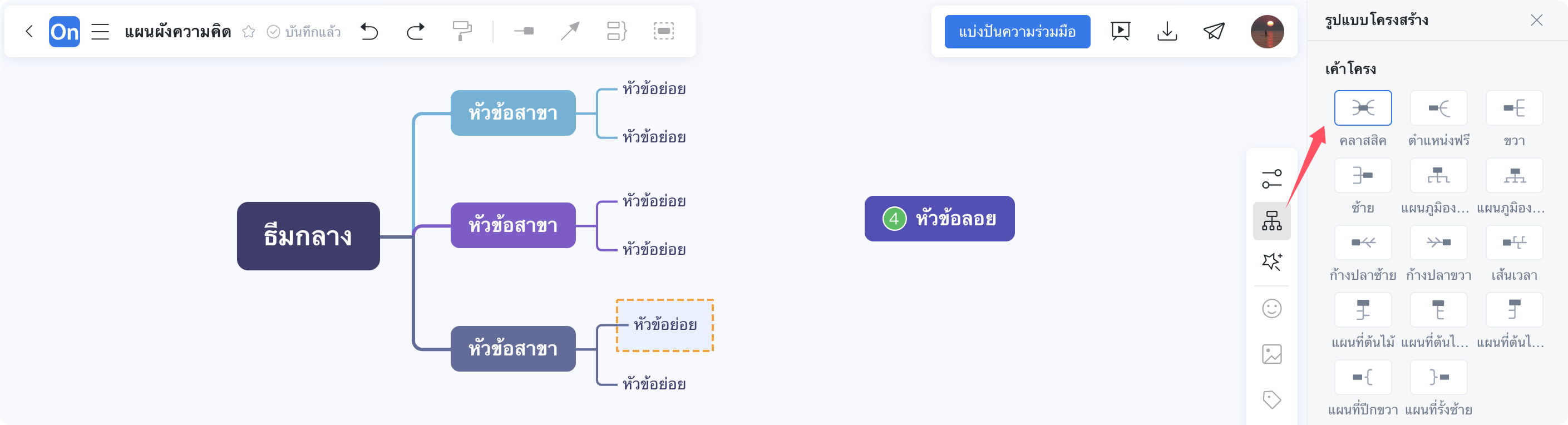
แถบเครื่องมือด้านขวา--โครงสร้าง
③【สไตล์】--คุณสามารถปรับสีและรูปแบบโครงสร้างของแผนที่ความคิดได้
เลือก "สไตล์ - รูปแบบระบบ" บนแถบเครื่องมือด้านขวา มีรูปแบบระบบในตัวอย่างเป็นทางการทั้งหมด 44 รูปแบบให้คุณเลือก คลิกปุ่ม "..." ที่มุมขวาบนของรูปภาพสไตล์เพื่อตั้งเป็นสไตล์เริ่มต้น คุณสามารถใช้สไตล์นี้ได้โดยตรงในครั้งถัดไปที่คุณสร้างแผนที่ความคิดใหม่
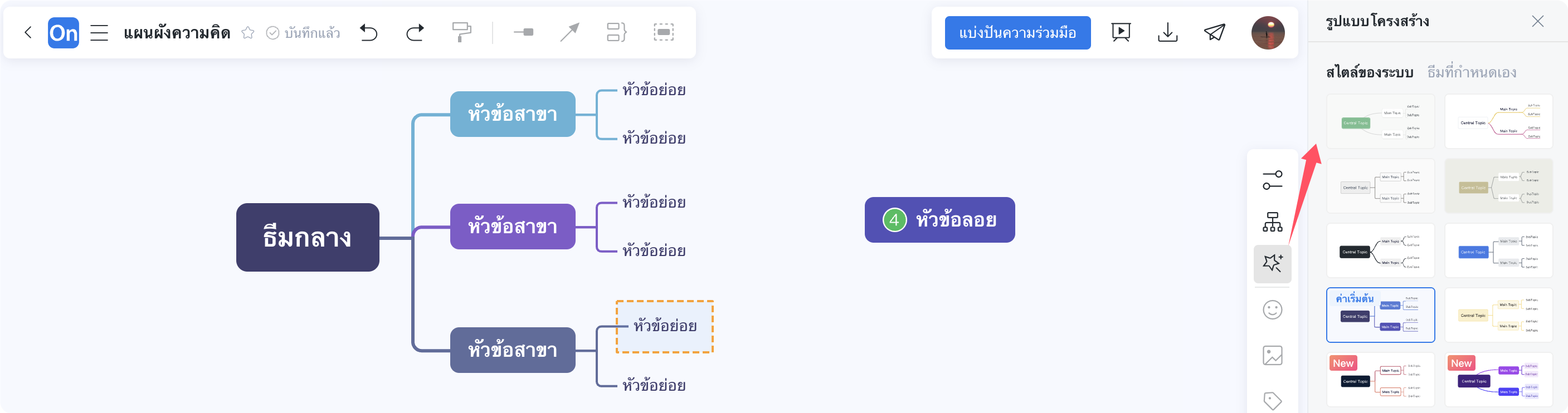
แถบเครื่องมือด้านขวา--สไตล์
นอกจากนี้ คุณยังสามารถเลือก "สไตล์ - สไตล์ที่กำหนดเอง" บนแถบเครื่องมือด้านขวาเพื่อออกแบบโครงสร้าง แบบอักษร เส้น และสีที่คุณชื่นชอบ ซึ่งสามารถนำมาใช้ซ้ำได้หลังจากบันทึก
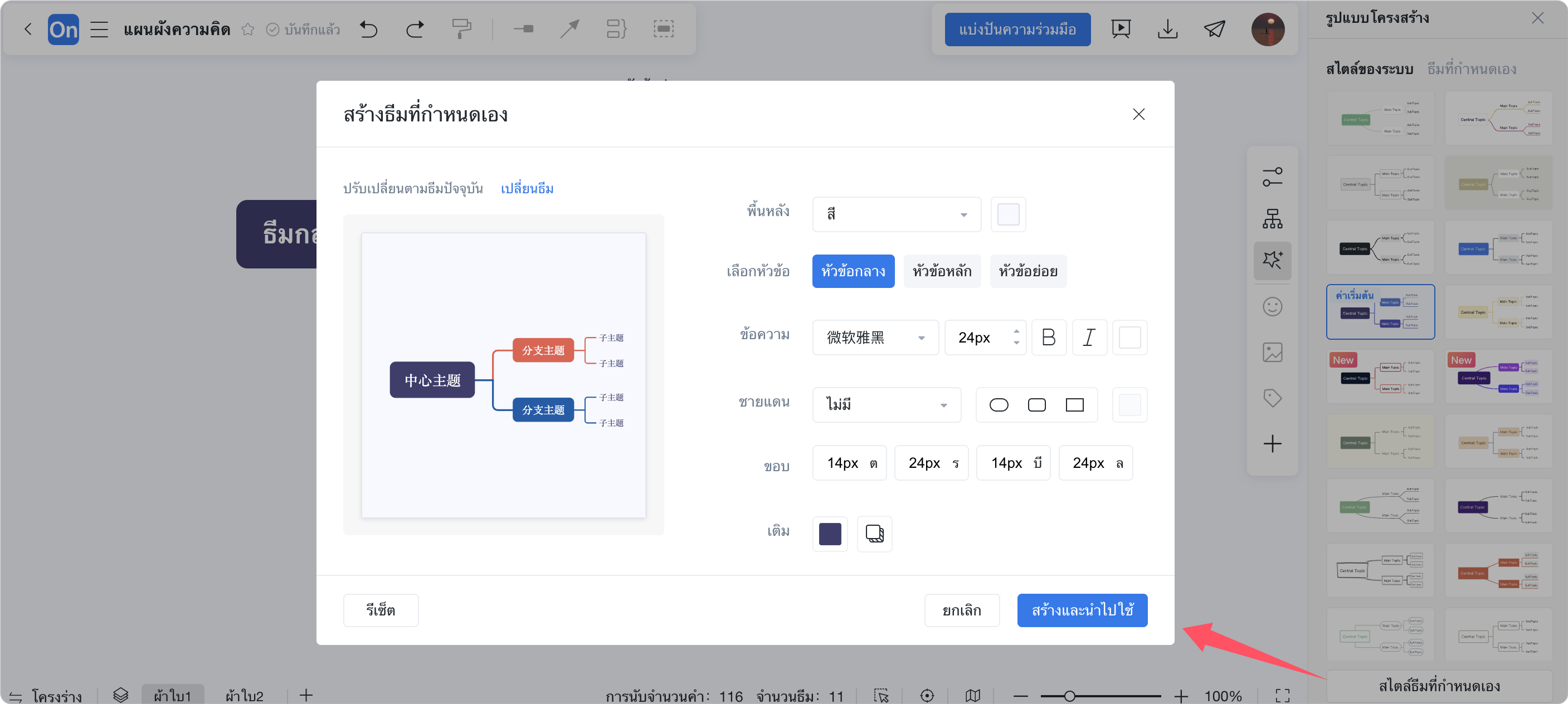
แถบเครื่องมือด้านขวา - สไตล์ที่กำหนดเอง
④【ไอคอน】--ใช้เพื่อระบุความสำคัญของโหนด ความคืบหน้าในการดำเนินการให้เสร็จสิ้น และลำดับความสำคัญของงาน
เลือกโหนดใดๆ แล้วคลิกปุ่มไอคอนในแถบเครื่องมือด้านขวาเพื่อแทรกไอคอนด้านล่างโหนด หรือคลิกขวาที่โหนดแล้วแทรกไอคอน คุณสามารถปรับเปลี่ยนสีและแทนที่เนื้อหาไอคอนได้โดยการเลือกไอคอนภายในโหนดโดยตรง
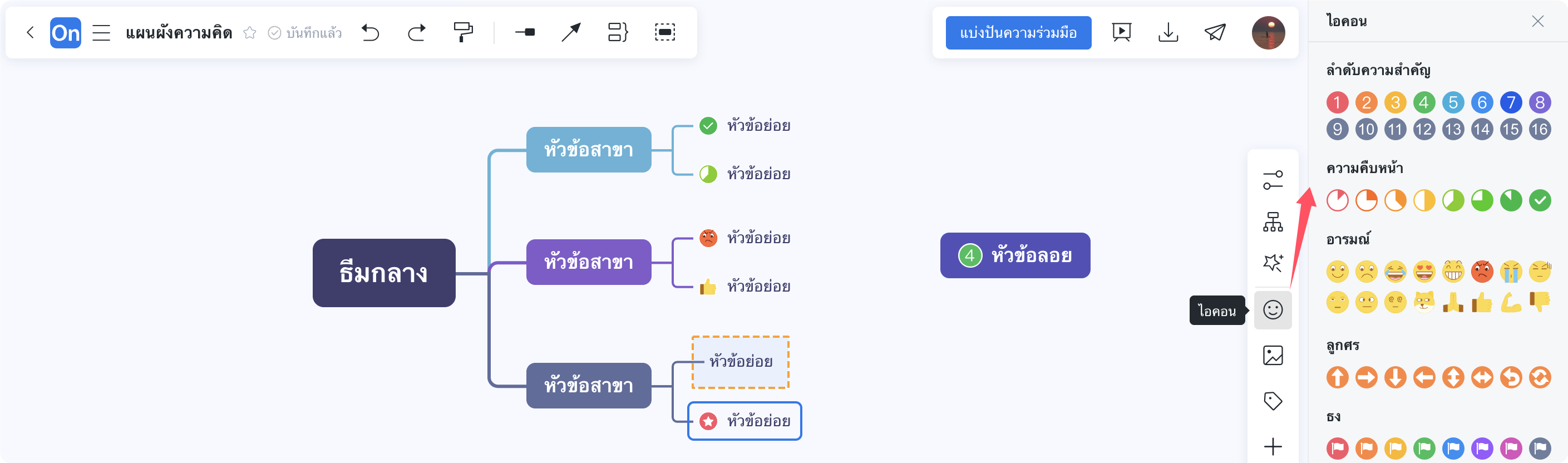
แถบเครื่องมือด้านขวา--ไอคอน
⑤【รูปภาพ】--รูปภาพสามารถช่วยกรอกคำอธิบายของเนื้อหาโหนดได้
เลือกโหนดใดก็ได้แล้วคลิกปุ่ม "รูปภาพ" ในแถบเครื่องมือด้านขวาเพื่อแทรกรูปภาพใต้โหนด หรือคลิกขวาที่โหนดเพื่อแทรกรูปภาพ ProcessOn รองรับการแทรกรูปภาพในเครื่อง รูปภาพที่เชื่อมโยงกับเครือข่าย และยังสามารถค้นหารูปภาพออนไลน์ได้อีกด้วย หลังจากแทรกรูปภาพแล้ว คุณยังสามารถกำหนดตำแหน่งหรือขนาดของรูปภาพได้อีกด้วย
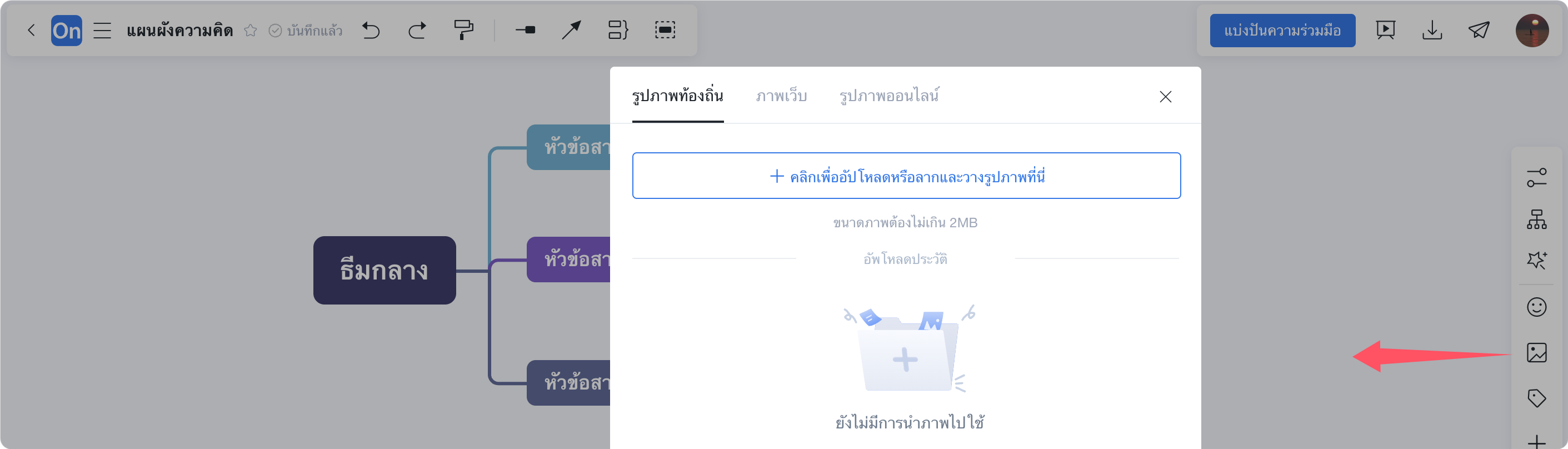
แถบเครื่องมือด้านขวา--รูปภาพ
⑥【ป้ายกำกับ】--ป้ายกำกับ สามารถใช้เพื่อจัดประเภทและติดป้ายกำกับเนื้อหาโหนด
เลือกโหนดใดๆ แล้วคลิกปุ่มป้ายกำกับในแถบเครื่องมือด้านขวาเพื่อแทรกป้ายกำกับด้านล่างโหนด หรือคลิกขวาที่โหนดแล้วแทรกป้ายกำกับ คลิกที่ป้ายกำกับเพื่อแก้ไขสีและเนื้อหาของป้ายกำกับ หรือบันทึกเป็นป้ายกำกับที่ใช้บ่อย

แถบเครื่องมือด้านขวา--ป้ายกำกับ
① 【แชร์และทำงานร่วมกัน】: ทำงานร่วมกันไฟล์กับผู้อื่น สนับสนุนคนหลายคนในการแก้ไขพร้อมกัน บันทึกแบบเรียลไทม์ และซิงโครไนซ์ในหน่วยมิลลิวินาที แชร์กับผู้อื่น รองรับการตั้งค่าสิทธิ์การแก้ไขของอีกฝ่าย ปรับปรุงประสิทธิภาพการทำงานร่วมกัน เพิ่มเอฟเฟกต์การสื่อสาร ส่งเสริมการแบ่งปันความรู้ และลดต้นทุนเวลาและพลังงาน

แชร์และทำงานร่วมกัน
②【การนำเสนอ】: ฟังก์ชั่นการนำเสนอช่วยให้สามารถนำเสนอแผนที่ความคิดของคุณแยกกันในรูปแบบของสไลด์ PPT แต่ละโหนด/พื้นที่เป็นเหมือนสไลด์ การนำเสนอแบบแบ่งหน้าช่วยให้ผู้ชมเห็นรายละเอียดของแผนที่ได้อย่างชัดเจน ฟังก์ชันนี้สามารถนำไปใช้กับสถานการณ์ต่างๆ เช่น การรายงานงานและการแบ่งปันเนื้อหา

โปรแกรมแก้ไขแผนที่ความคิด--สาธิต
③ 【ดาวน์โหลดไฟล์】: รองรับการส่งออกไฟล์ PNG, JPG, Word, Excel, PPT, SVG, POS, ไฟล์ XMind และไฟล์ FreeMind
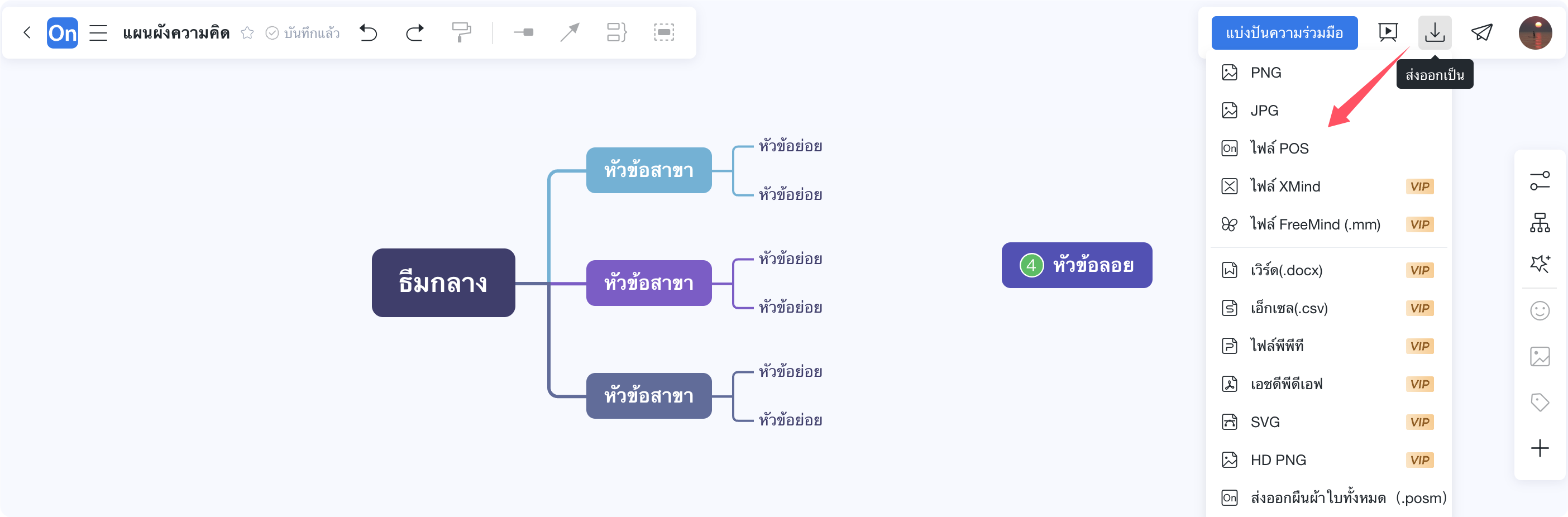
โปรแกรมแก้ไขแผนที่ความคิด--ดาวน์โหลดไฟล์
④【เผยแพร่เทมเพลต】:คุณสามารถเผยแพร่ผลงานของคุณไปยังชุมชนเทมเพลต ProcessOn แบบสาธารณะ หากมีการกำหนดราคาโคลนเมื่อเผยแพร่ไฟล์ ผู้สร้างจะได้รับผลประโยชน์เมื่อผู้ใช้รายอื่นจ่ายเงินเพื่อใช้งาน

เผยแพร่เทมเพลต
ผังงานคือบล็อกไดอะแกรมที่แสดงอัลกอริทึม เวิร์กโฟลว์ หรือกระบวนการ โดยจะใช้กล่องประเภทต่างๆ เพื่อแสดงขั้นตอนประเภทต่างๆ และแต่ละขั้นตอนสองขั้นตอนจะเชื่อมต่อกันด้วยลูกศร การแสดงนี้ทำให้ง่ายต่อการอธิบายวิธีแก้ไขปัญหาที่ทราบ
ผังงานเป็นภาษากราฟิกสัญลักษณ์ สัญลักษณ์ผังงานที่ใช้กันทั่วไปมีความหมายและข้อกำหนดเฉพาะของตัวเอง รูปภาพต่อไปนี้จะแนะนำกราฟิกสัญลักษณ์ที่ใช้กันทั่วไปเมื่อวาดผังงาน:
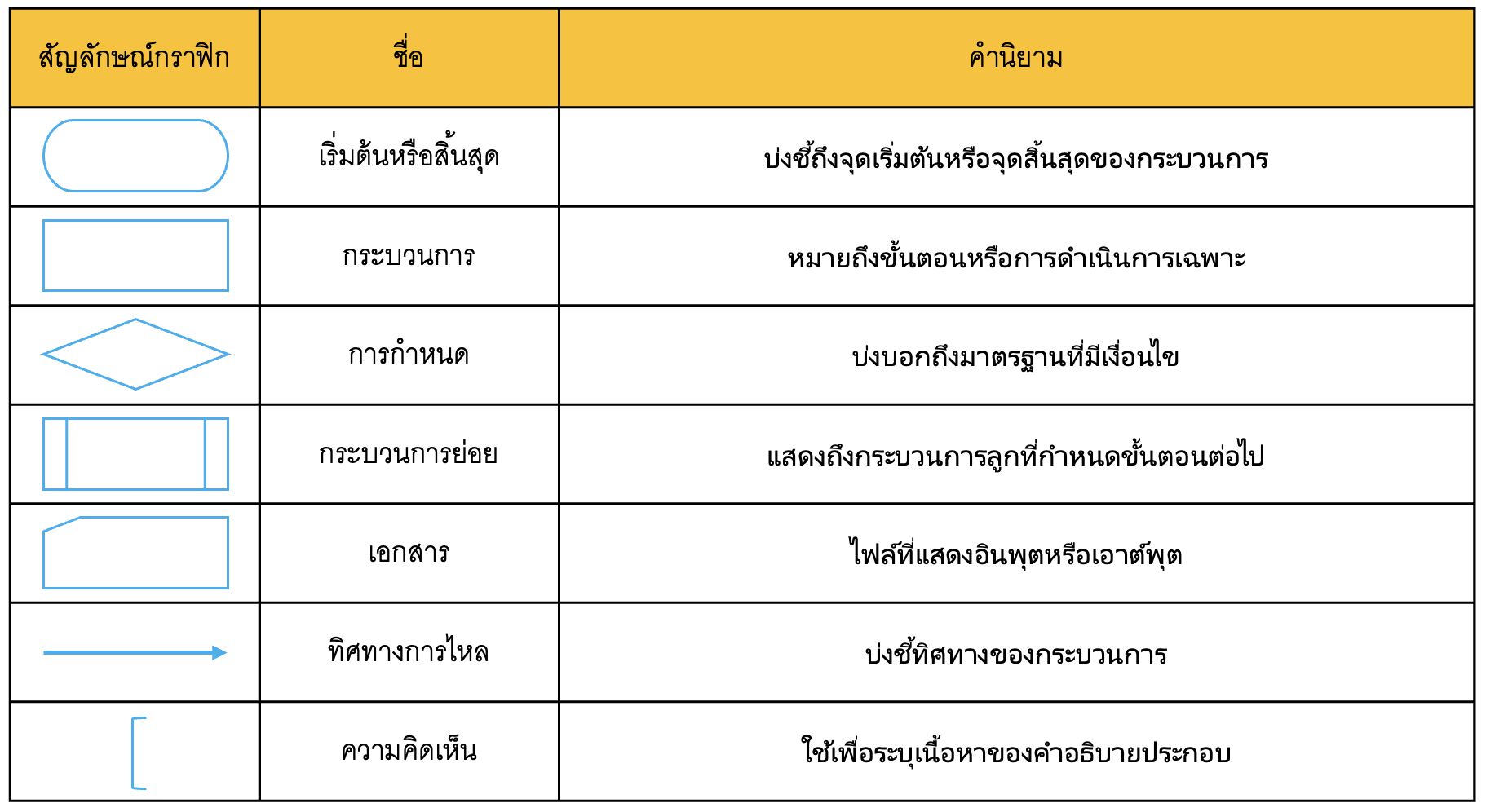
สัญลักษณ์กราฟิกและคำจำกัดความที่ใช้กันทั่วไปในแผนภูมิการไหล
องค์ประกอบกราฟิกด้านบนสามารถพบได้ในไลบรารีส่วนประกอบกราฟิก ProcessOn
นอกเหนือจากการเรียนรู้สัญลักษณ์ผังงานที่ใช้กันทั่วไปแล้ว คุณยังต้องเข้าใจข้อกำหนดทางโครงสร้างของผังงานด้วย โครงสร้างพื้นฐานสามประการของแผนภูมิการไหล ได้แก่ โครงสร้างลำดับ โครงสร้างการเลือก และโครงสร้างลูป

ข้อกำหนดโครงสร้างสามประการสำหรับแผนภูมิการไหล
· ข้อกำหนดรูปแบบ: ขนาดของสัญลักษณ์กราฟิกในผังงานเดียวกันจะต้องสอดคล้องกัน รูปแบบข้อความและขนาดตัวอักษรจะต้องสอดคล้องกัน
· สเปค เส้นตรง:ตามลำดับจากซ้ายไปขวาและบนลงล่าง ในเวลาเดียวกัน สายเชื่อมต่อไม่สามารถข้ามหรือโค้งงอได้โดยไม่มีเหตุผล
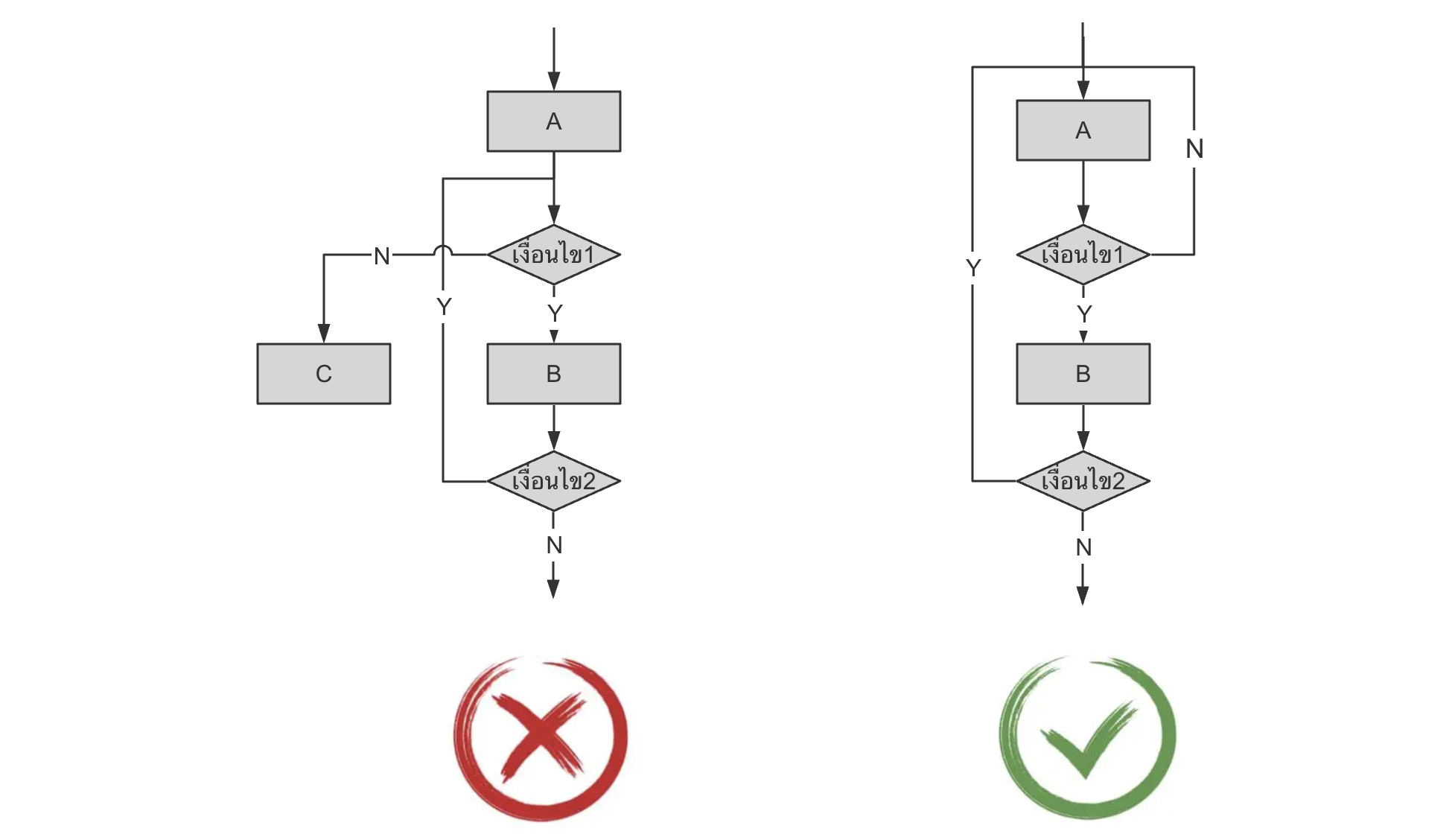
ผังงานข้อกำหนดเส้นตรง
· เริ่มต้นและสิ้นสุด: กระบวนการต้องมีจุดเริ่มต้น ไม่จำเป็นต้องเป็นจุดสิ้นสุด สัญลักษณ์เริ่มต้นสามารถปรากฏได้เพียงครั้งเดียว ในขณะที่สัญลักษณ์สิ้นสุดสามารถปรากฏได้หลายครั้ง (หากกระบวนการมีความชัดเจนเพียงพอ สามารถละเว้นสัญลักษณ์เริ่มต้นและสิ้นสุดได้)
· หลักการเข้าครั้งเดียว ออกครั้งเดียว: ขั้นตอนการประมวลผลจะต้องวาดด้วยทางเข้าเดียวและทางออกเดียว และควรมีลูกศรบ่งชี้เพียงอันเดียวสำหรับเส้นทางเดียวกัน
· เพชรเป็นสัญลักษณ์การตัดสิน กล่องตัดสินรูปเพชรจะต้องมีลูกศรสองอันไหลออกมา ซึ่งสอดคล้องกับผลการประมวลผลทั้งสองคือ "ใช่" และ "ไม่ใช่" (หรือ "Y" และ "N") และด้านบน และปลายล่างของสัญลักษณ์การตัดสินไหลเข้าออกตามปกติ ใช้ "ใช่" หรือ "Y" ใช้ "ไม่ใช่" หรือ "N" สำหรับการไหลเข้าและออกของปลายด้านซ้ายและขวา
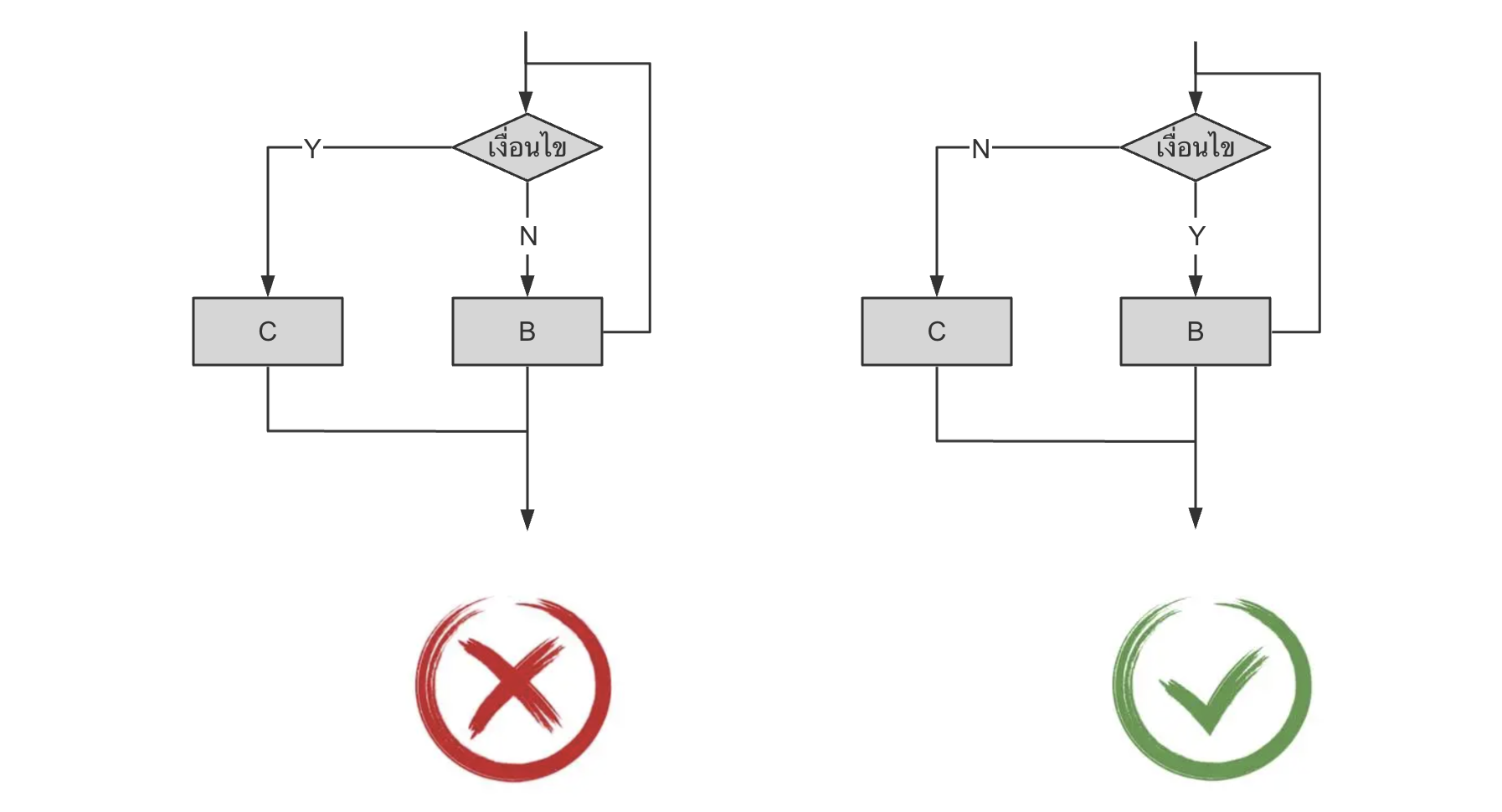
แผนภูมิการไหลของสัญลักษณ์การตัดสินเพชร
· แบบแผนการตั้งชื่อ: การตั้งชื่อผังงานใช้โครงสร้างหัวเรื่อง-ภาคแสดง (เช่น กระบวนการเข้าสู่ระบบ กระบวนการสั่งซื้อ) คำอธิบายการดำเนินการใช้โครงสร้างคำกริยา-วัตถุ (เช่น การเลือกวิธีการเข้าสู่ระบบ การสลับบัญชีการสั่งซื้อ)
· เส้นทางของกล่องตัดสินแบบมีเงื่อนไขนั้นขึ้นอยู่กับทิศทางของกระบวนการหลักหรือไม่
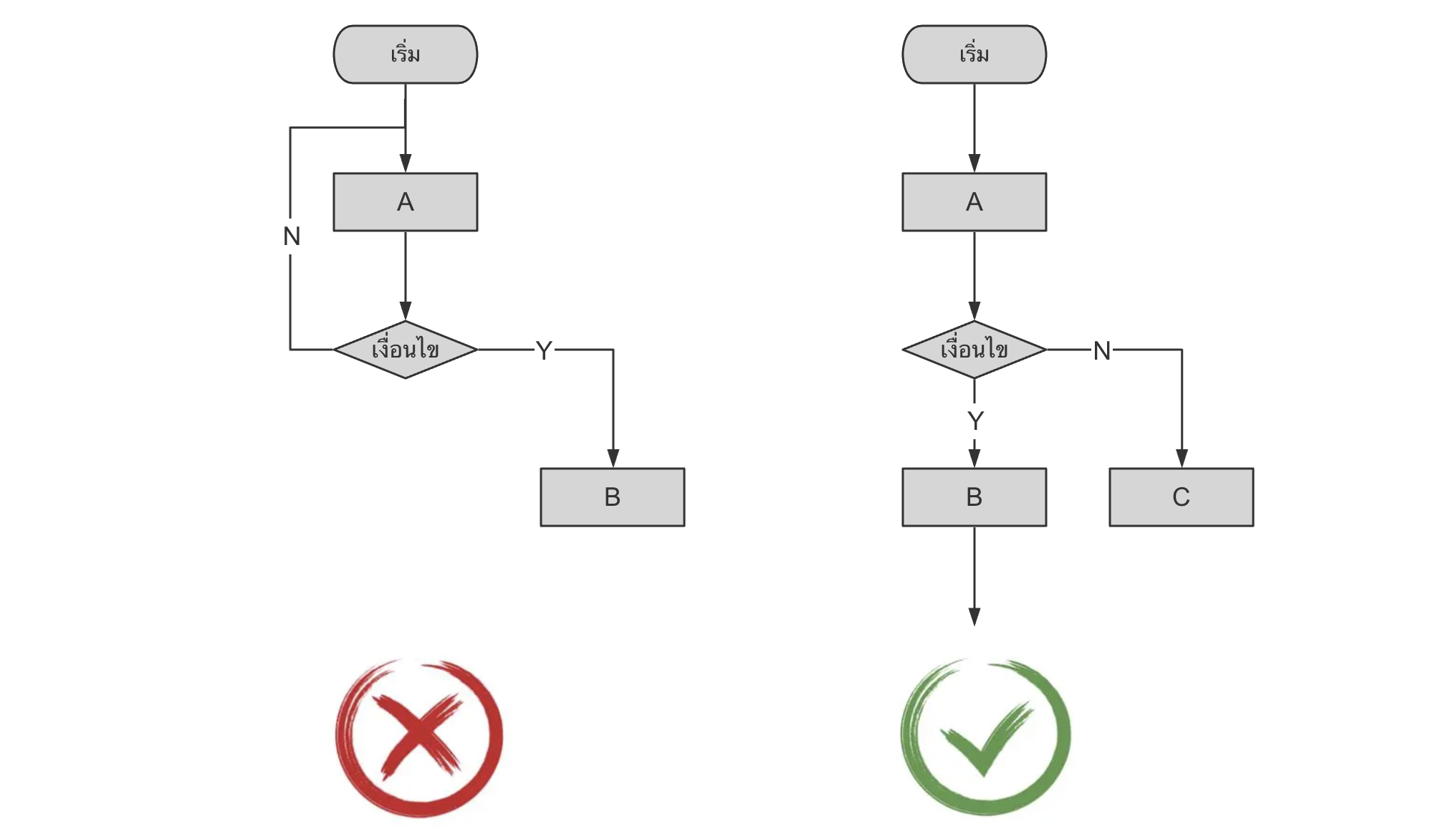
กล่องตัดสินแบบมีเงื่อนไขของผังงาน
· หากความสัมพันธ์ในการประมวลผลกระบวนการเป็นแบบขนาน จะต้องวางกระบวนการที่ความสูงเท่ากัน
· การติดฉลากควรใช้เมื่อจำเป็นเพื่ออธิบายกระบวนการอย่างชัดเจน และควรใช้สัญลักษณ์การติดฉลากพิเศษสำหรับการติดฉลาก
อินเทอร์เฟซตัวแก้ไขผังงาน ProcessOn มีทั้งหมด 9 ส่วน ได้แก่ แถบชื่อเรื่อง แถบเมนู แถบเครื่องมือ พื้นที่ส่วนประกอบกราฟิก แถบการจัดการหลายผืนผ้าใบ แถบนำทางหน้า พื้นที่แก้ไข แผงเครื่องมือด้านขวา และปุ่มฟังก์ชันด้านบน พื้นที่ปฏิบัติการบางส่วนของโปรแกรมแก้ไขผังงานซ้อนทับกับพื้นที่ปฏิบัติการของโปรแกรมแก้ไขแผนที่ความคิด ดังนั้นเนื้อหาต่อไปนี้จะอธิบายขอบเขตการทำงานที่แตกต่างกันของทั้งสองพื้นที่เป็นหลัก
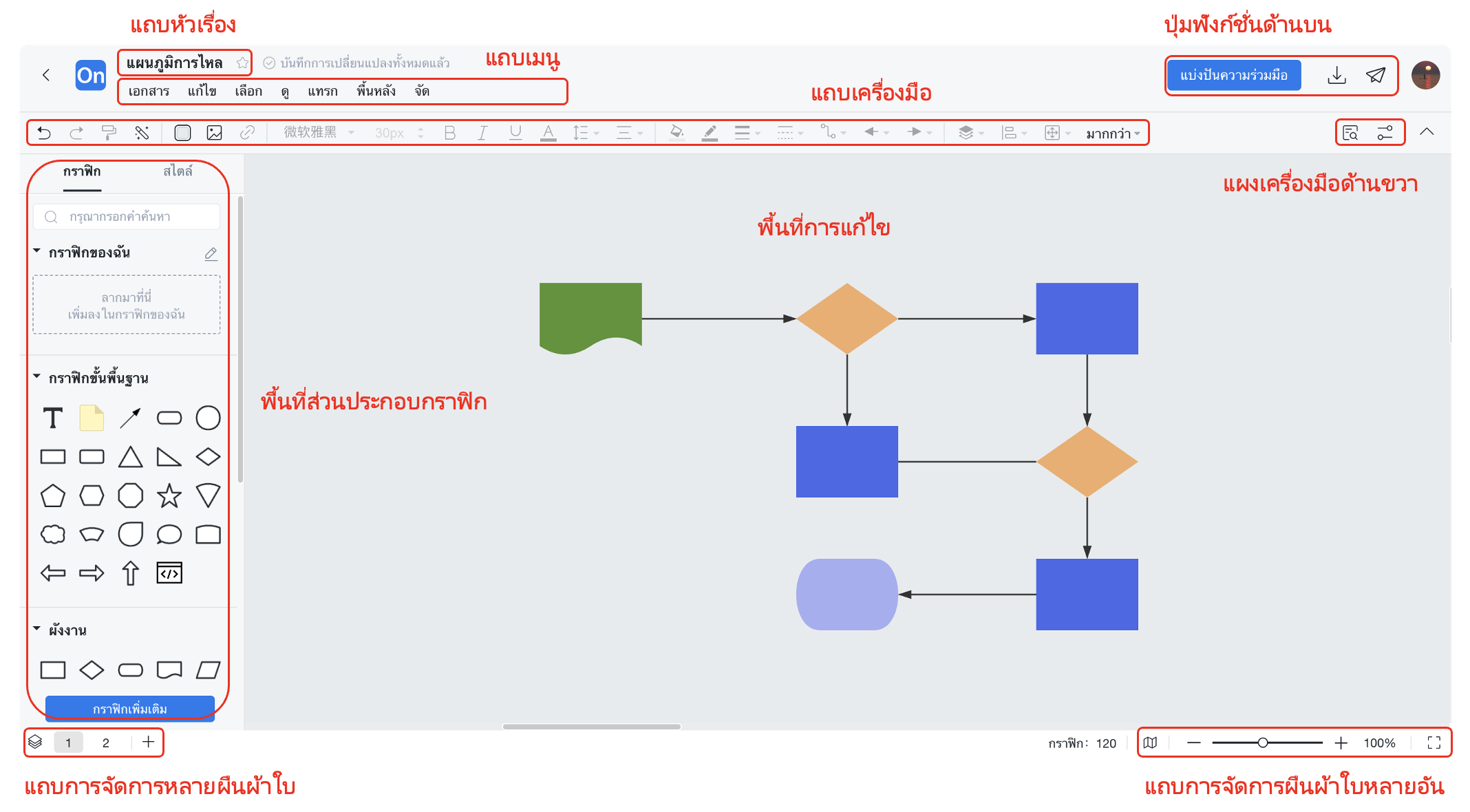
การกระจายพื้นที่การทำงานของตัวแก้ไขผังงาน
【ไลบรารีกราฟิก】: คุณสามารถลากองค์ประกอบกราฟิกในพื้นที่ส่วนประกอบกราฟิกไปยังพื้นที่แก้ไขทางด้านขวาได้โดยตรง องค์ประกอบกราฟิกมีสามแหล่ง:
① รูปภาพจากอินเทอร์เน็ต: ค้นหารูปภาพจากอินเทอร์เน็ตโดยตรงในช่องค้นหาด้านล่างไลบรารีกราฟิก
② กราฟิกของฉัน: รูปภาพที่นำเข้าจากท้องถิ่น รองรับรูปแบบ svg, png และ jpg

ไลบรารีกราฟิก--กราฟิกของฉัน
③ องค์ประกอบกราฟิกอย่างเป็นทางการ: ครอบคลุมองค์ประกอบกราฟิกหลายประเภท เช่น โฟลว์ชาร์ต, BPMN, ไดอะแกรมเลนว่ายน้ำ, ตาราง, ไดอะแกรม E-R, UML, ไดอะแกรมเวนน์, ไดอะแกรมโทโพโลยีเครือข่าย, แผนผังองค์กร, อินเทอร์เฟซ UI ฯลฯ คลิก "กราฟิกเพิ่มเติม" ที่ด้านล่าง คุณสามารถเพิ่มองค์ประกอบกราฟิกที่เกี่ยวข้องลงในพื้นที่ส่วนประกอบกราฟิกทางด้านซ้ายได้
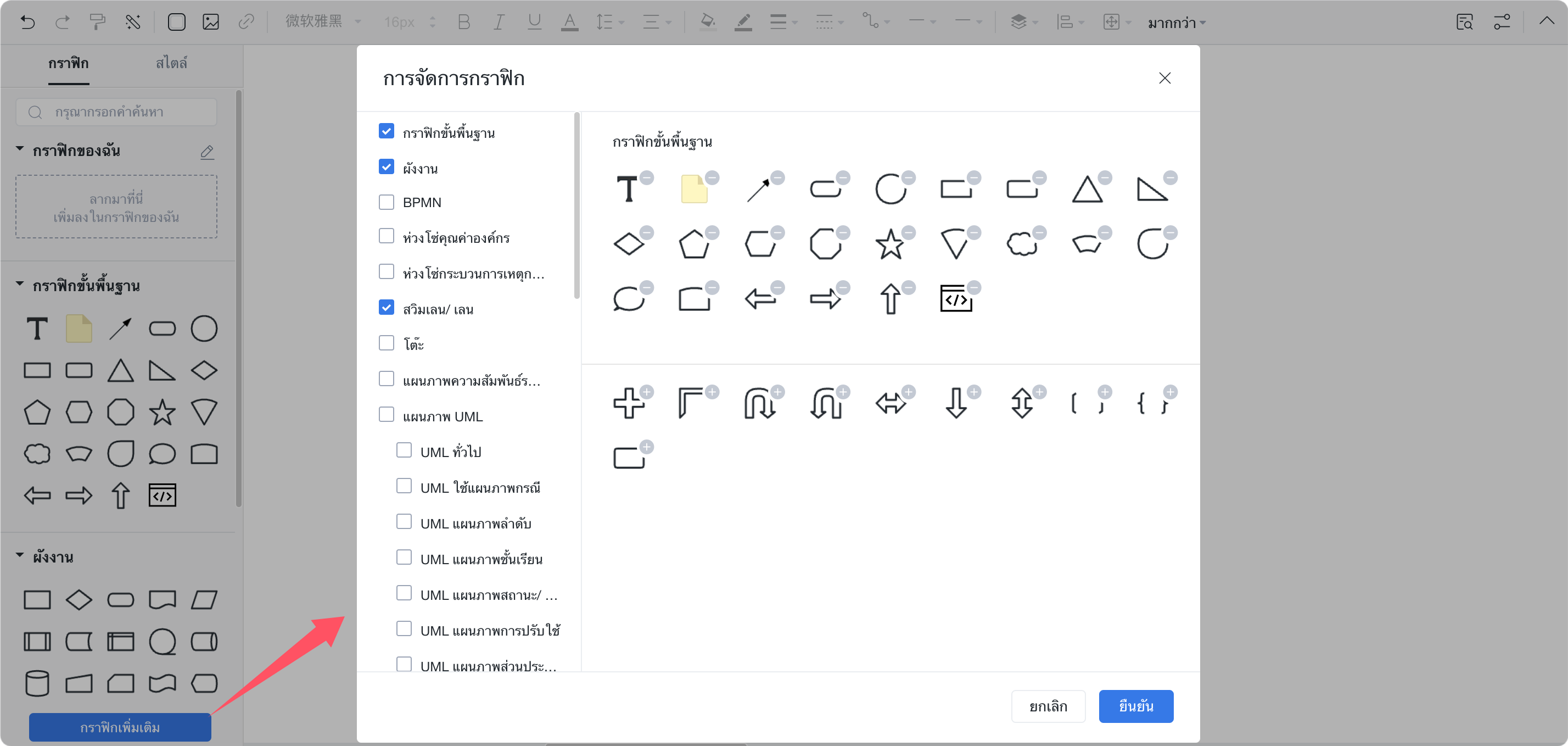
องค์ประกอบกราฟิกอย่างเป็นทางการของ ProcessOn
【สไตล์】: เครื่องมือแก้ไขผังงาน ProcessOn มีรูปแบบที่แนะนำอย่างเป็นทางการในตัว 24 รูปแบบเพื่อให้คุณเลือก คลิกที่สไตล์ที่เกี่ยวข้องเพื่อนำไปใช้กับงานวาดภาพของคุณได้ด้วยคลิกเดียว
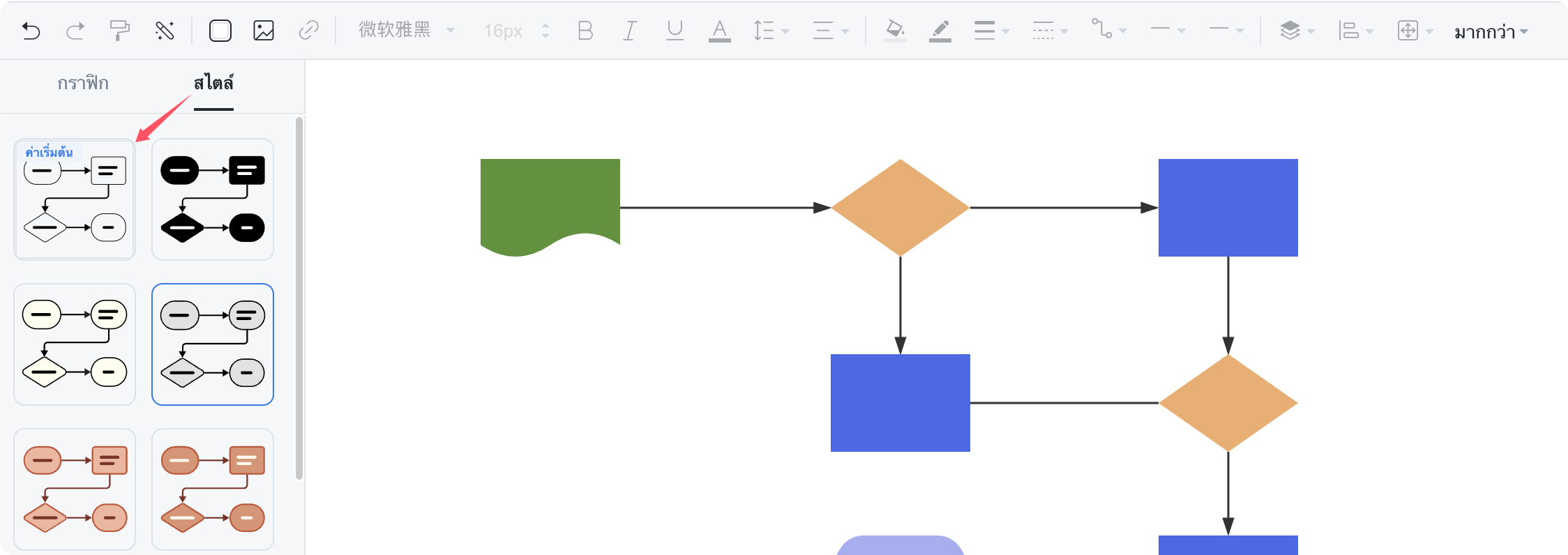
รูปแบบที่แนะนำอย่างเป็นทางการของ ProcessOn Flowchart
【การจัดเรียง】: ประกอบด้วยการดำเนินการ 3 แบบ ได้แก่ การจัดแนวกราฟิก การกระจายกราฟิก และขนาดที่ตรงกัน ซึ่งสามารถเรียงพิมพ์องค์ประกอบกราฟิกได้อย่างรวดเร็ว
การจัดตำแหน่งกราฟิก: จัดองค์ประกอบกราฟิกที่ไม่สม่ำเสมอตามการจัดตำแหน่งที่สอดคล้องกัน
ขั้นตอนการทำงาน: เลือกองค์ประกอบกราฟิกที่คุณต้องการจัดตำแหน่ง จากนั้นคลิกขวา (หรือคลิกปุ่ม "จัดเรียง" ในแถบเมนู) และเลือกวิธีการจัดตำแหน่งภายใน "การกระจายการจัดตำแหน่ง"
· การจัดตำแหน่งด้านซ้าย: หลังจากเลือกองค์ประกอบกราฟิกทั้งหมดแล้ว ให้จัดตำแหน่งองค์ประกอบเหล่านั้นให้อยู่ทางด้านซ้ายสุดบนผืนผ้าใบ
· การจัดแนวกึ่งกลาง: หลังจากเลือกองค์ประกอบกราฟิกทั้งหมดแล้ว ให้คำนวณเส้นกึ่งกลางตามตำแหน่งกราฟิกด้านซ้ายสุดและขวาสุดของผืนผ้าใบ และจัดแนวให้ตรงกับเส้นกึ่งกลาง
· การจัดตำแหน่งด้านขวา: หลังจากเลือกองค์ประกอบกราฟิกทั้งหมดแล้ว ให้จัดตำแหน่งองค์ประกอบเหล่านั้นให้อยู่ทางด้านขวาสุดบนผืนผ้าใบ
· การจัดตำแหน่งด้านบน: หลังจากเลือกองค์ประกอบกราฟิกทั้งหมดแล้ว ให้จัดตำแหน่งองค์ประกอบเหล่านั้นกับกราฟิกด้านบนสุดบนผืนผ้าใบ
· การจัดตำแหน่งกึ่งกลางแนวตั้ง: หลังจากเลือกองค์ประกอบกราฟิกทั้งหมด เส้นกึ่งกลางจะถูกคำนวณตามตำแหน่งกราฟิกที่ด้านบนและด้านล่างของผืนผ้าใบ และจัดชิดกับเส้นกึ่งกลาง
· การจัดตำแหน่งด้านล่าง: หลังจากเลือกองค์ประกอบกราฟิกทั้งหมดแล้ว ให้จัดตำแหน่งองค์ประกอบเหล่านั้นให้ตรงกับกราฟิกที่ต่ำที่สุดบนผืนผ้าใบ
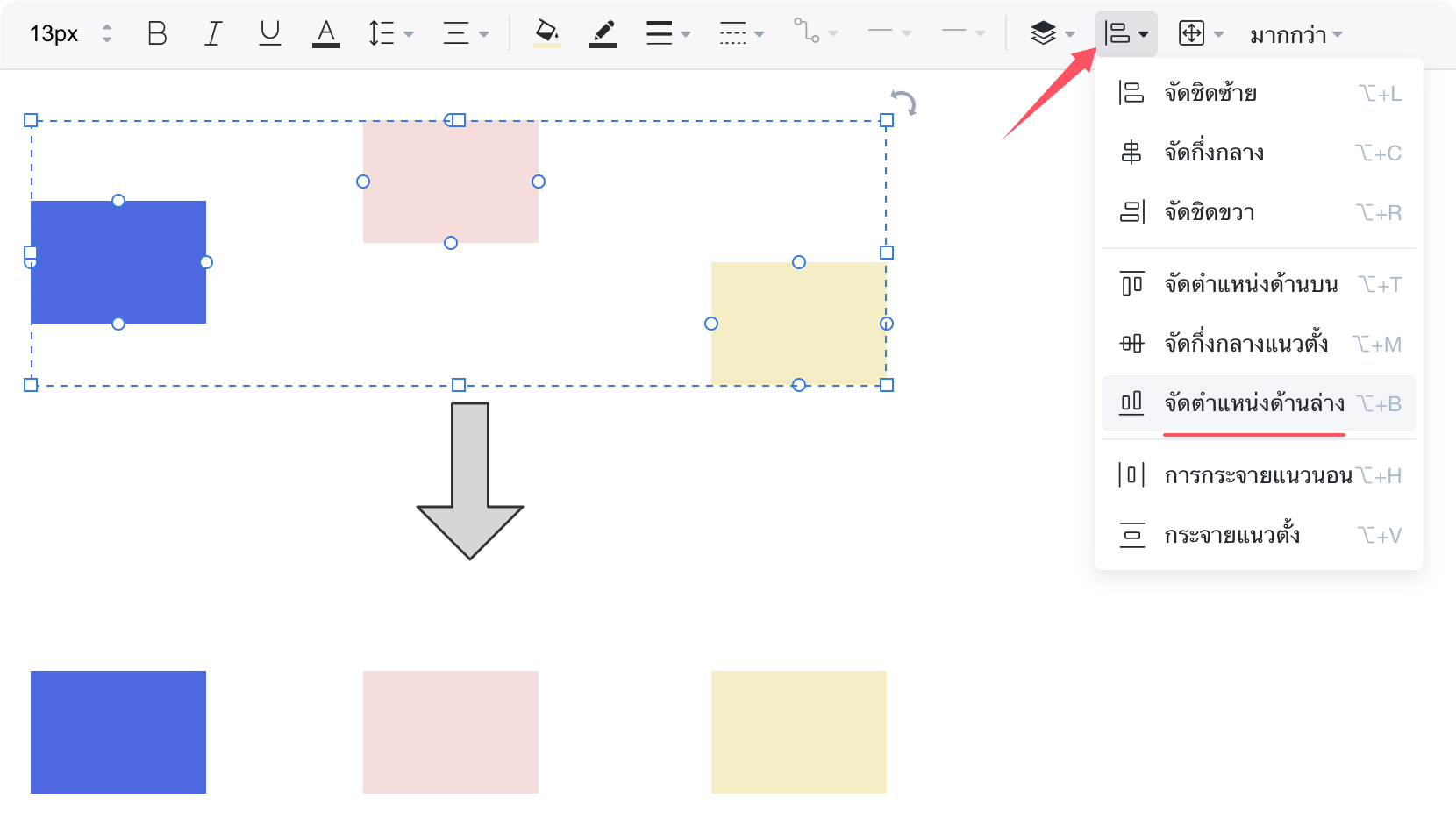
ตัวแก้ไขผังงาน--การจัดตำแหน่ง
การกระจายตัวเท่ากัน: ปรับองค์ประกอบกราฟิกให้มีระยะห่างเท่ากัน คุณสามารถตั้งค่าการกระจายเฉลี่ยแนวนอนและการกระจายเฉลี่ยแนวตั้งได้
ขั้นตอนการดำเนินการ: เลือกองค์ประกอบกราฟิกที่คุณต้องการจัดแนว จากนั้นคลิกขวา (หรือคลิกปุ่ม "จัดเรียง" ในแถบเมนู) และเลือก "การกระจายเฉลี่ยแนวนอน" หรือ "การกระจายเฉลี่ยแนวตั้ง" ใน "จัดแนวการกระจาย"
· การกระจายเฉลี่ยตามแนวนอน: องค์ประกอบกราฟิกทั้งหมดจะถูกจัดเรียงโดยมีระยะห่างเท่ากันในทิศทางแนวนอน
· การกระจายเท่ากันในแนวตั้ง: องค์ประกอบกราฟิกทั้งหมดจะถูกจัดเรียงโดยมีระยะห่างเท่ากันในทิศทางแนวตั้ง
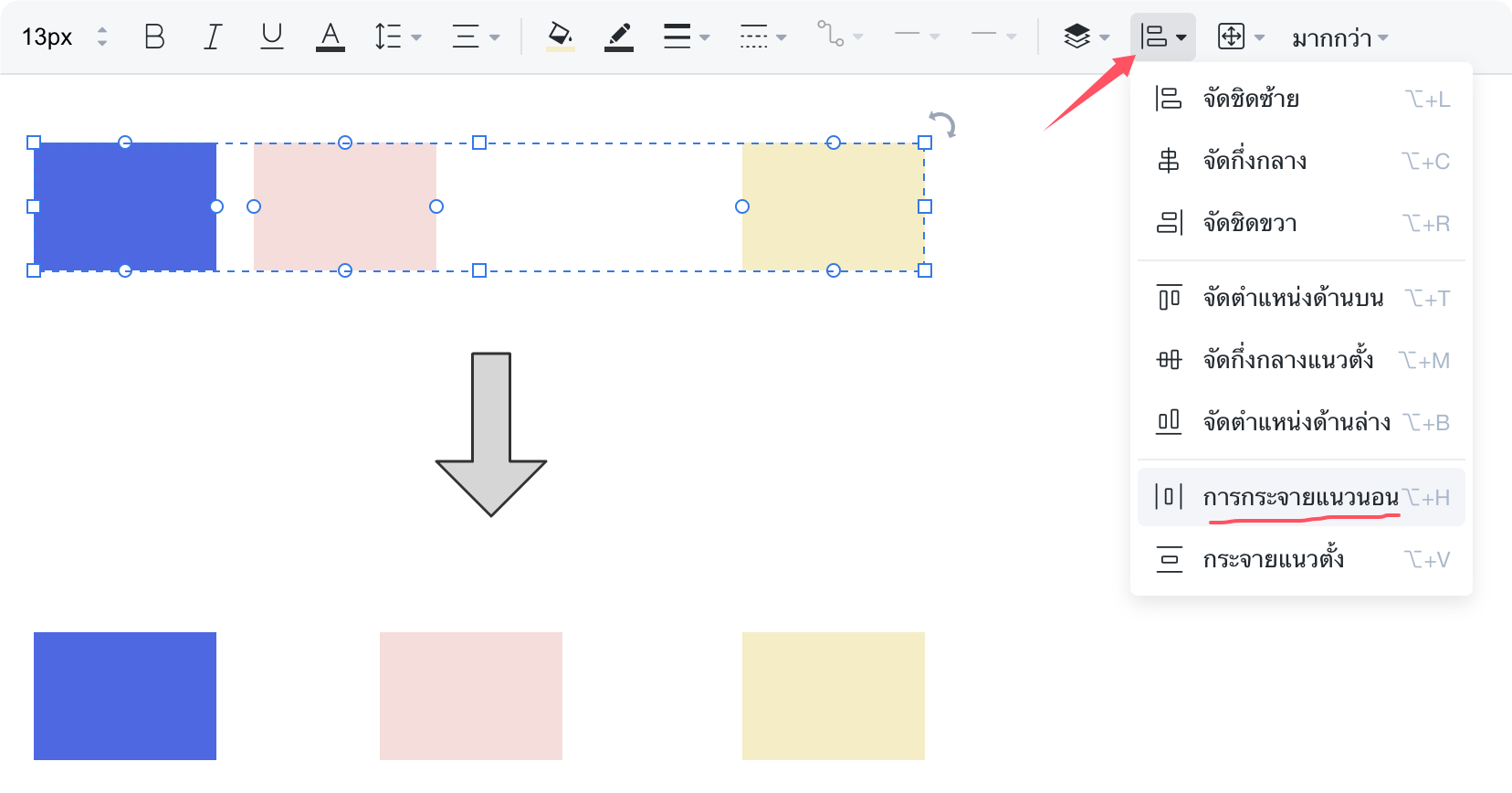
ตัวแก้ไขผังงาน - การกระจายแบบสม่ำเสมอ
ขนาดที่ตรงกัน: องค์ประกอบกราฟิกที่มีความกว้างหรือความสูงต่างกันจะมีขนาดเท่ากัน
ขั้นตอนการทำงาน: เลือกองค์ประกอบกราฟิกทั้งหมด จากนั้นเลือกปุ่ม "จัดเรียง" ในแถบเมนู จากนั้นเลือกการตั้งค่าขนาดที่สอดคล้องกันใน "ขนาดที่ตรงกัน" ขนาดของการจับคู่จะถูกปรับตามความสูงหรือความกว้างสูงสุดขององค์ประกอบกราฟิกที่เลือก
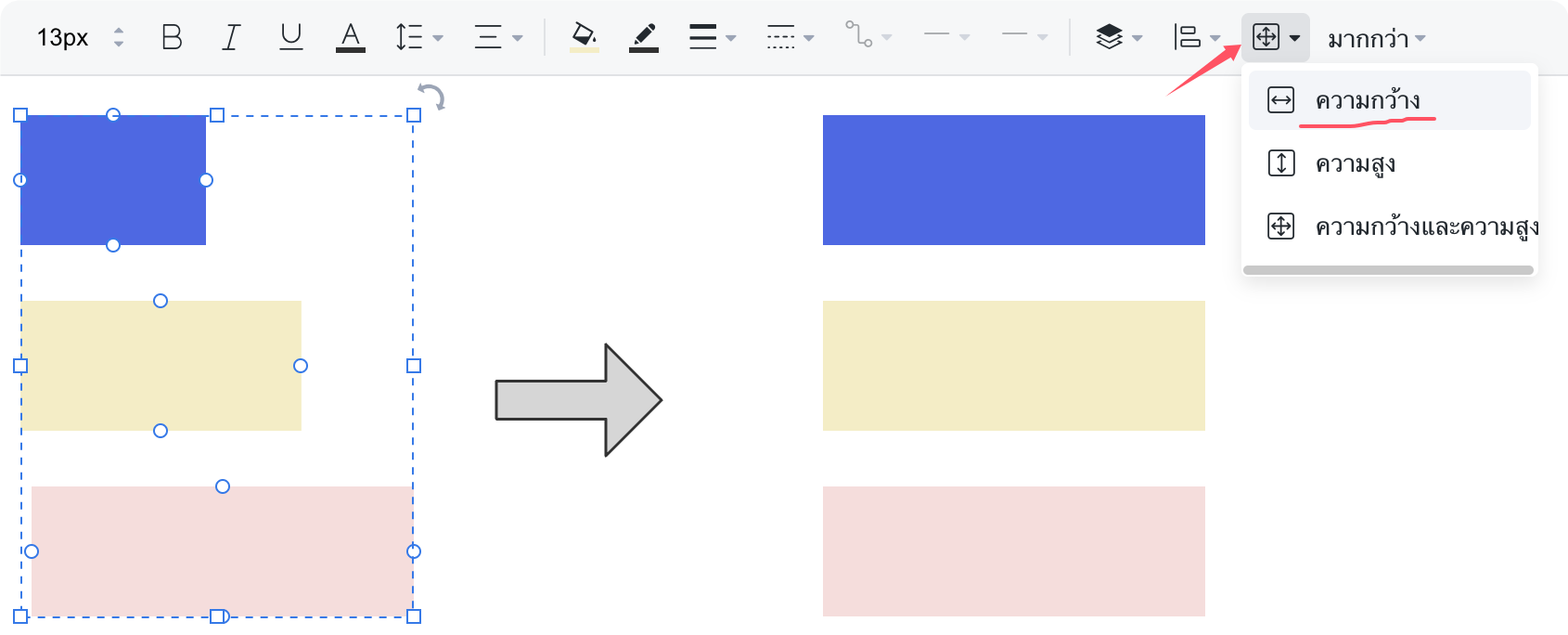
ตัวแก้ไขผังงาน - ขนาดที่ตรงกัน
การผสมผสาน: หลังจากรวมองค์ประกอบกราฟิกหลายรายการเข้าด้วยกัน คุณสามารถลาก หมุน เชื่อมต่อ และดำเนินการอื่นๆ ในลักษณะองค์รวม และคุณสามารถหลีกเลี่ยงการลากองค์ประกอบกราฟิกโดยไม่ตั้งใจเพื่อส่งผลต่อเค้าโครงได้
ขั้นตอนการทำงาน: เลือกองค์ประกอบกราฟิกที่คุณต้องการรวม จากนั้นคลิกขวา (หรือเลือกปุ่ม "จัดเรียง" ในแถบเมนู) และเลือก "รวม" เพื่อเสร็จสิ้น

ตัวแก้ไขผังงาน--แถบเครื่องมือ
【แบบอักษร】: องค์ประกอบกราฟิกและแบบอักษร ความหนาของเส้น สไตล์ สี ฯลฯ สามารถแก้ไขได้ในแถบเครื่องมือ
【ตกแต่งให้สวยงาม】: หลังจากวาดภาพเสร็จแล้ว คุณสามารถคลิกปุ่ม "ตกแต่งให้สวยงาม" เพื่อตกแต่งเนื้อหาภาพวาดให้สวยงามได้ในคลิกเดียว รวมถึงการปรับระยะห่าง ความโค้งของเส้น ฯลฯ
【สีพื้นหลัง】: สีพื้นหลังของผังงานที่สร้างขึ้นใหม่จะโปร่งใสตามค่าเริ่มต้น คุณสามารถคลิกปุ่มสีพื้นหลังเพื่อแก้ไขสีพื้นหลังของผืนผ้าใบ
【สไตล์】: เช่นเดียวกับเครื่องมือแก้ไขแผนที่ความคิด ฟังก์ชันนี้ใช้เพื่อเปลี่ยนผืนผ้าใบ ธีม และรูปแบบข้อความ เลือกองค์ประกอบกราฟิกอย่างน้อยหนึ่งองค์ประกอบแล้วเลือก "สไตล์กราฟิก" บนแผงเครื่องมือด้านขวาเพื่อแก้ไขรูปแบบเค้าโครงของกราฟิกและข้อความ "สไตล์ - สไตล์หน้า" รองรับการปรับเปลี่ยนผืนผ้าใบและขนาดตาราง การพิมพ์เส้นแบ่ง และการเติมพื้นหลัง คุณสามารถทำได้ เพิ่มลายน้ำไฟล์ด้วย (ไม่เกิน 15 ตัวอักษร)
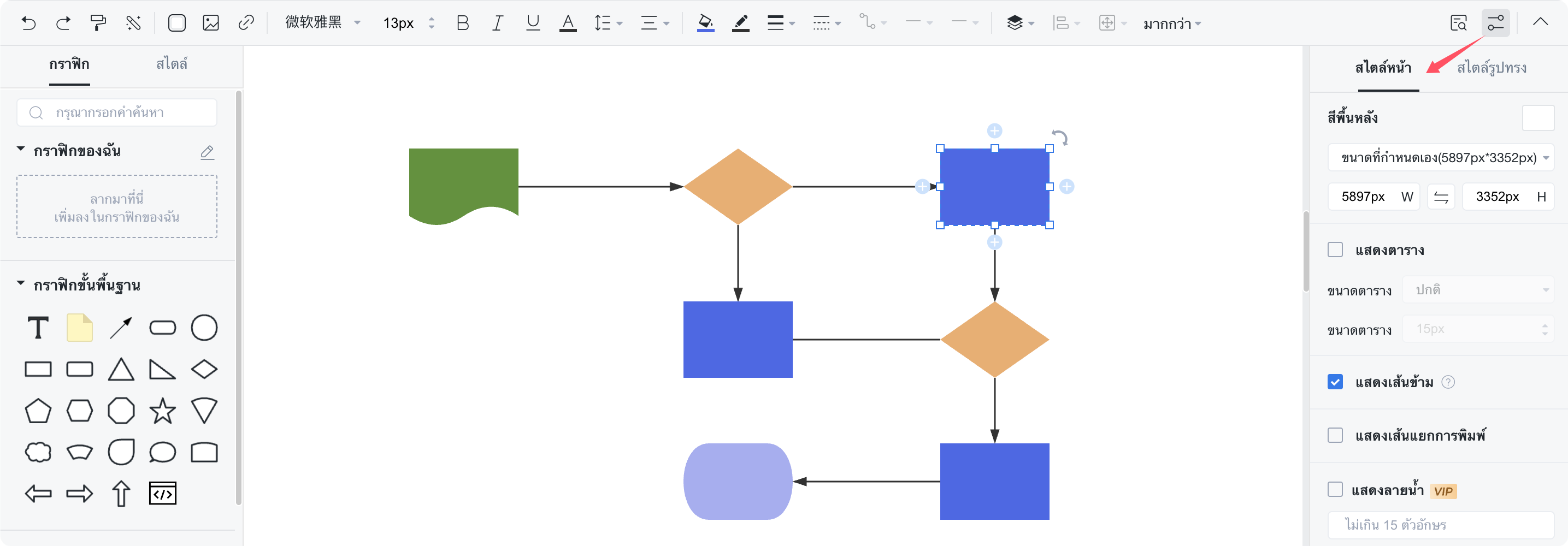
ตัวแก้ไขผังงาน--สไตล์
หากเนื้อหาของไฟล์ของคุณสูญหายไปโดยไม่ตั้งใจ คุณสามารถค้นหาเนื้อหาที่แก้ไขก่อนหน้านี้ได้ที่นี่ ในสถานะการแก้ไข ระบบจะบันทึกเนื้อหาการแก้ไขปัจจุบันโดยอัตโนมัติทุกๆ สองสามนาที เวอร์ชันในอดีตสามารถลบออกได้ หรือสามารถกู้คืนเวอร์ชันในอดีตบางเวอร์ชันได้ (เลือกเวอร์ชันที่คุณต้องการกู้คืน จากนั้นคลิก "กู้คืนเวอร์ชันนี้") หรือคุณสามารถดาวน์โหลดเวอร์ชันในอดีตบางเวอร์ชันได้โดยตรงโดยไม่ต้องกู้คืน (คลิก "ลูกศร" ที่มุมขวาบนของผืนผ้าใบ)

โปรแกรมแก้ไขผังงาน--ลบ กู้คืน ดาวน์โหลด
การทำงานร่วมกัน: เมื่อทำงานร่วมกันในไฟล์ ให้กรอกที่อยู่อีเมลหรือหมายเลขโทรศัพท์มือถือของบุคคลที่ร่วมงานด้วยซึ่งผูกมัดบัญชี ProcessOn โดยตรง เมื่อทำงานร่วมกัน คุณยังสามารถตั้งค่าสิทธิ์ในการแก้ไขหรือการดูของบุคคลที่ทำงานร่วมกัน รวมถึงระยะเวลาการทำงานร่วมกันและวิธีการทำงานร่วมกัน (ลิงก์/โค้ด QR) หลังจากการทำงานร่วมกันเสร็จสมบูรณ์ คุณยังสามารถลบผู้ทำงานร่วมกันเป็นกลุ่มหรือแก้ไขสถานะสิทธิ์ของผู้ทำงานร่วมกันได้
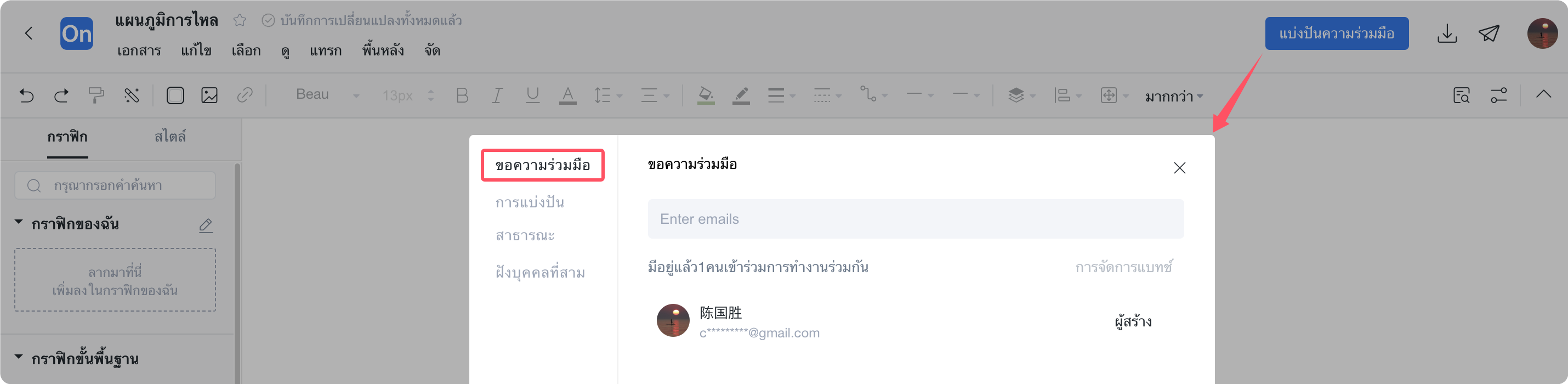
คุณสมบัติการทำงานร่วมกันของ ProcessOn
แชร์: ลิงก์การแชร์ที่คัดลอกสามารถแชร์กับใครก็ได้ และบุคคลที่แชร์จะสามารถดูไฟล์ได้โดยตรงหลังจากเปิดลิงก์ ผู้แชร์สามารถตั้งรหัสผ่านเพื่อเข้าถึงไฟล์ที่แชร์ได้ หลังจากที่ลิงก์ที่แชร์ได้รับการตั้งค่าสำหรับการดาวน์โหลดแบบชำระเงินแล้ว ผู้ที่ถูกแชร์จะต้องชำระเงินเพื่อดาวน์โหลดและใช้งาน นอกจากนี้ลิงค์การแชร์ยังสามารถกำหนดวันหมดอายุได้อีกด้วย หากคุณไม่ต้องการให้ผู้อื่นดูไฟล์ของคุณอีกต่อไป เพียงปิดการแชร์แบบสาธารณะ
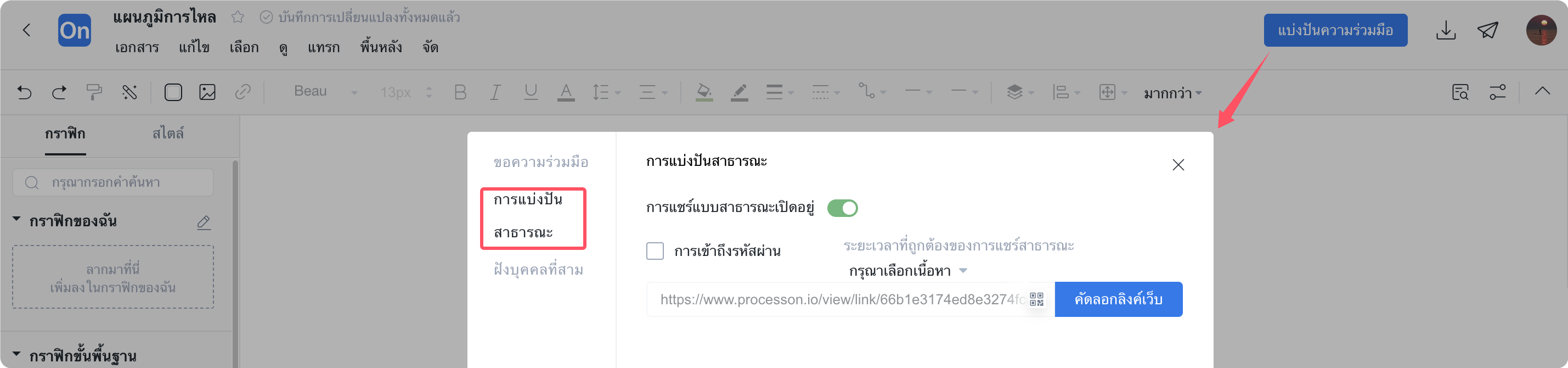
ฟังก์ชั่นการแบ่งปัน ProcessOn
นอกจากสองวิธีข้างต้นแล้ว หากคุณต้องการแชร์ไฟล์แบตช์กับเพื่อน ๆ คุณสามารถใส่ไฟล์เหล่านี้ลงในโฟลเดอร์ คลิกโฟลเดอร์และเลือก "แชร์และทำงานร่วมกัน"

ฟังก์ชั่นการทำงานร่วมกันของการแชร์โฟลเดอร์ ProcessOn
ผู้ทำงานร่วมกันสามารถดูไฟล์/โฟลเดอร์ที่กำลังทำงานร่วมกันได้ในแถบเครื่องมือ "การทำงานร่วมกัน" ทางด้านซ้ายของข้อความไซต์หรือหน้าไฟล์ส่วนตัว หรือเลือกที่จะออกจากการทำงานร่วมกัน ผู้ทำงานร่วมกันยังสามารถดูไฟล์ทั้งหมดที่ทำงานร่วมกันกับผู้อื่นได้ใน "การทำงานร่วมกัน" /โฟลเดอร์ .
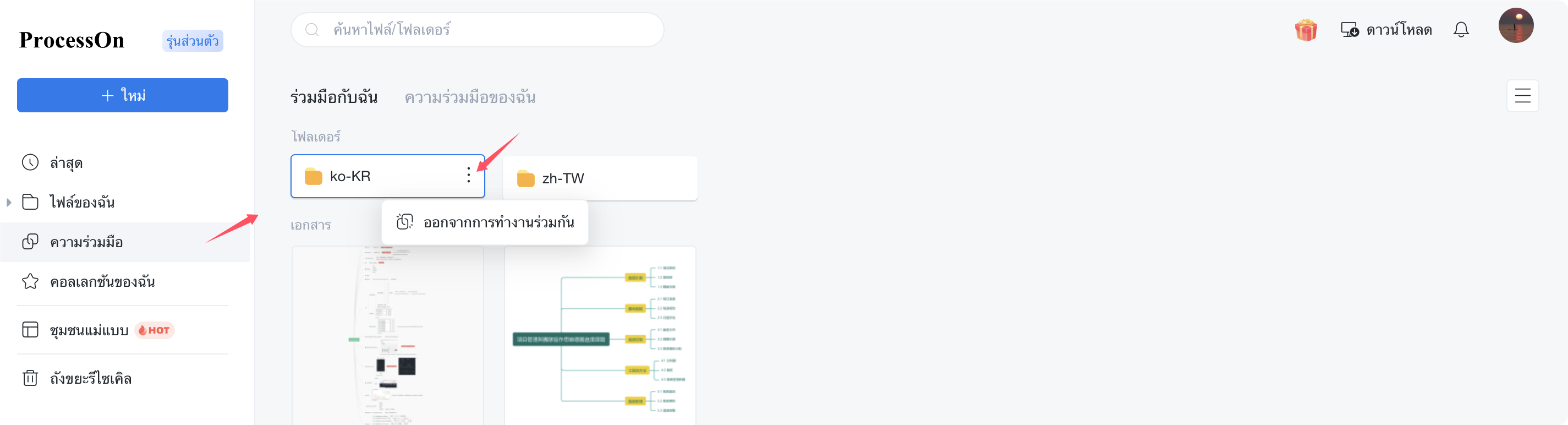
ดูไฟล์การทำงานร่วมกัน
สีที่กำหนดเอง: ProcessOn มีชุดสีที่หลากหลายอย่างเป็นทางการ (สีของระบบ, Morandi, สไตล์จีน, สี Pantone) และฟังก์ชันต่างๆ เช่น ข้อความ เส้นขอบ เส้น และพื้นหลังแคนวาสสำหรับแผนที่ความคิดและแผนภูมิการไหลที่สามารถปรับสีได้ สามารถใช้จานสีด้านบนได้ นอกจากนี้คุณยังสามารถแยกการจับคู่สีที่คุณต้องการผ่านฟังก์ชันการดูดซับสีได้อีกด้วย
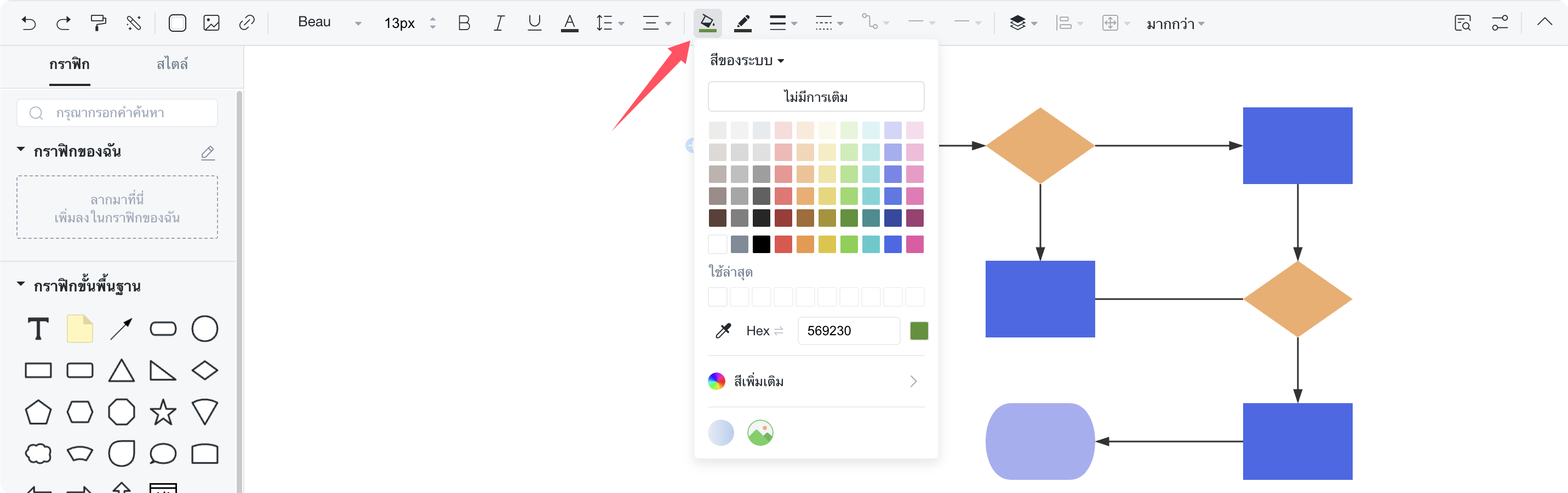
สีที่กำหนดเอง
· เพิ่มหัวข้อพี่น้องใหม่: เข้า
· เพิ่มธีมย่อย: แท็บ/ส่วนแทรก
· ลบหัวข้อ: ลบ
· การตัดข้อความ: Shift+Enter
·การเลือกหลายรายการ: Ctrl+คลิกที่หัวข้อ
· เลือกทั้งหมด: Ctrl+A
· ใช้ซ้ำ: Ctrl+D
· ย้ายผืนผ้าใบ: Space+ลากเมาส์
· ซูมเข้าหรือออกจากผืนผ้าใบ: Ctrl+(+),(-):
· ใส่ข้อความ: ต
· การเชื่อมต่อแบบแทรก: L+การลากเมาส์
·การเลือกหลายรายการ: Ctrl+คลิก
เลือกปุ่ม "เผยแพร่" ที่ด้านขวาสุดระหว่างปุ่มฟังก์ชันที่ด้านบนของตัวแก้ไขเพื่อเผยแพร่ไฟล์ปัจจุบันไปยังชุมชนเทมเพลต ProcessOn แบบสาธารณะ หากมีการกำหนดราคาโคลนเมื่อเผยแพร่ไฟล์ ผู้สร้างจะได้รับรายได้เมื่อผู้ใช้รายอื่นจ่ายเงินเพื่อใช้งาน
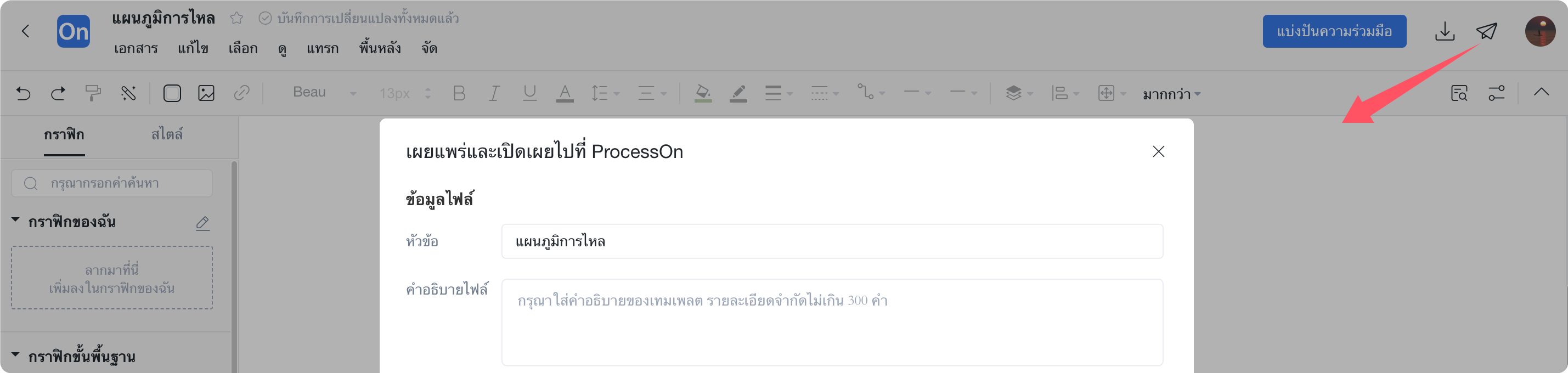
เผยแพร่ไฟล์
หมายเหตุ: เมื่อเผยแพร่ไฟล์ คุณจะต้องกรอกข้อมูลพื้นฐานของเทมเพลตอย่างถูกต้องและครบถ้วน (เพื่อช่วยให้เนื้อหาของคุณเป็นที่รู้จักและเข้าชม) หลังจากส่งเทมเพลตแล้ว เจ้าหน้าที่ ProcessOn จะตรวจสอบภายใน 1-3 วันทำการ .
ชุมชนเทมเพลต ProcessOn เป็นแพลตฟอร์มเนื้อหาสำหรับผู้สร้าง ProcessOn เพื่อแบ่งปันความรู้หรือสร้างสรรค์ และเพิ่มความนิยมและผลกำไร ผู้สร้างเนื้อหาที่ยอดเยี่ยมจากทุกสาขาอาชีพมารวมตัวกันที่นี่เพื่อให้คุณได้รับความรู้เชิงปฏิบัติและแสดงวิธีคิดใหม่ๆ ให้กับคุณ
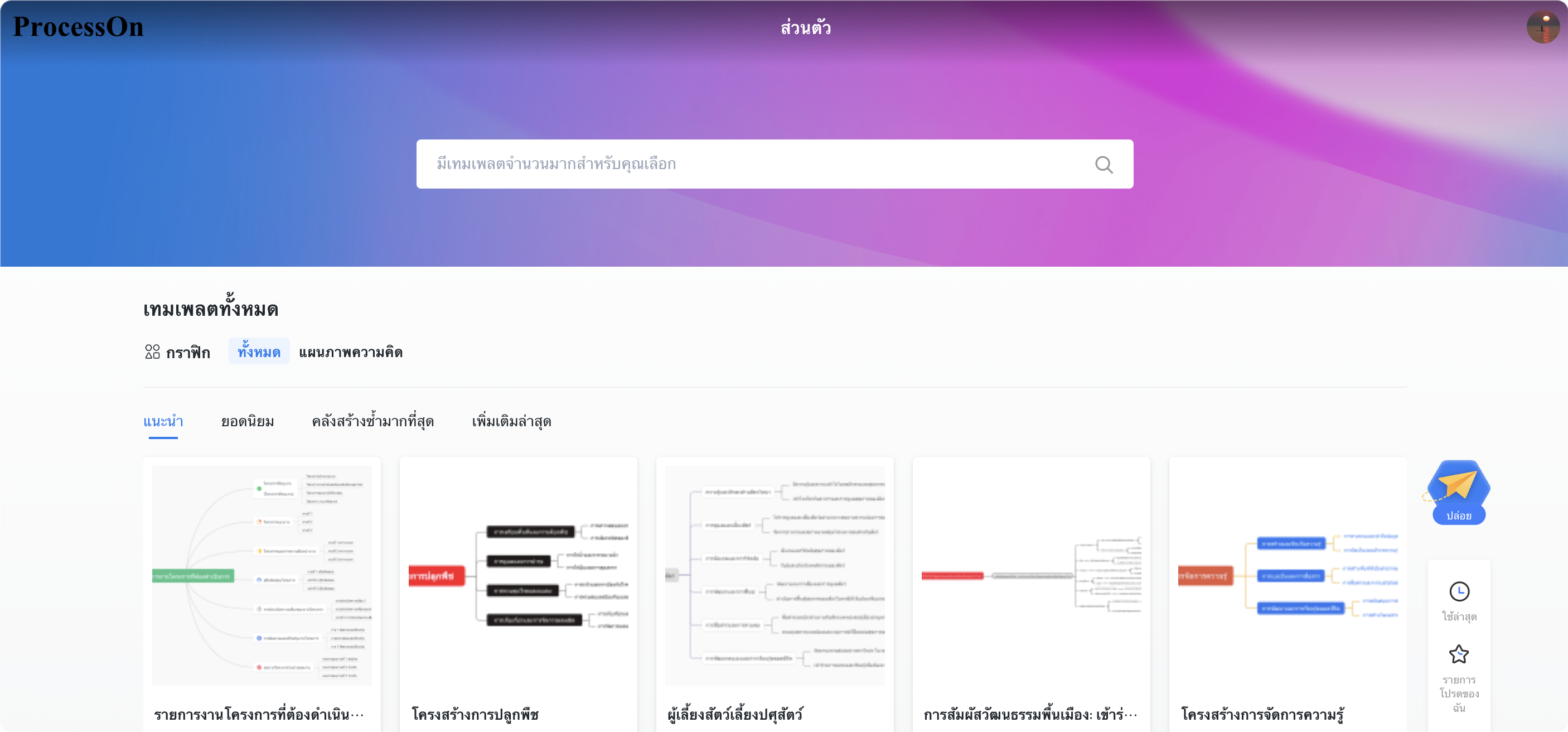
ProcessOn อยู่ในเครือของ Beijing Damaidi Information Technology Co., Ltd. และเป็นเครื่องมือวาดภาพออนไลน์ระดับมืออาชีพและชุมชนการแบ่งปัน รองรับการวาดภาพหลายประเภท เช่น ผังงาน แผนที่ความคิด ไดอะแกรมต้นแบบ ไดอะแกรมโทโพโลยีเครือข่าย และ UML ไม่ว่าจะเป็นแผนที่ความคิดหรือแผนภาพตรรกะ ล้วนเป็นวิธีการที่ช่วยให้เราย้ายจากนามธรรมไปสู่ความเป็นรูปธรรม ProcessOn จะช่วยเสริมความแข็งแกร่งให้กับวิธีการเหล่านี้ การคิดนั้นมีคุณค่าต่อพันธมิตรของเรา
รูปภาพหนึ่งภาพแทนคำพูดได้นับพันคำ ซึ่งสอดคล้องกับวิสัยทัศน์อันทรงคุณค่าของ ProcessOn