ProcessOn adalah alat menggambar profesional dan kuat yang mendukung kolaborasi online waktu nyata antara banyak orang. Ini dapat digunakan untuk menggambar berbagai grafik seperti peta pikiran, diagram alur, diagram prototipe, UML, BPMN, diagram topologi jaringan, dll. Karena desain halamannya yang sederhana, pengalaman pengoperasian yang lancar serta sumber daya konten yang kaya dan cerdas sangat disukai oleh pengguna.
Namun, pengguna baru mungkin merasa sedikit bingung ketika dihadapkan dengan berbagai fungsi dan pilihan gambar ProcessOn. Oleh karena itu, agar setiap pengguna baru ProcessOn dapat dengan cepat mengenal alat ini, kami telah menyusun panduan pemula untuk membantu Anda memulai dengan mudah.
Isi artikel ini terutama mencakup lima bagian berikut: cara membuat file dengan ProcessOn, pengenalan editor peta pikiran ProcessOn, pengenalan editor diagram alur ProcessOn, pengenalan fungsi operasi umum ProcessOn, dan pengenalan ke perusahaan ProcessOn.
Kunjungi beranda situs web resmi ProcessOn, dan pengguna yang belum masuk mengklik tombol "Penggunaan Gratis", "Masuk", dan "Pendaftaran Gratis" untuk masuk ke halaman file pribadi setelah menyelesaikan login.
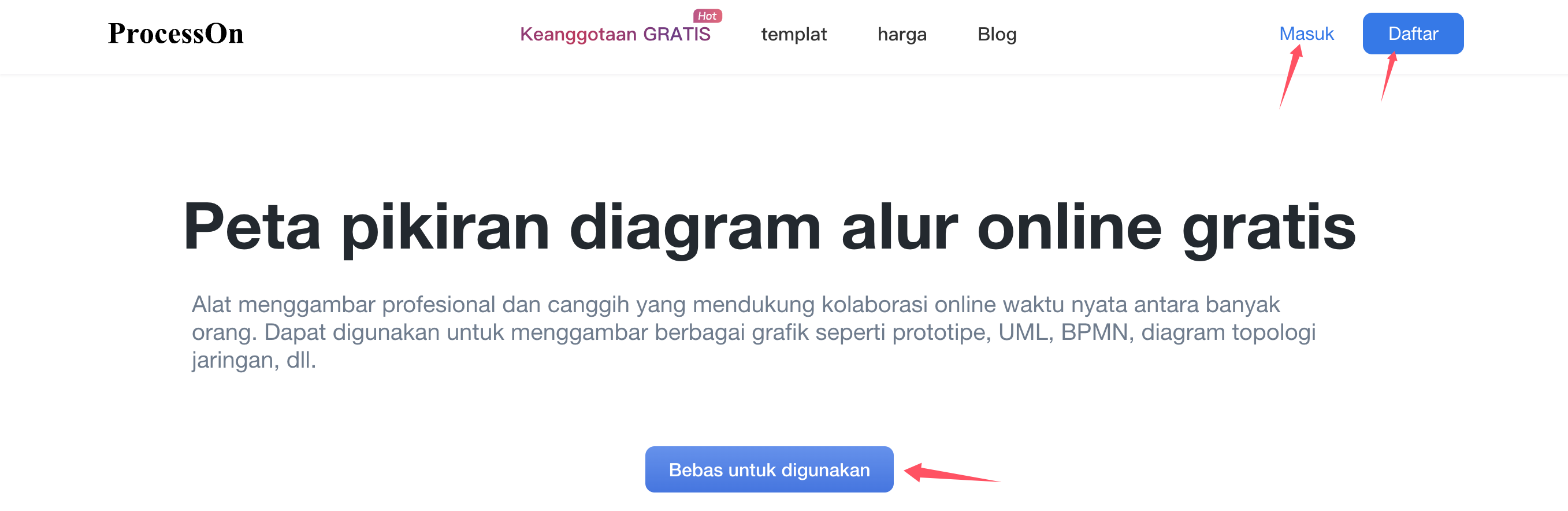
Proses operasi untuk pengguna yang tidak masuk log
Pengguna yang masuk, klik "Masukkan File Saya" untuk masuk ke halaman file pribadi.
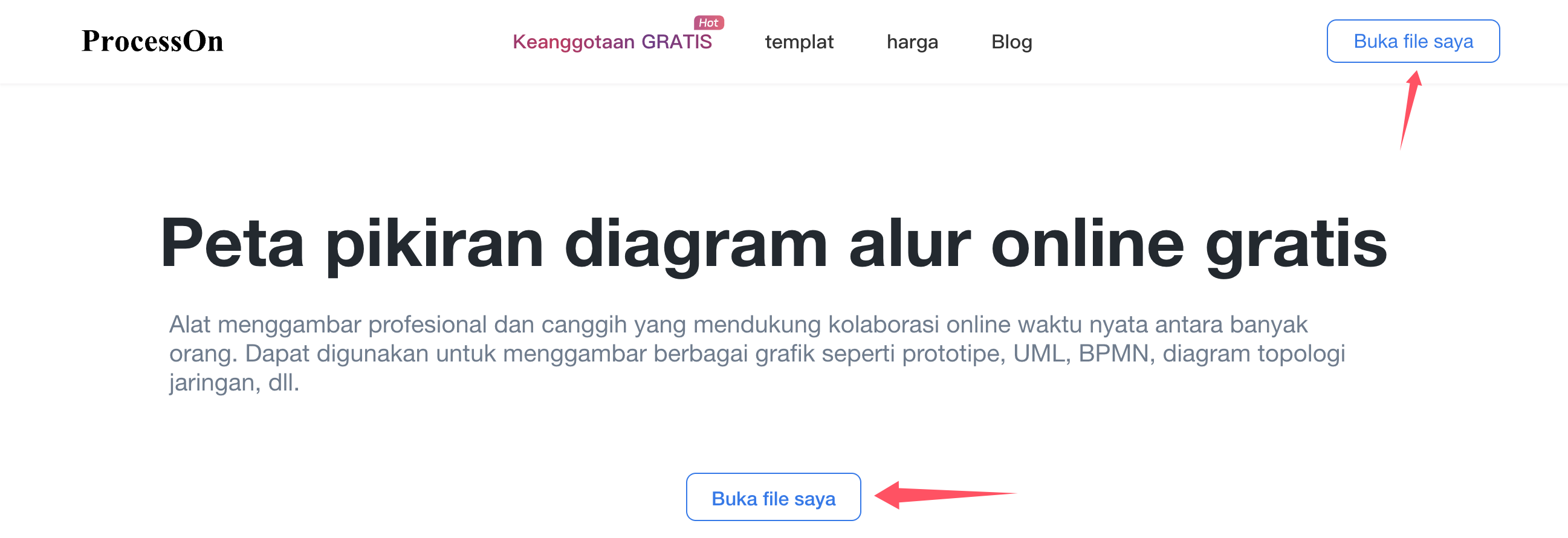
Proses operasi pengguna masuk
Tata letak halaman file pribadi berisi sepuluh area utama, seperti yang ditunjukkan pada gambar di bawah ini:

Distribusi area fungsional halaman file pribadi
Anda dapat mengklik tombol "Baru" di sisi kiri halaman file pribadi dan memilih untuk membuat atau mengimpor file; Anda juga dapat mengklik kanan area kosong di sisi kanan halaman file pribadi untuk membuat file secara langsung.
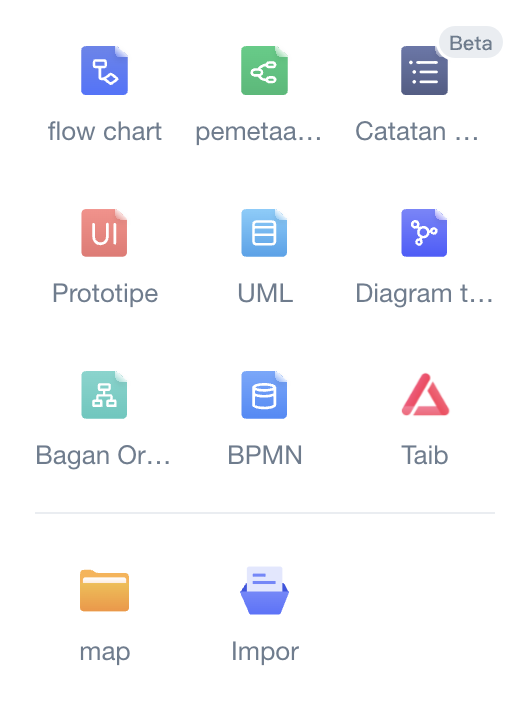
Format yang didukung untuk file baru
Jenis dokumen yang saat ini didukung untuk impor meliputi format xmind, mmap, mm, km, opml, pos, vsdx, dan csv.
Topik merupakan salah satu elemen dasar peta pikiran. Ada empat jenis topik dalam peta pikiran, yaitu topik sentral, topik cabang, subtopik, dan topik bebas. Ini juga mencakup topik orang tua dan topik saudara berdasarkan hubungan logis.
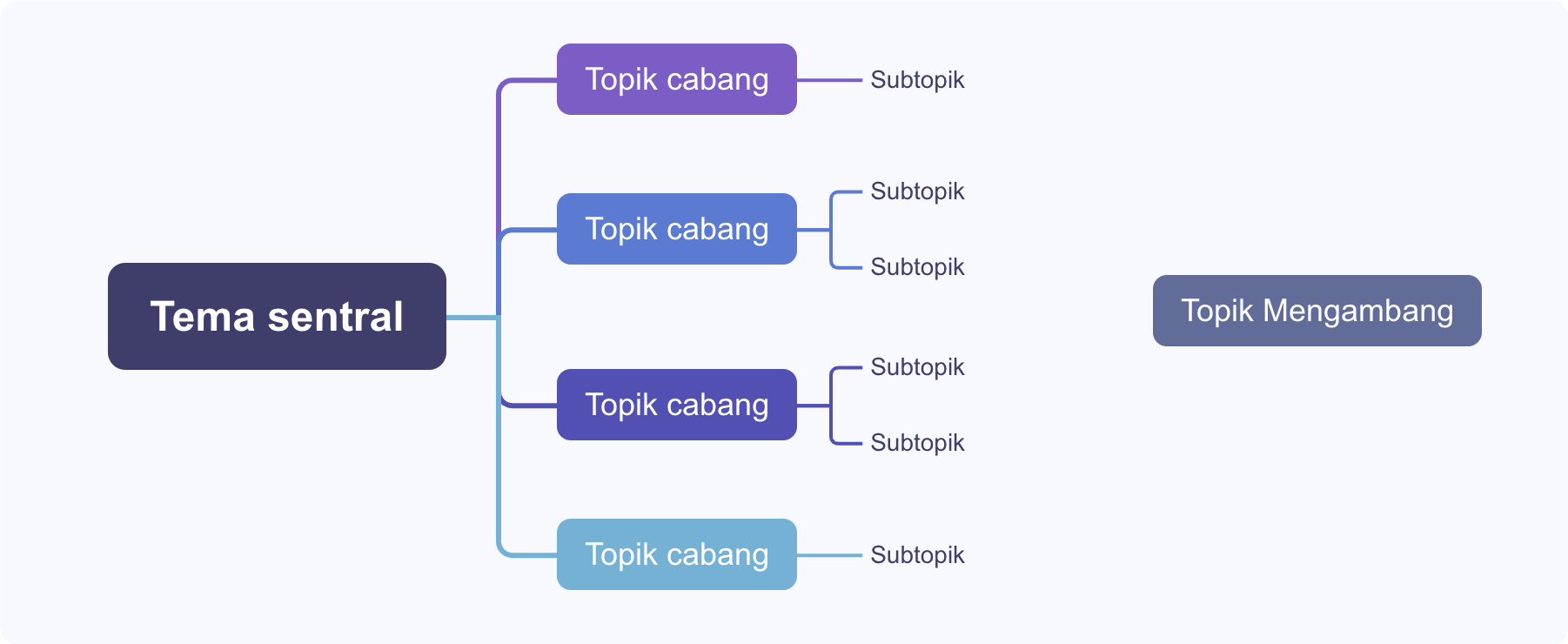
4 tema untuk peta pikiran
Antarmuka editor peta pikiran ProcessOn meliputi: bilah judul, bilah menu, area pengeditan, bilah manajemen multi-kanvas, bilah navigasi halaman, bilah alat kanan, dan tombol fungsi atas.
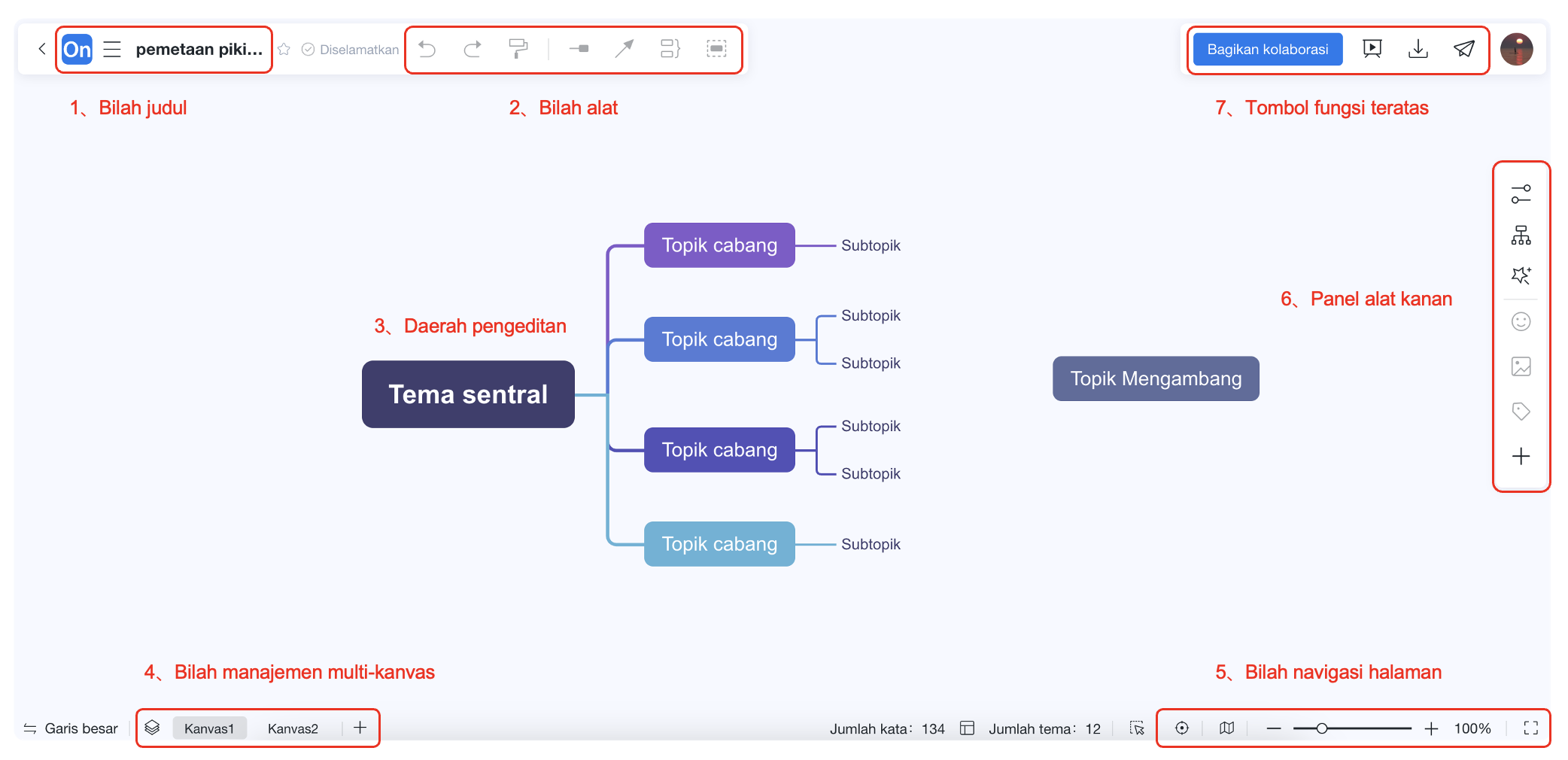
Distribusi area fungsional editor peta pikiran
Klik dua kali judul di bilah tab untuk mengubah nama judul. Simbol ikon di sisi kiri judul adalah titik masuk untuk operasi cepat. Ketika mouse ditempatkan di area ini, menu drop-down akan muncul, termasuk operasi seperti membuat file baru, melihat pratinjau file saat ini, secara manual. menyimpan file saat ini, mencari dan mengganti kata kunci, dan catatan sejarah.
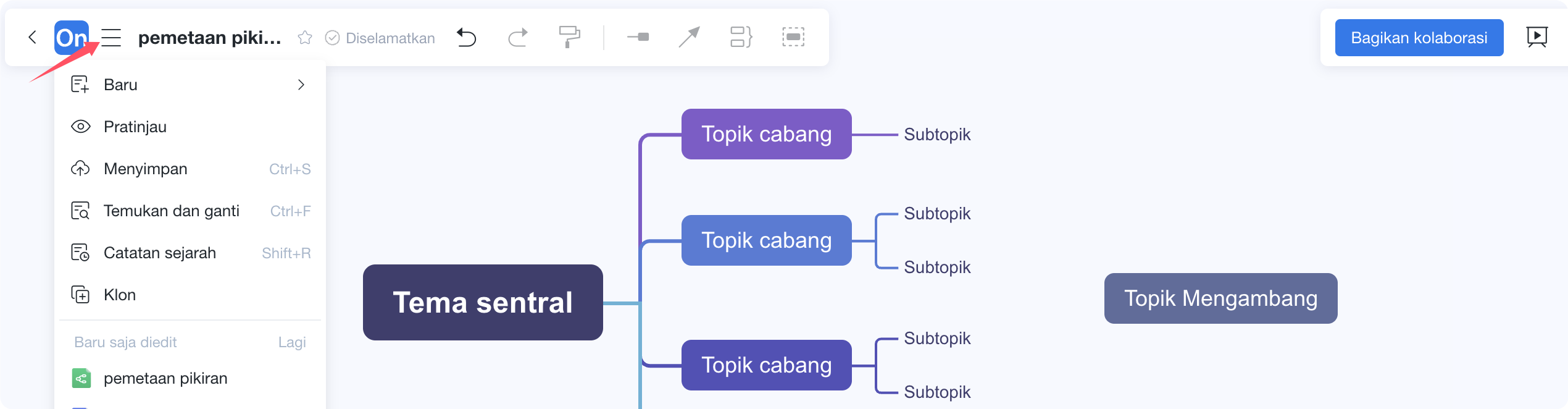
Bilah judul editor peta pikiran
Simbol tanda bintang di sisi kanan bilah judul adalah tombol koleksi. Setelah mengkliknya, Anda dapat mengumpulkan file saat ini. Anda dapat menemukan file di halaman file pribadi -> Koleksi Saya di lain waktu.
①【Undo/Restore】: Ctrl/Cmd+Z untuk membatalkan, Ctrl/Cmd+Y untuk memulihkan.
② 【Format Painter】: Format Painter dapat menyederhanakan langkah-langkah, menyatukan gaya konten halaman secara keseluruhan, dan membantu meningkatkan efisiensi gambar. Jika Anda ingin dengan cepat menerapkan gaya dalam suatu tema ke tema lain, Anda dapat mengklik tema tersebut dan memilih fungsi format painter, lalu klik tema yang ingin Anda terapkan gayanya, dan terakhir klik kiri pada area kosong atau tekan tombol ESC untuk keluar dari format painter. Selain itu, Anda juga dapat menahan tombol Ctrl untuk memilih beberapa tema, lalu menyesuaikan formatnya secara bersamaan.

Bilah Menu--Pelukis Format
③【Garis asosiasi】: Digunakan untuk mengilustrasikan hubungan antara dua node. Anda dapat menambahkan teks pada garis asosiasi untuk menggambarkan hubungan tersebut. Klik gelembung pada garis asosiasi untuk mengatur titik akhir, warna, ketebalan, dll. dari garis asosiasi.

Tambahkan garis asosiasi
④ 【Ringkasan】: Ringkas dan rangkum beberapa node. Ada dua cara untuk menambahkan ringkasan:
i. Klik pada node dan pilih fungsi ringkasan, lalu seret kotak untuk memilih lebih banyak node, dan terakhir berikan deskripsi ringkasan;
ii. Setelah mengklik topik induk, langsung pilih fungsi ringkasan. Terakhir, klik gelembung pada kerangka untuk mengatur gaya dan warna.
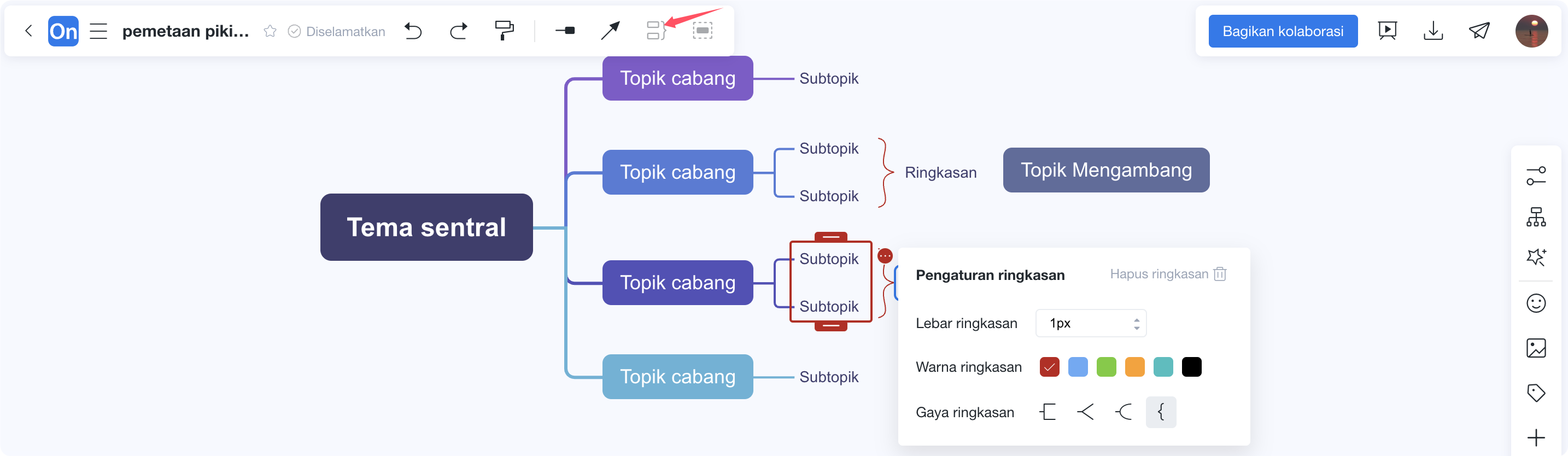
Tambahkan ringkasan
⑤ 【Bingkai Luar】: Digunakan untuk memberikan penekanan khusus pada satu atau lebih node. Anotasi teks dapat ditambahkan di atas bingkai luar. Ada dua cara untuk menambahkan bingkai luar:
i. Klik pada node dan pilih fungsi bingkai luar, lalu seret kotak untuk memilih lebih banyak node;
ii. Setelah mengklik tema induk, langsung pilih fungsi frame. Klik gelembung di bingkai luar untuk mengatur gaya dan warna bingkai luar.
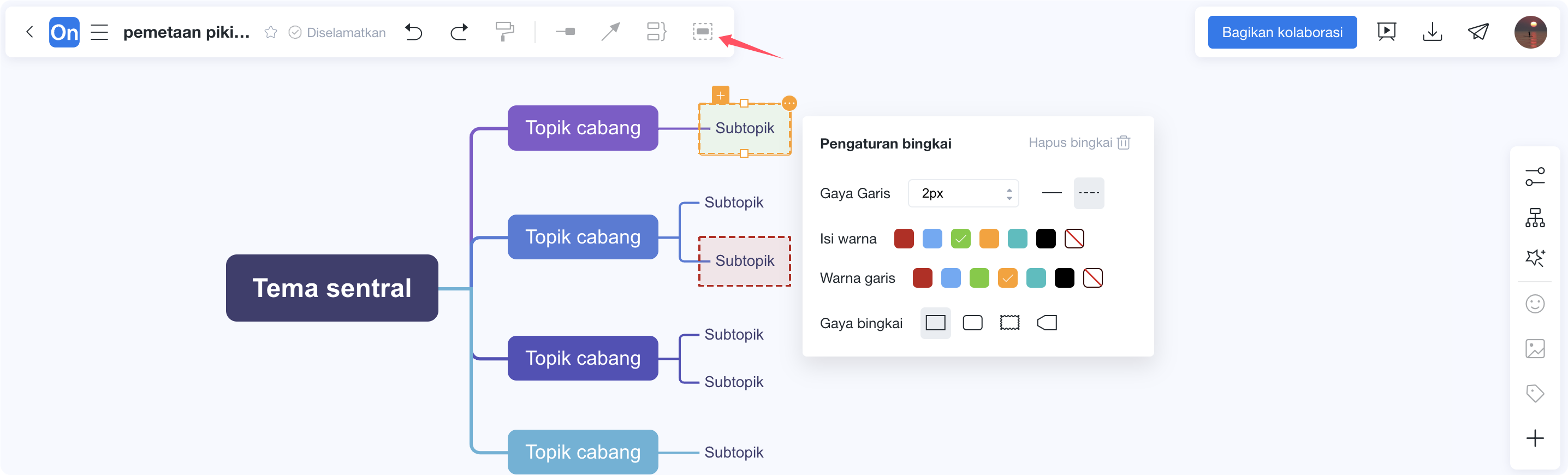
Tambahkan bingkai
Area editing merupakan area utama untuk menggambar peta pikiran. Setelah membuat file kosong baru, halaman tersebut hanya akan memiliki satu topik utama. Anda dapat menekan tombol Enter untuk menambahkan topik cabang, tombol Tab untuk menambahkan subtopik, atau Anda dapat mengklik kanan topik utama dan memilih "Subtopik Baru" ". Klik untuk memilih topik dan seret untuk menyesuaikan posisi topik dan subtopiknya. Anda bahkan dapat memutuskan sambungan seluruh bagian berikutnya dan menggabungkan serta menyambungkannya kembali dengan bagian lain. Saat menggambar, ukuran kanvas lebar dan tinggi area pengeditan akan otomatis meluas seiring dengan konten.
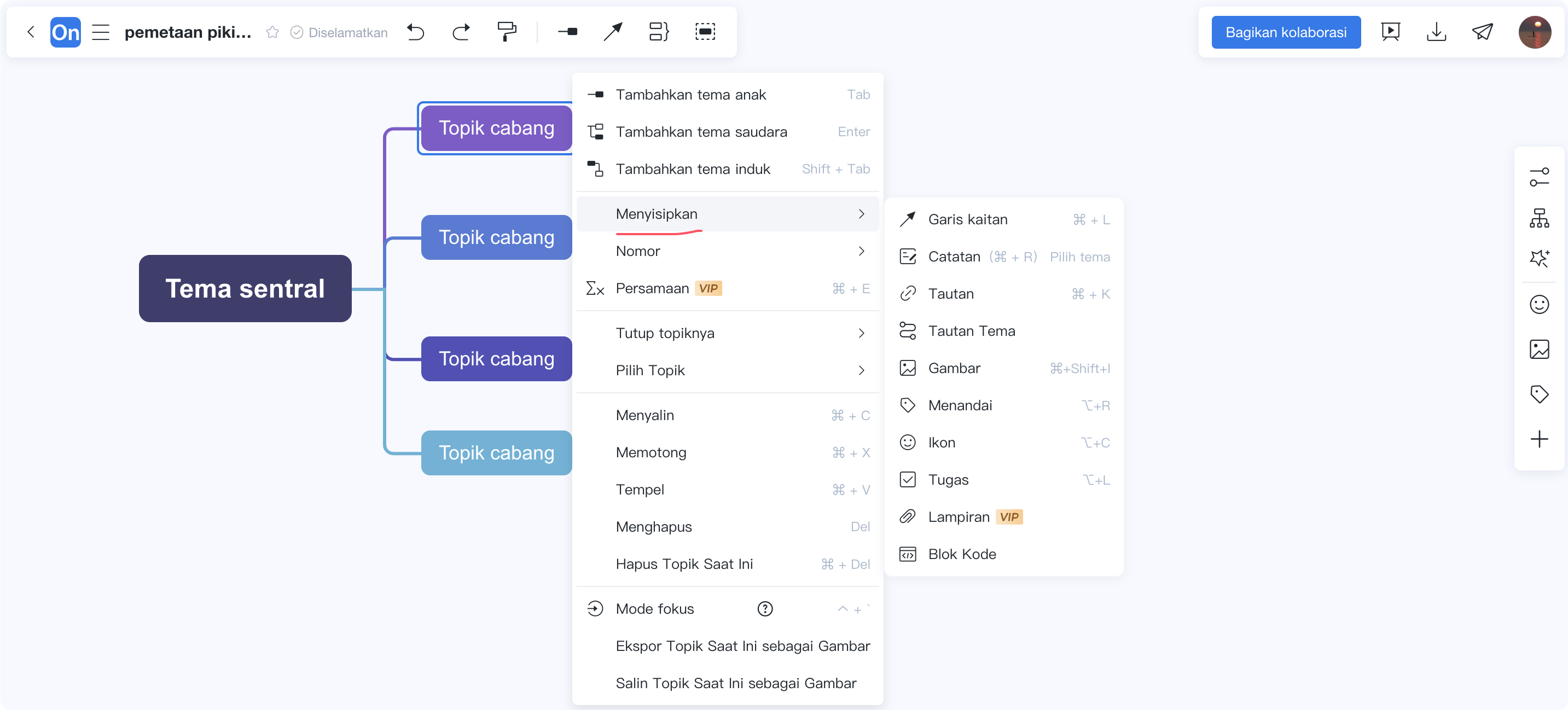
Area pengeditan editor peta pikiran
Di antara alat pemetaan pikiran yang umum di pasaran, sebuah file biasanya hanya berisi satu kanvas, dan satu kanvas mewakili peta pikiran yang lengkap. ProcessOn mendukung pembuatan beberapa kanvas dalam file yang sama: klik tombol "+" di sisi kiri bawah kanvas untuk menambahkan kanvas baru untuk memilih judul kanvas untuk mengganti nama, menyalin, dan menghapus. Pilih "Ekspor semua kanvas" saat mengunduh file untuk mengekspor konten multi-kanvas.

Editor peta pikiran--beberapa kanvas
【Lihat Navigasi】: Anda dapat melihat pratinjau dan memposisikan kanvas untuk membantu menemukan dan menemukannya dengan cepat. Jika terdapat terlalu banyak konten di kanvas, klik lokasi target di navigasi tampilan untuk berpindah ke lokasi target; Anda juga dapat menyeret area tampilan peta ke lokasi target.
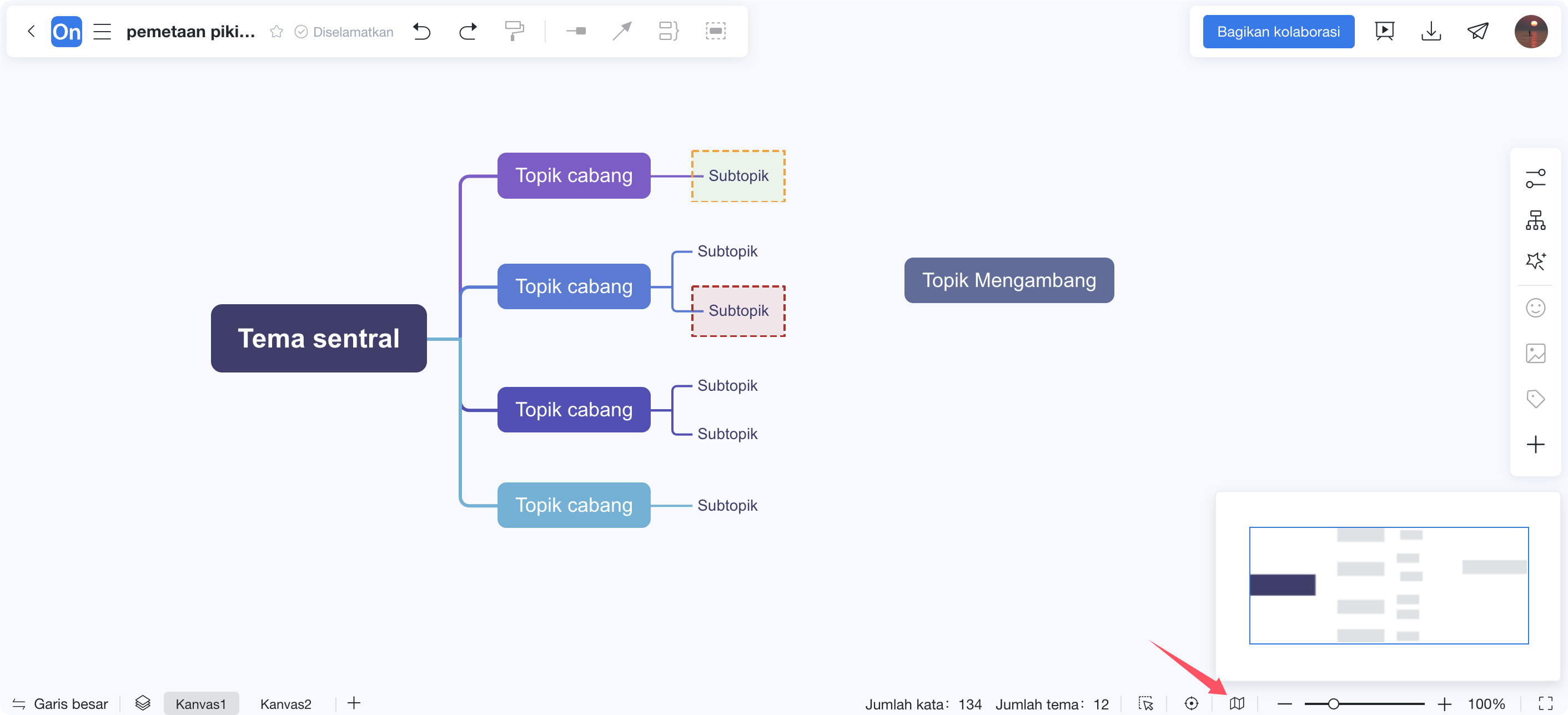
Editor Peta Pikiran--Lihat Navigasi
①【Style】--digunakan untuk mengubah kanvas, tema, dan gaya teks.
Pilih satu atau beberapa tema dan pilih "Gaya - Gaya Tema" di toolbar kanan untuk mengubah tema dan gaya tata letak teks. "Gaya - Gaya Halaman" mendukung modifikasi latar belakang isian kanvas, tema cabang dan spasi subtema, serta menambahkan tanda air file (tidak lebih dari 15 karakter).
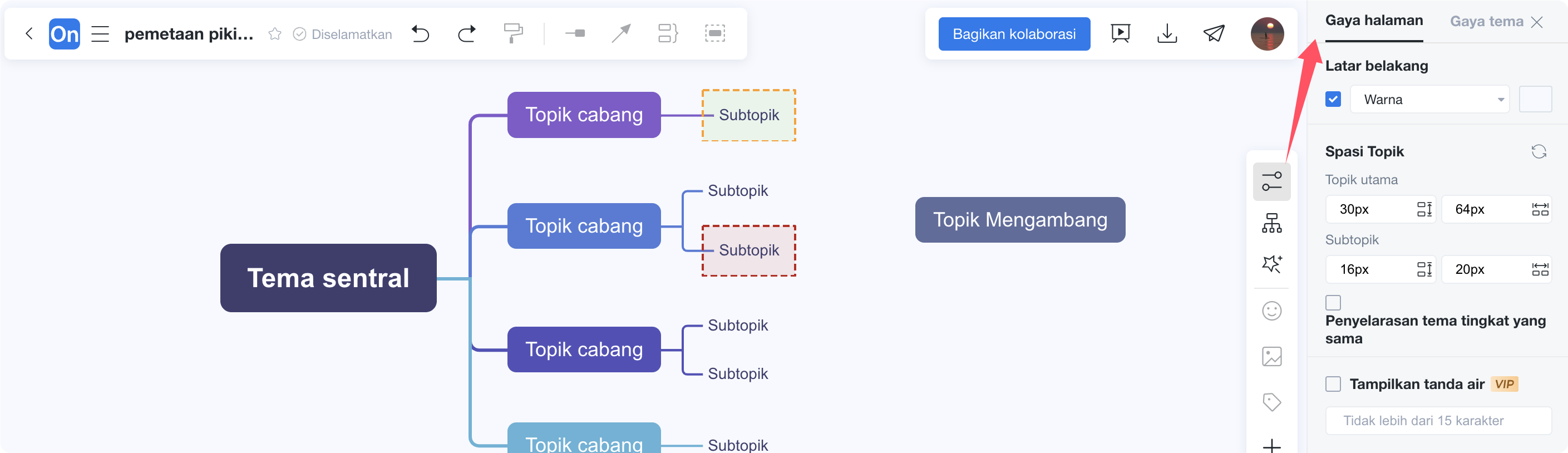
Toolbar kanan--Gaya
② 【Struktur】--ProcessOn menyediakan 14 struktur pemikiran, mencakup delapan struktur dasar: peta pikiran, diagram logika, diagram struktur pohon, bagan organisasi, diagram tulang ikan, garis waktu, diagram pohon, dan diagram braket.
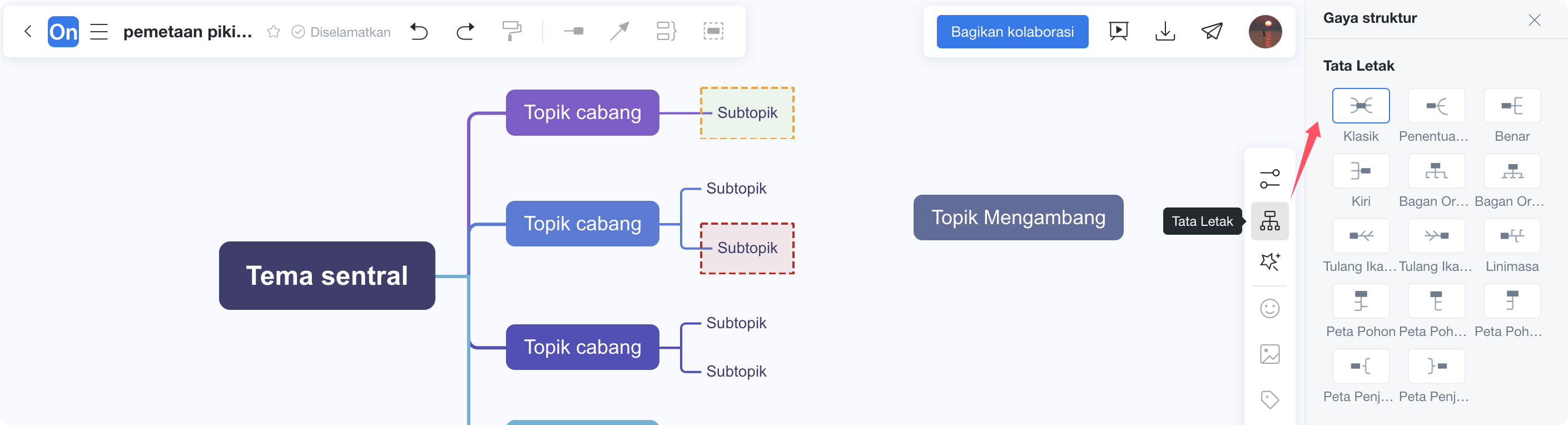
Toolbar kanan--Struktur
③【Gaya】--Anda dapat menyesuaikan warna dan gaya struktur peta pikiran.
Pilih "Gaya - Gaya Sistem" di toolbar kanan. Ada total 44 gaya sistem bawaan resmi yang dapat Anda pilih. Klik tombol "..." di sudut kanan atas gambar gaya untuk menetapkannya sebagai gaya default. Anda dapat menggunakan gaya ini secara langsung saat berikutnya Anda membuat peta pikiran baru.
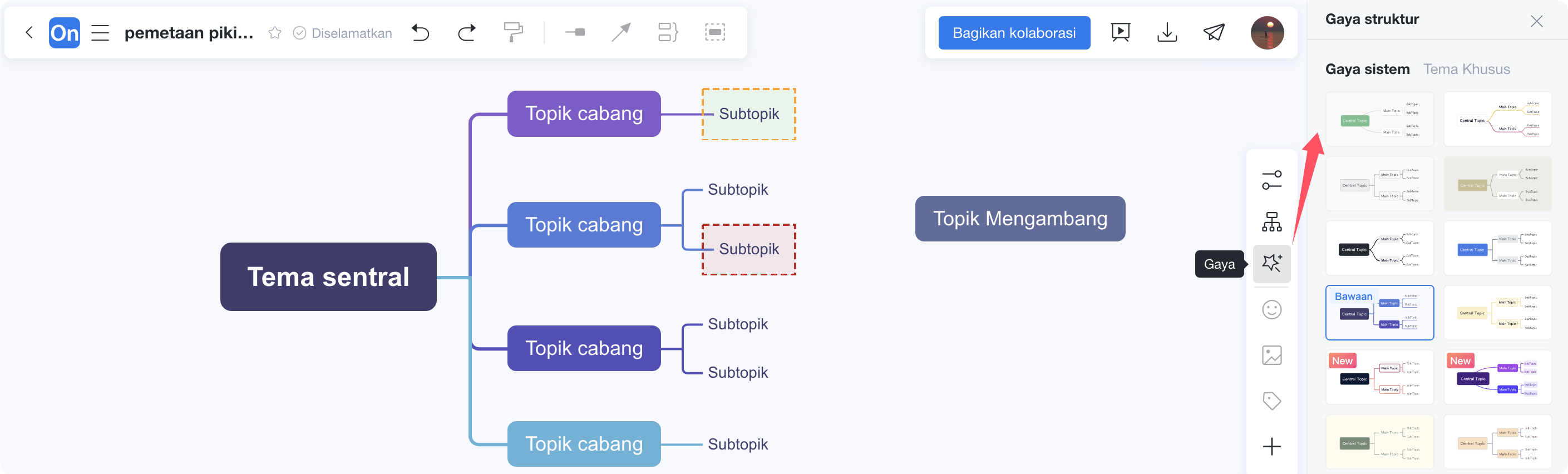
Toolbar kanan--Gaya
Selain itu, Anda juga dapat memilih "Gaya - Gaya Kustom" di toolbar kanan untuk mendesain struktur, font, garis, dan warna favorit Anda, yang dapat digunakan kembali setelah disimpan.
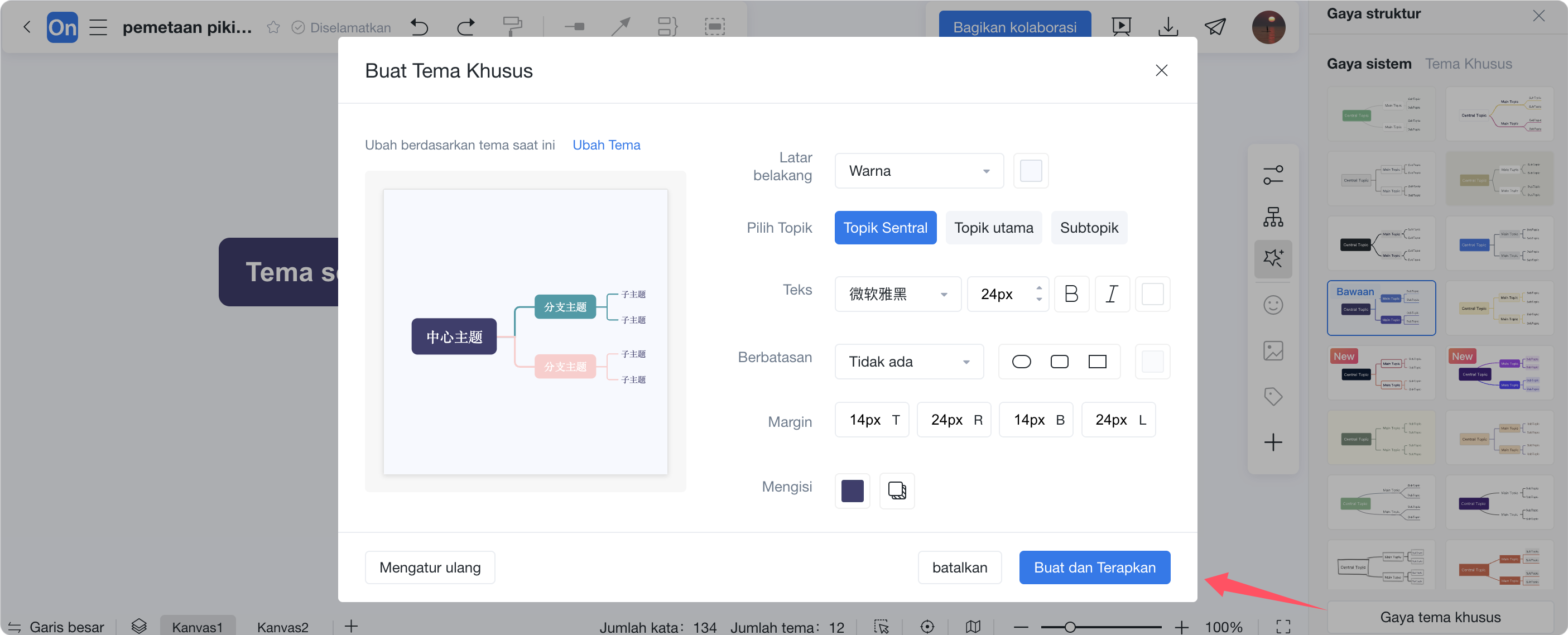
Toolbar kanan--gaya khusus
④ 【Ikon】--Digunakan untuk menunjukkan pentingnya node, kemajuan penyelesaian, dan prioritas tugas.
Pilih node mana saja dan klik tombol ikon di toolbar kanan untuk menyisipkan ikon di bawah node, atau klik kanan node dan masukkan ikon. Anda dapat mengubah warna dan mengganti konten ikon dengan langsung memilih ikon di dalam node.
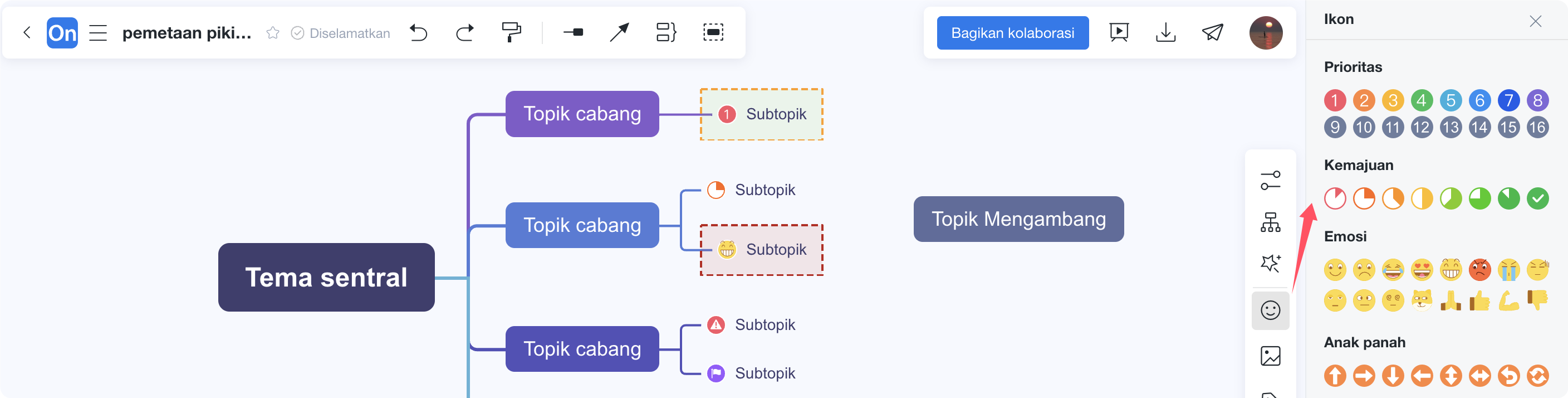
Toolbar kanan--ikon
⑤ 【Gambar】--Gambar dapat membantu melengkapi deskripsi konten node.
Pilih node mana saja dan klik tombol "Gambar" di toolbar kanan untuk menyisipkan gambar di bawah node, atau klik kanan node untuk menyisipkan gambar. ProcessOn mendukung penyisipan gambar lokal, gambar yang terhubung ke jaringan, dan juga dapat mencari gambar secara online. Setelah menyisipkan gambar, Anda juga dapat menyesuaikan posisi atau ukuran gambar.
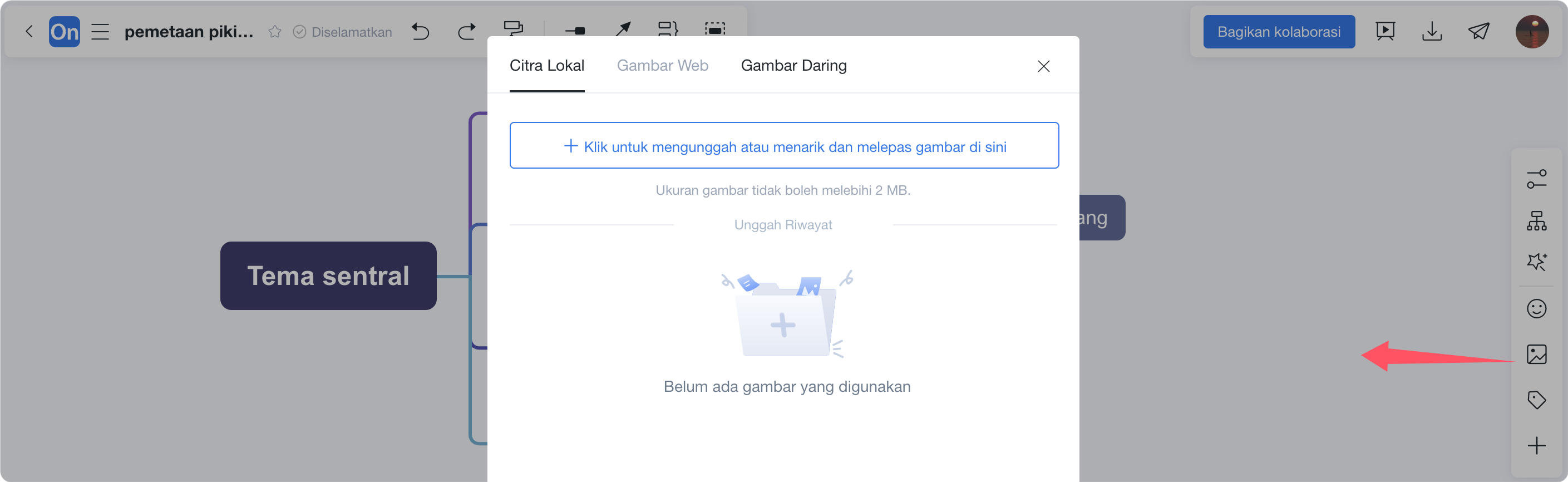
Toolbar kanan--gambar
⑥【Label】--Label dapat digunakan untuk mengklasifikasikan dan memberi label pada konten node.
Pilih node mana saja dan klik tombol label di toolbar kanan untuk menyisipkan label di bawah node, atau klik kanan node dan masukkan label. Klik label untuk mengubah warna dan isi label, atau simpan sebagai label yang sering digunakan.
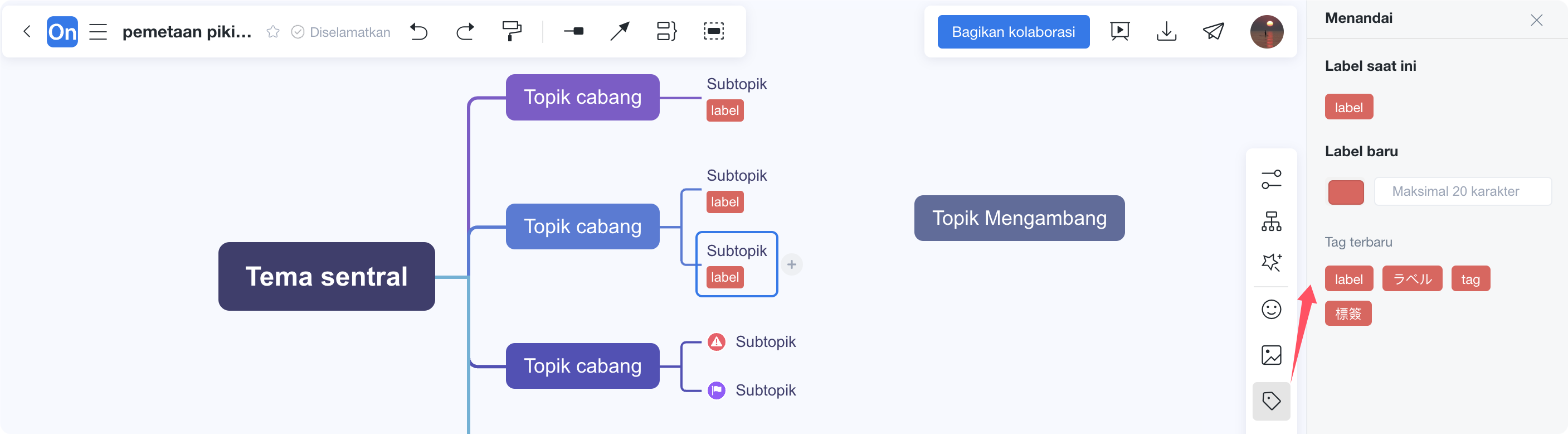
Toolbar kanan--label
① 【Berbagi dan berkolaborasi】--Berkolaborasi file dengan orang lain, mendukung banyak orang untuk mengedit secara bersamaan, menyimpan secara real-time, dan menyinkronkan dalam milidetik; berbagi dengan orang lain, mendukung pengaturan izin pengeditan pihak lain. Meningkatkan efisiensi kolaborasi, meningkatkan efek komunikasi, mendorong berbagi pengetahuan, dan mengurangi biaya waktu dan energi.

Berbagi dan berkolaborasi
② 【Presentasi】--Fungsi presentasi memungkinkan peta pikiran Anda disajikan secara terpisah dalam bentuk slide PPT. Setiap node/area seperti slide. Presentasi paging memungkinkan penonton melihat detail peta dengan jelas. Fungsi ini dapat diterapkan pada skenario seperti pelaporan pekerjaan dan berbagi konten.

Editor peta pikiran--demo
③【Unduh file】--Mendukung ekspor file PNG, JPG, Word, Excel, PPT, SVG, POS, file XMind, dan file FreeMind.
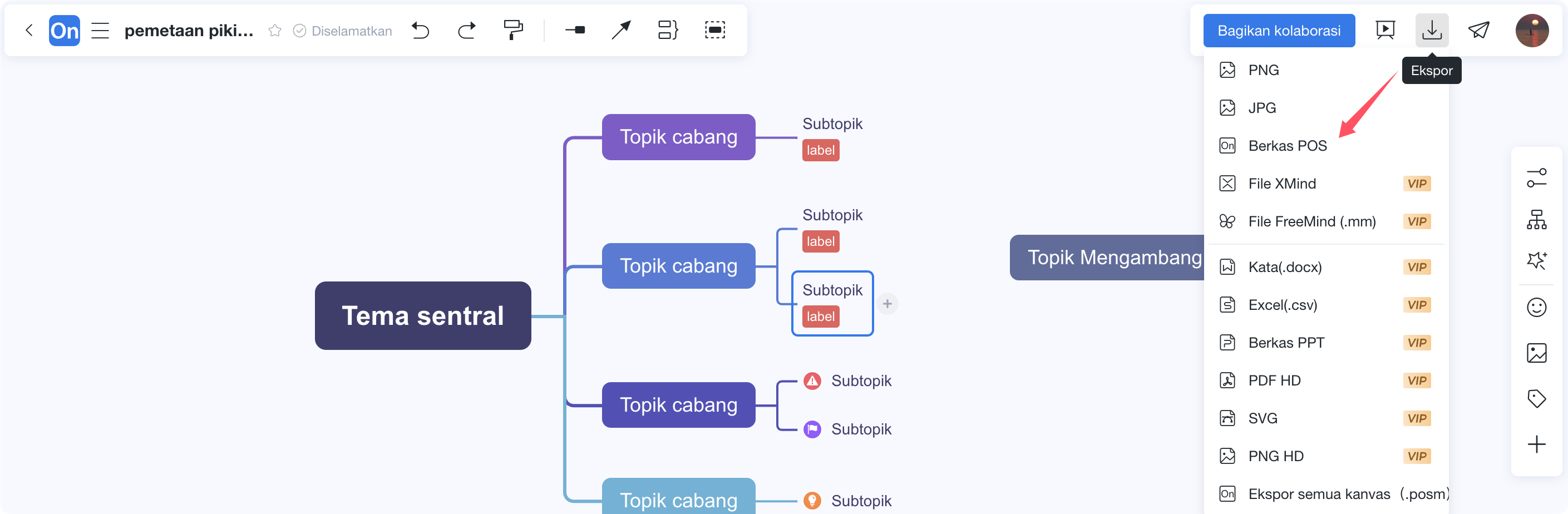
Editor peta pikiran--unduh file
④ 【Publikasikan templat】--Anda dapat mempublikasikan karya Anda ke komunitas templat ProcessOn secara publik. Jika harga klon ditetapkan saat menerbitkan file, pencipta akan menerima manfaat ketika pengguna lain membayar untuk menggunakan karya tersebut.
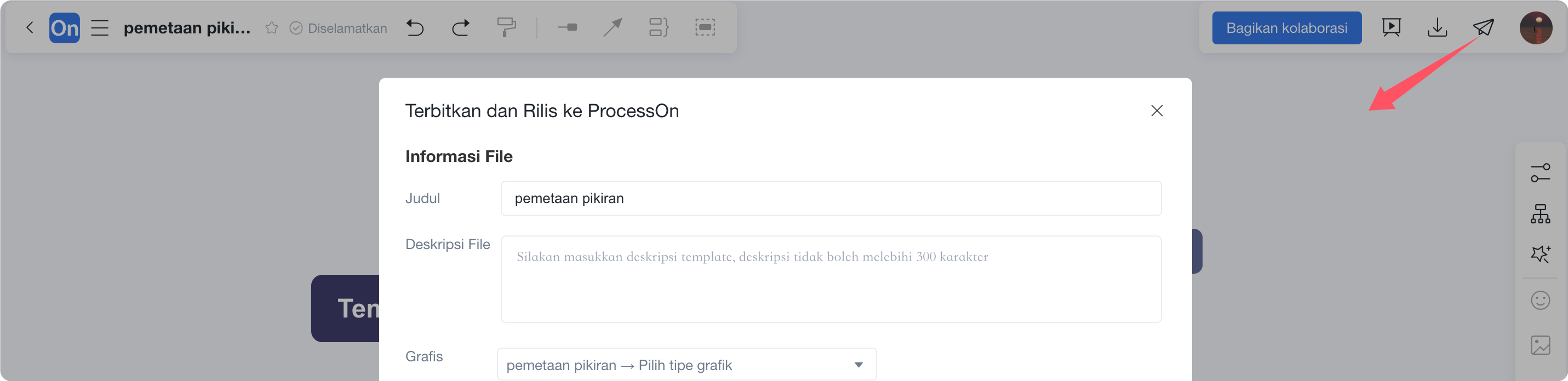
Publikasikan templat
Diagram alur adalah representasi diagram blok dari suatu algoritme, alur kerja, atau proses. Diagram alur ini menggunakan berbagai jenis kotak untuk mewakili berbagai jenis langkah, dan masing-masing dua langkah dihubungkan dengan panah. Representasi ini memudahkan untuk mengilustrasikan solusi terhadap masalah yang diketahui.
Flowchart adalah bahasa grafik simbolik. Simbol diagram alur yang umum digunakan memiliki arti dan spesifikasi spesifiknya masing-masing. Gambar berikut memperkenalkan grafik simbol yang umum digunakan saat menggambar diagram alur:

Simbol dan definisi grafis yang umum digunakan dalam diagram alur
Elemen grafis di atas dapat ditemukan di perpustakaan komponen grafis ProcessOn.
Selain menguasai simbol-simbol flowchart yang umum digunakan, Anda juga perlu memahami spesifikasi struktur flowchart. Tiga struktur dasar diagram alur meliputi struktur urutan, struktur pemilihan, dan struktur loop.
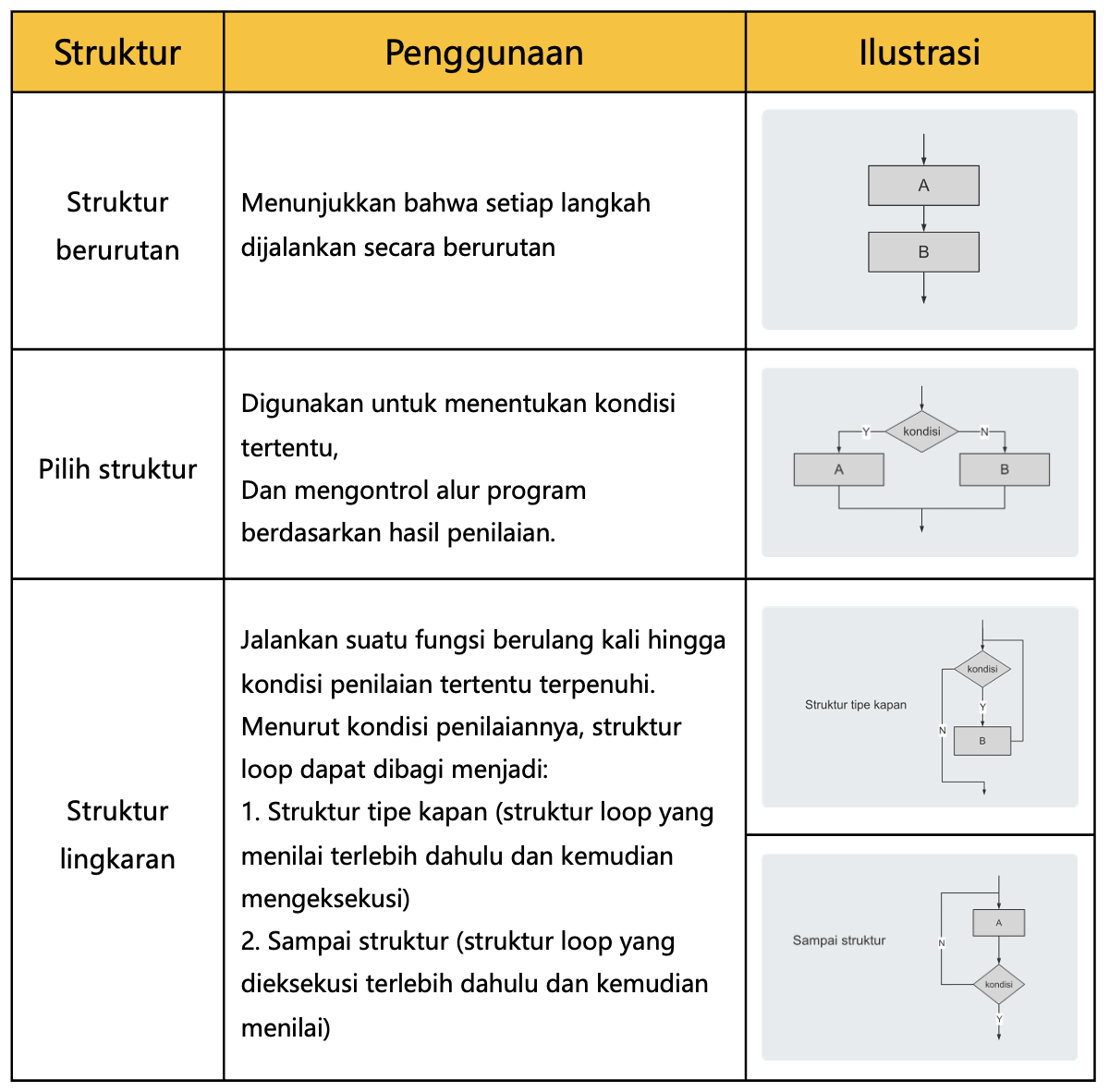
Tiga spesifikasi struktural untuk diagram alur
· Spesifikasi format: Ukuran simbol grafik dalam diagram alur yang sama harus konsisten; gaya teks dan ukuran font harus konsisten;
· Spesifikasi garis lurus: ikuti urutan dari kiri ke kanan dan atas ke bawah Pada saat yang sama, garis penghubung tidak dapat bersilangan atau ditekuk tanpa alasan;
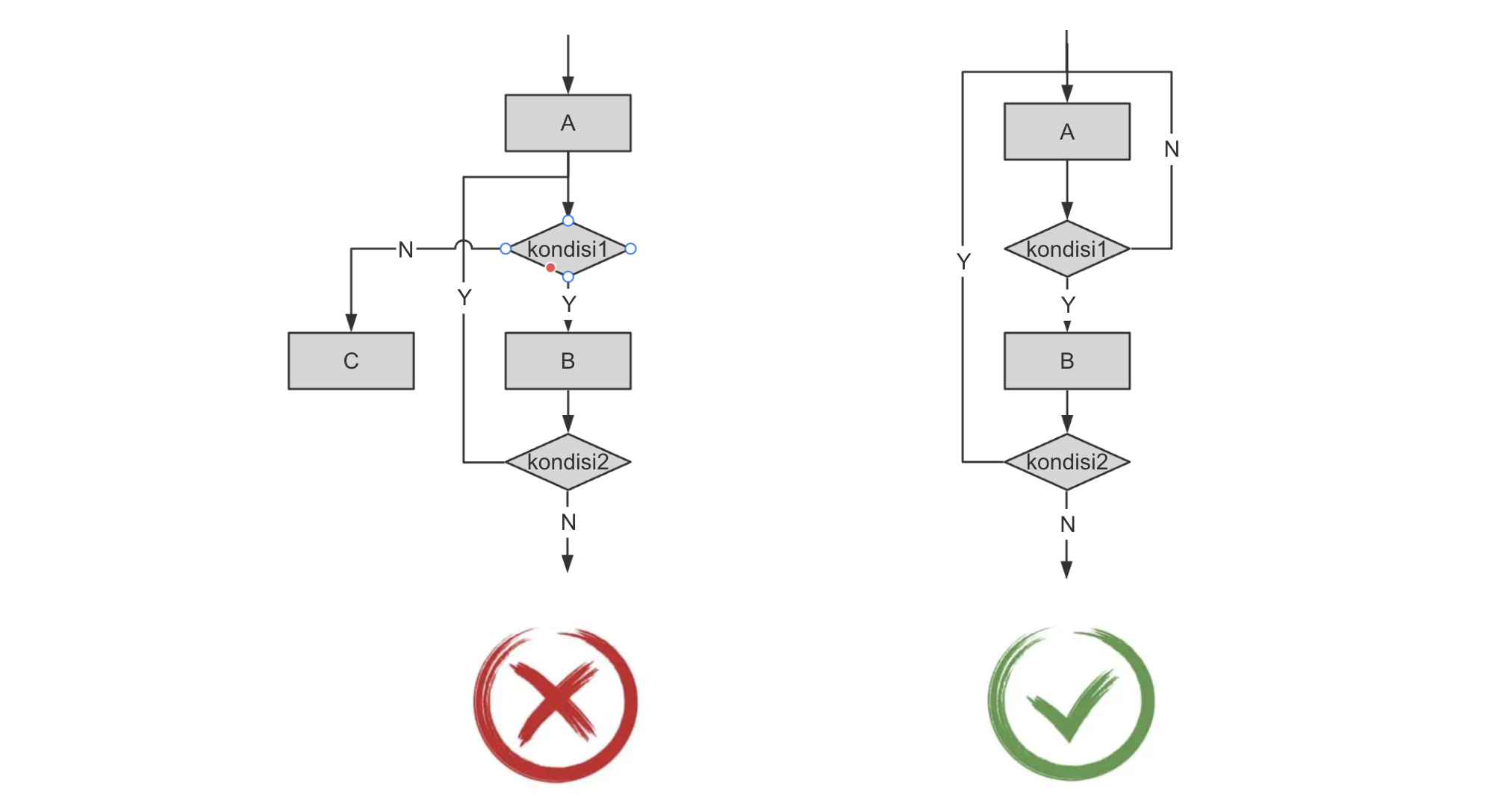
Diagram alir spesifikasi garis lurus
· Awal dan akhir: Proses harus mempunyai awal, belum tentu ada akhir. Simbol awal hanya dapat muncul satu kali, sedangkan simbol akhir dapat muncul berkali-kali (jika prosesnya cukup jelas, simbol awal dan akhir dapat dihilangkan);
· Prinsip single-in, single-out: Aliran pemrosesan harus digambarkan dengan satu pintu masuk dan satu pintu keluar, dan hanya boleh ada satu panah indikator untuk jalur yang sama;
· Berlian adalah simbol penilaian. Kotak penilaian berbentuk berlian harus memiliki dua anak panah yang mengalir keluar, sesuai dengan dua hasil pemrosesan "Ya" dan "Tidak" (atau "Y" dan "N")), dan bagian atas dan ujung bawah simbol penilaian mengalir masuk dan keluar secara normal. Gunakan "Ya" atau "Y", gunakan "Tidak" atau "N" untuk aliran masuk dan keluar ujung kiri dan kanan;
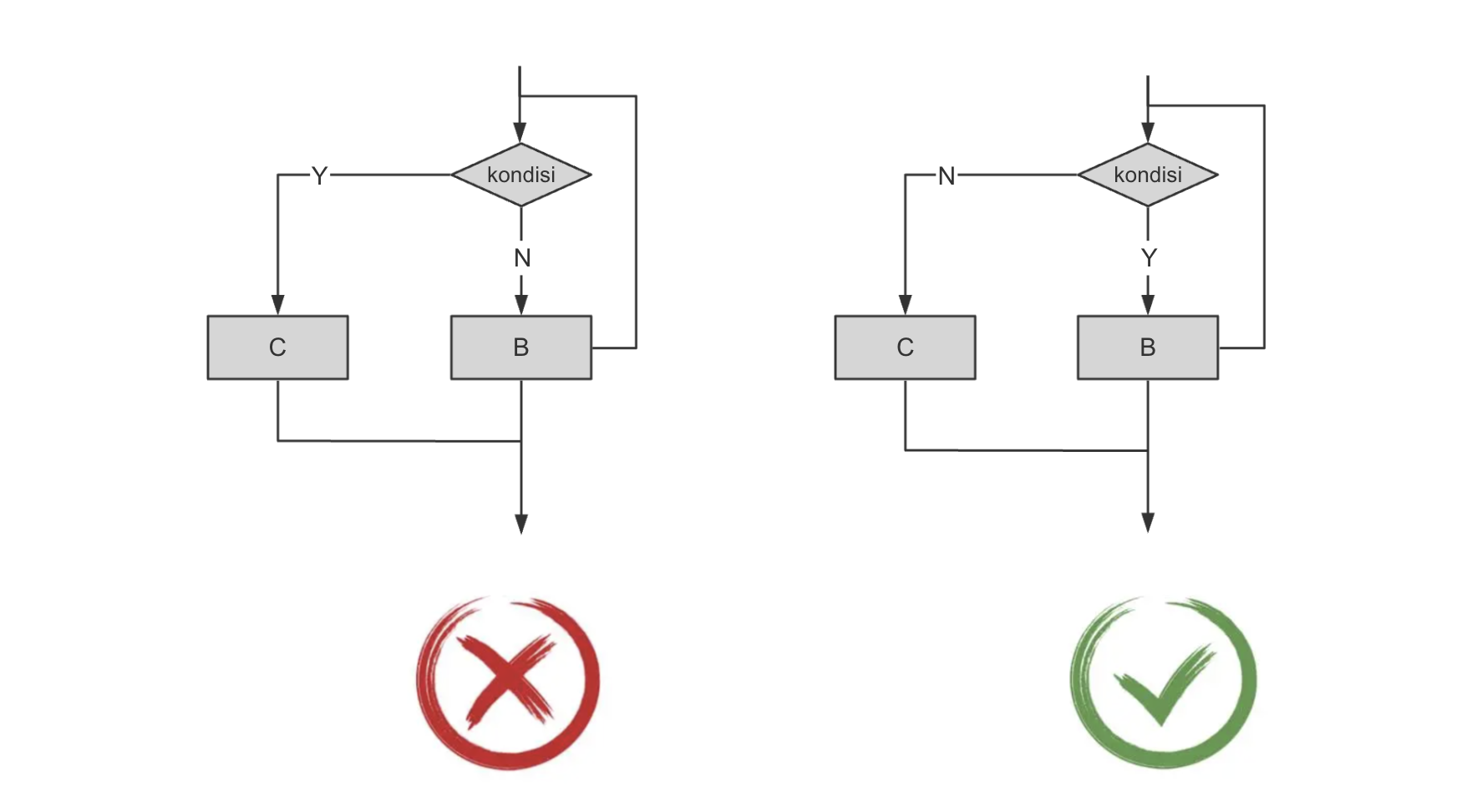
Simbol penilaian berlian diagram alur
· Konvensi penamaan: Penamaan diagram alur menggunakan struktur subjek-predikat (misalnya: proses login, proses pemesanan); deskripsi operasi menggunakan struktur kata kerja-objek (misalnya: memilih metode login, berpindah akun pemesanan);
· Apakah jalur kotak penilaian bersyarat bergantung pada arah proses inti;
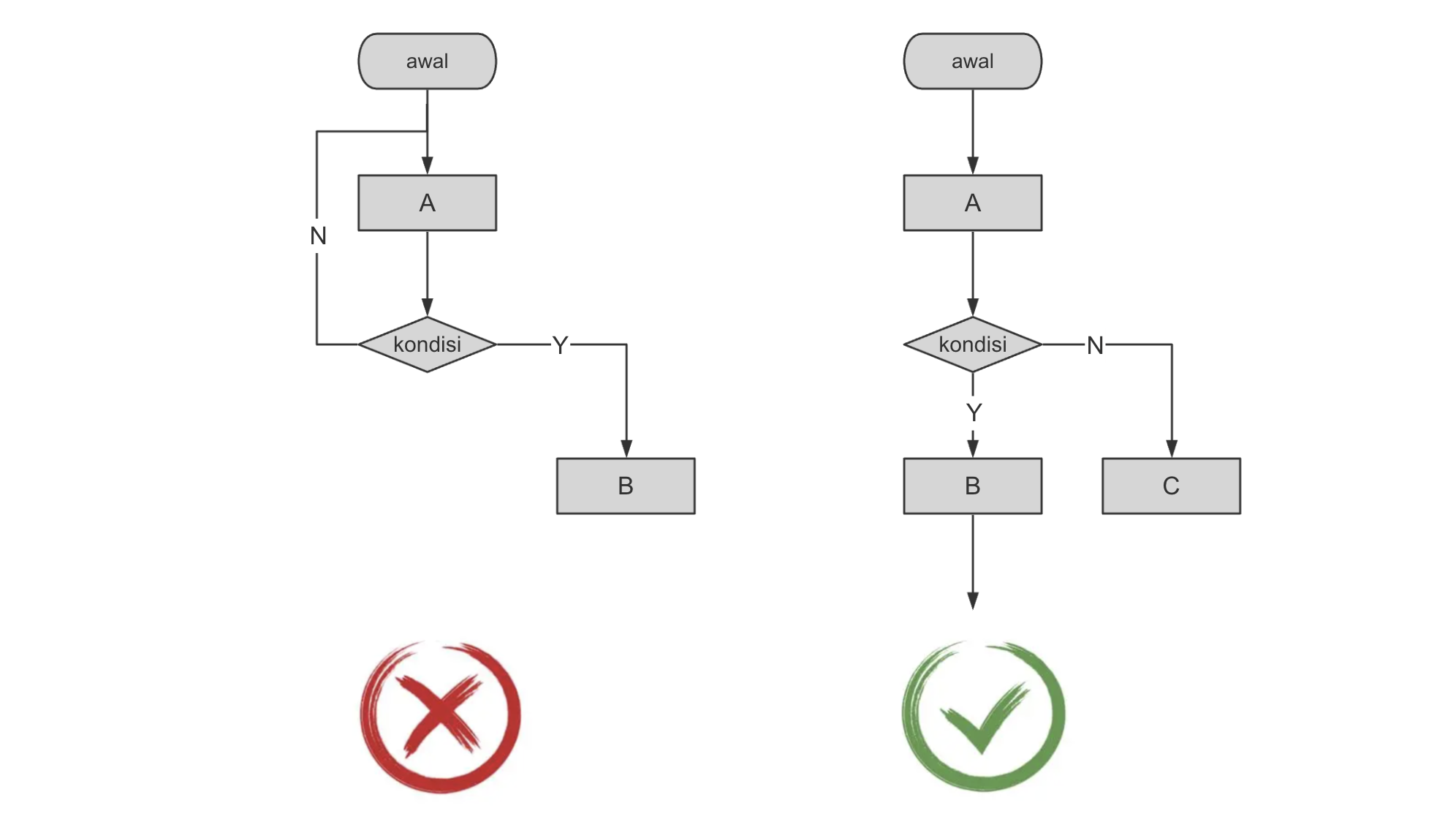
Diagram alir kotak penilaian bersyarat
· Jika hubungan pemrosesan proses paralel, proses harus ditempatkan pada ketinggian yang sama;
· Pelabelan harus digunakan bila diperlukan untuk menjelaskan proses dengan jelas, dan simbol pelabelan khusus harus digunakan untuk pelabelan.
Antarmuka editor diagram alur ProcessOn berisi total 9 bagian: bilah judul, bilah menu, bilah alat, area komponen grafis, bilah manajemen multi-kanvas, bilah navigasi halaman, area pengeditan, panel alat kanan, dan tombol fungsi atas. Beberapa area operasi editor diagram alur tumpang tindih dengan area operasi editor peta pikiran, jadi berikut ini penjelasan utamanya tentang area fungsional yang berbeda dari keduanya.
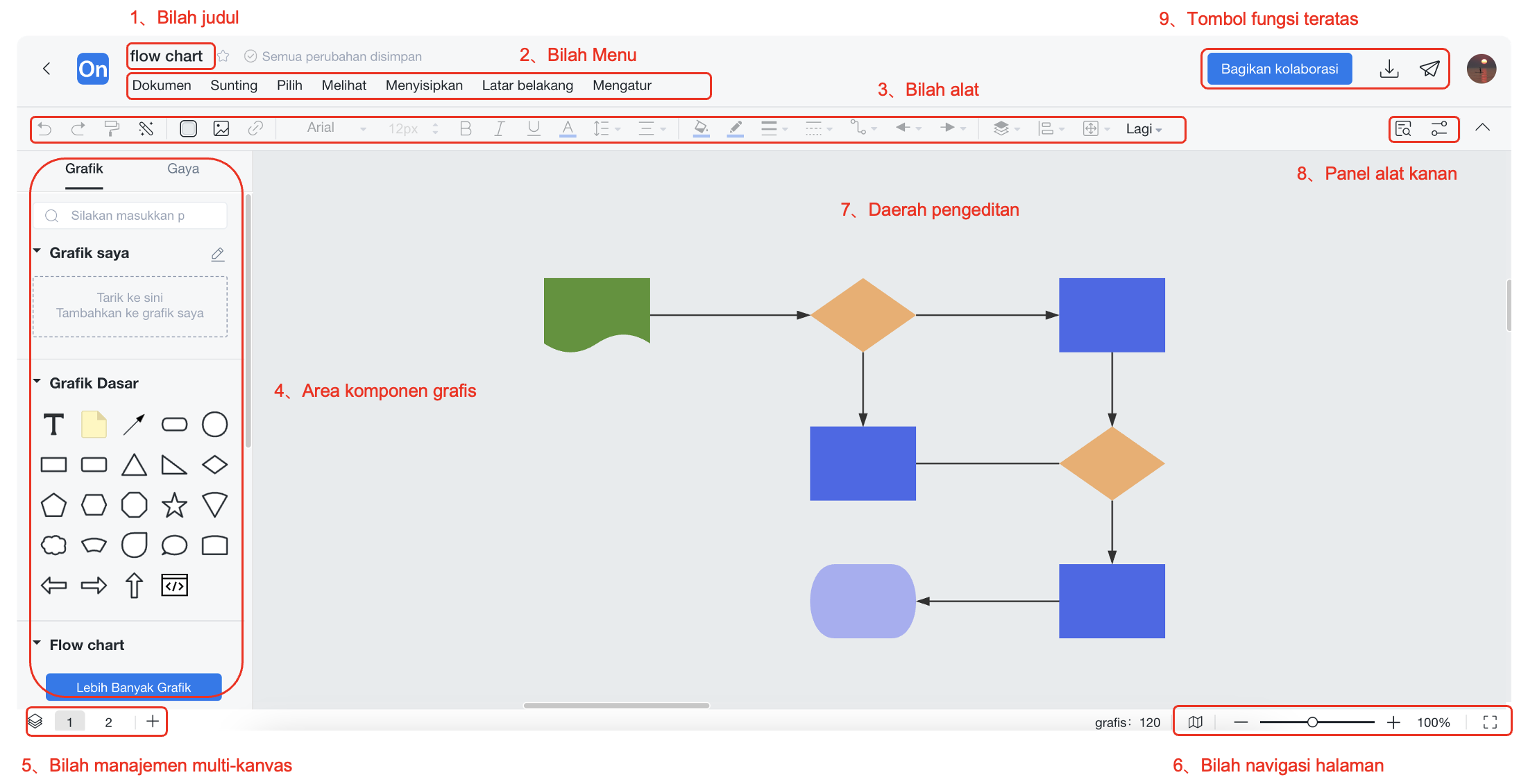
Distribusi area fungsional editor diagram alur
【Perpustakaan Grafik】: Elemen grafis di area komponen grafis dapat langsung diseret ke area pengeditan di sebelah kanan. Ada tiga sumber elemen grafis:
① Gambar Internet: Langsung mencari gambar Internet di kotak pencarian di bawah perpustakaan grafis;
②Grafik saya: Gambar diimpor dari lokal, mendukung format svg, png dan jpg;
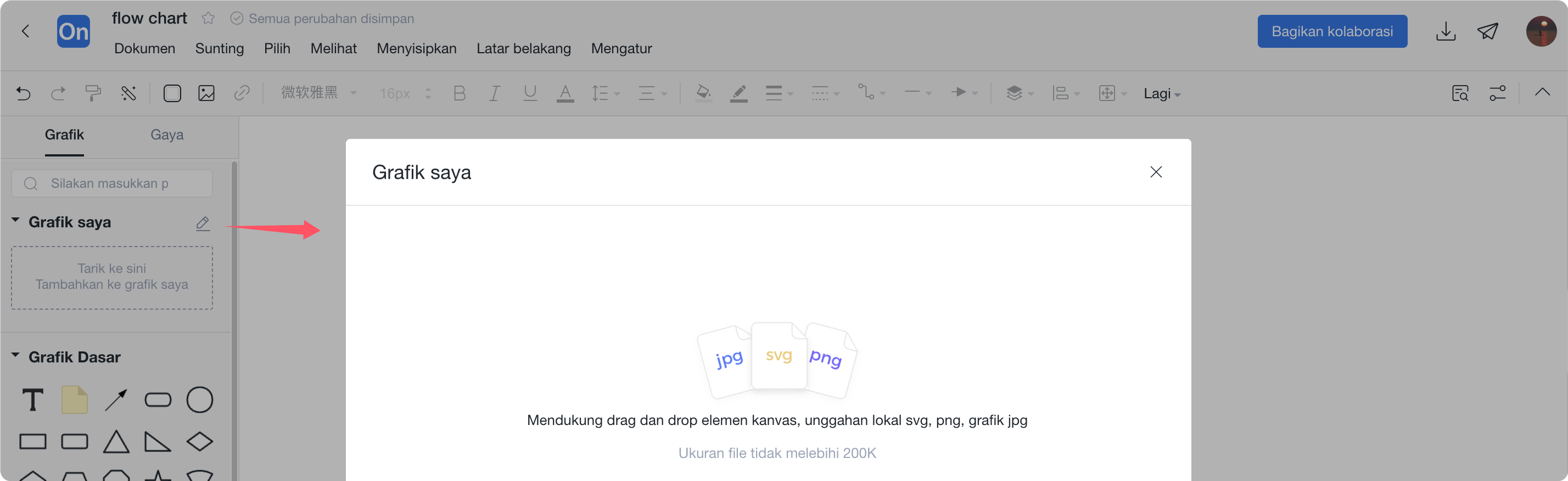
Perpustakaan Grafik--Grafik Saya
③Elemen grafis resmi: Meliputi diagram alur, BPMN, diagram jalur renang, tabel, diagram E-R, UML, diagram Venn, diagram topologi jaringan, bagan organisasi, antarmuka UI, dan elemen tipe grafik lainnya. Klik "Grafik Lainnya" di bagian bawah Anda dapat menambahkan yang sesuai elemen grafis ke area komponen grafis di sebelah kiri.
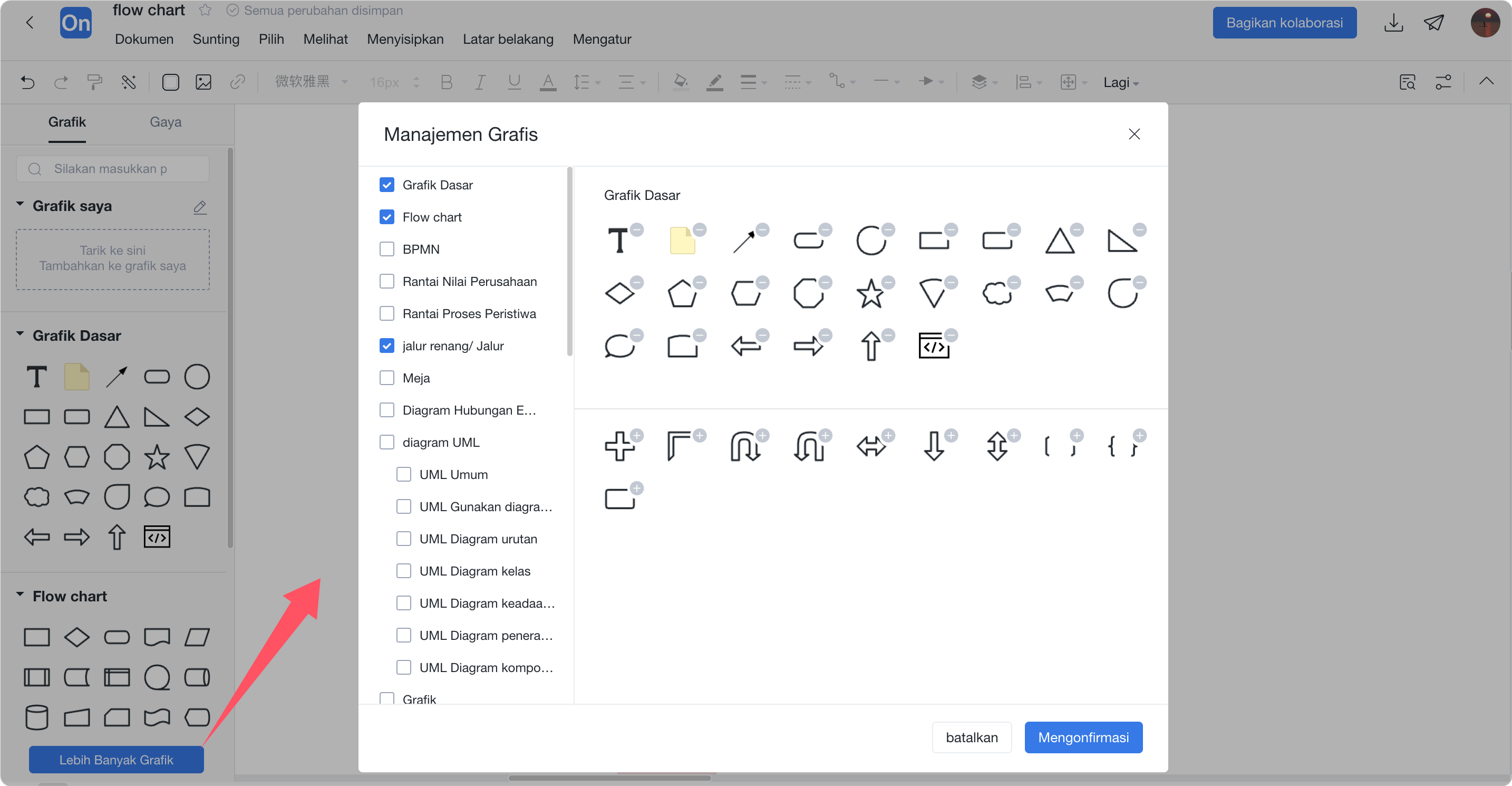
ProcessOn elemen grafis resmi
【Gaya】: Editor diagram alur ProcessOn memiliki 24 gaya bawaan yang direkomendasikan secara resmi untuk Anda pilih. Klik pada gaya yang sesuai untuk menerapkannya pada karya gambar Anda dengan satu klik.
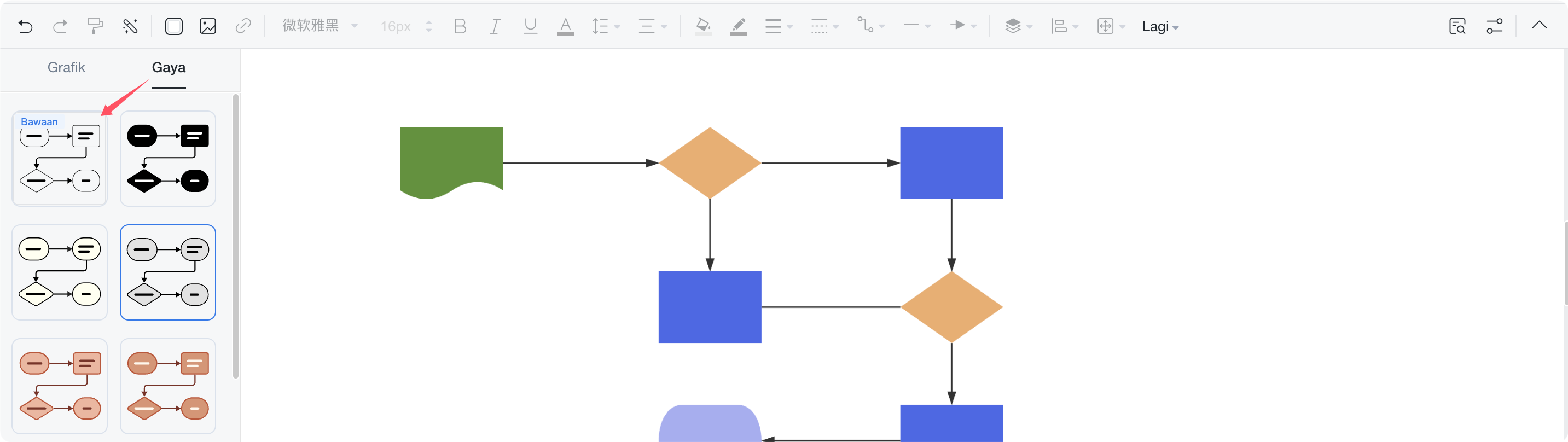
Gaya diagram alur ProcessOn yang direkomendasikan secara resmi
【Pengaturan】: Ini mencakup tiga operasi: penyelarasan grafis, distribusi grafis, dan ukuran pencocokan, yang dapat dengan cepat mengatur tata letak elemen grafis.
Penyelarasan grafis: Sejajarkan elemen grafis yang tidak rata sesuai dengan perataan yang sesuai.
Langkah-langkah pengoperasian: Pilih elemen grafis yang ingin Anda selaraskan, lalu klik kanan (atau klik tombol "Atur" di bilah menu), dan pilih metode penyelarasan apa pun dalam "Distribusi Penyelarasan".
· Perataan kiri: Setelah memilih semua elemen grafik, sejajarkan dengan grafik paling kiri di kanvas;
· Perataan tengah: Setelah memilih semua elemen grafik, hitung garis tengah berdasarkan posisi grafik paling kiri dan paling kanan kanvas, dan sejajarkan dengan garis tengah;
· Perataan kanan: Setelah memilih semua elemen grafik, sejajarkan dengan grafik paling kanan di kanvas;
· Perataan atas: Setelah memilih semua elemen grafik, sejajarkan dengan grafik paling atas di kanvas;
· Perataan tengah vertikal: Setelah memilih semua elemen grafik, garis tengah dihitung berdasarkan posisi grafik di bagian atas dan bawah kanvas, dan disejajarkan dengan garis tengah;
· Perataan bawah: Setelah memilih semua elemen grafik, sejajarkan ke grafik terendah di kanvas.
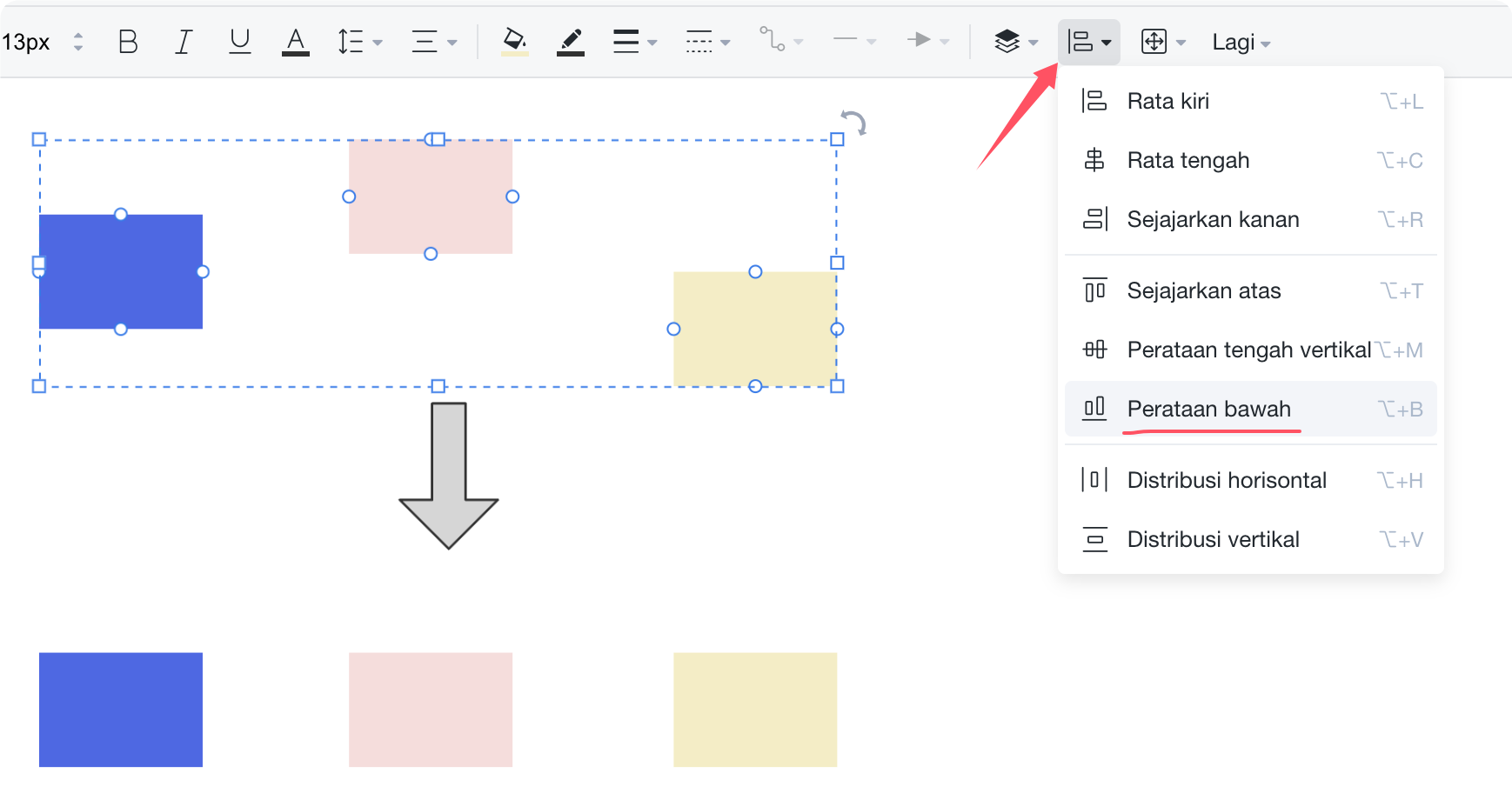
Editor Diagram Alir--Penyelarasan
Distribusi rata: Sesuaikan elemen grafis dengan jarak yang sama. Anda dapat mengatur distribusi rata-rata horizontal dan distribusi rata-rata vertikal.
Langkah pengoperasian: Pilih elemen grafis yang ingin Anda selaraskan, lalu klik kanan (atau klik tombol "Atur" di bilah menu), dan pilih "Distribusi Rata-Rata Horisontal" atau "Distribusi Rata-Rata Vertikal" di "Distribusi Rata-rata".
· Distribusi rata-rata horizontal: semua elemen grafis disusun dengan jarak yang sama dalam arah horizontal;
· Distribusi merata vertikal: Semua elemen grafis disusun dengan jarak yang sama dalam arah vertikal.
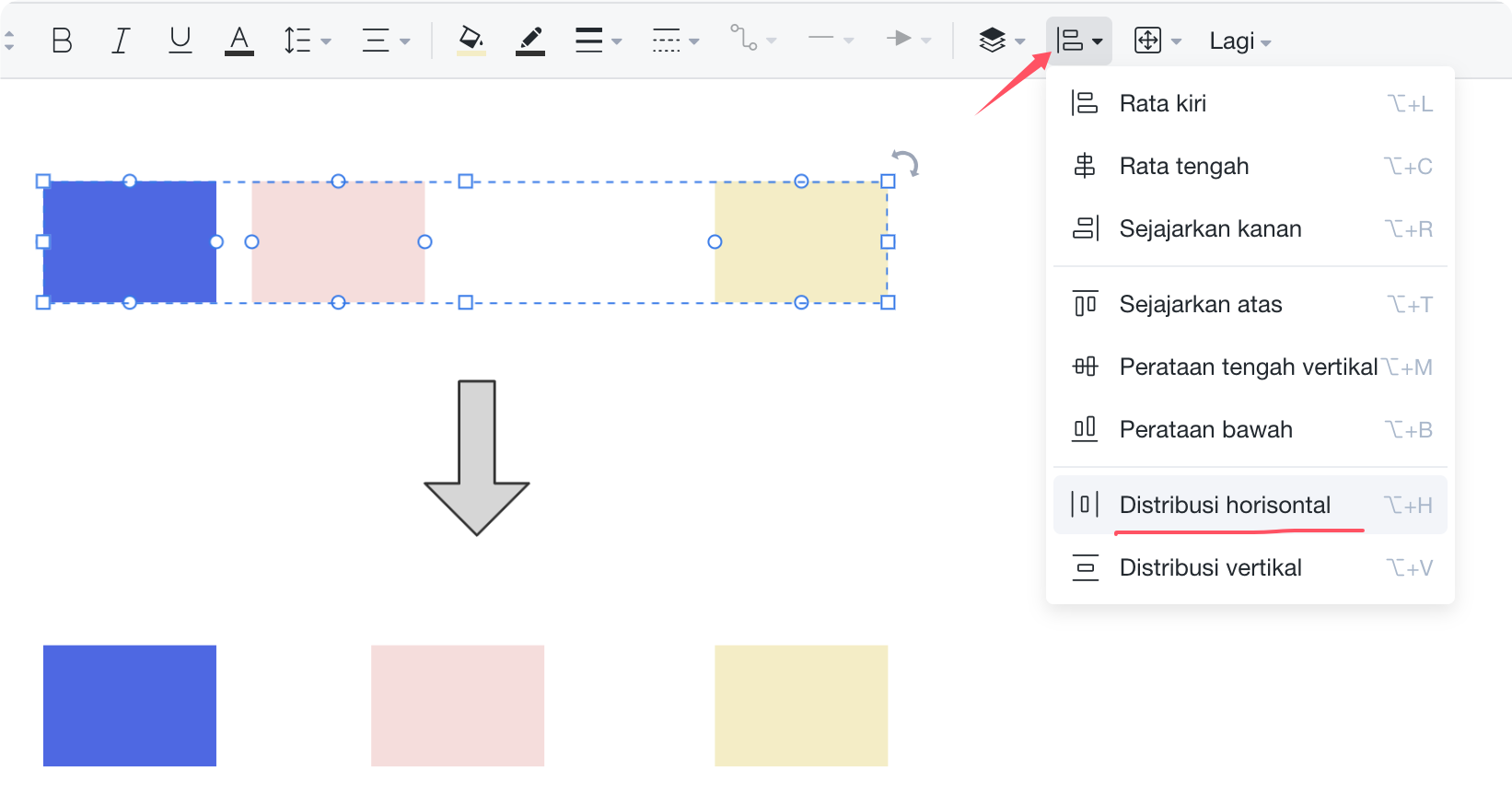
Editor Diagram Alir--Distribusi Merata
Ukuran yang cocok: Elemen grafis dengan lebar atau tinggi berbeda akan memiliki ukuran yang sama.
Langkah-langkah pengoperasian: Pilih semua elemen grafis, lalu pilih tombol "Atur" di bilah menu, lalu pilih pengaturan ukuran yang sesuai di "Ukuran Cocok". Besar kecilnya kecocokan disesuaikan dengan tinggi atau lebar maksimum elemen grafis yang dipilih.
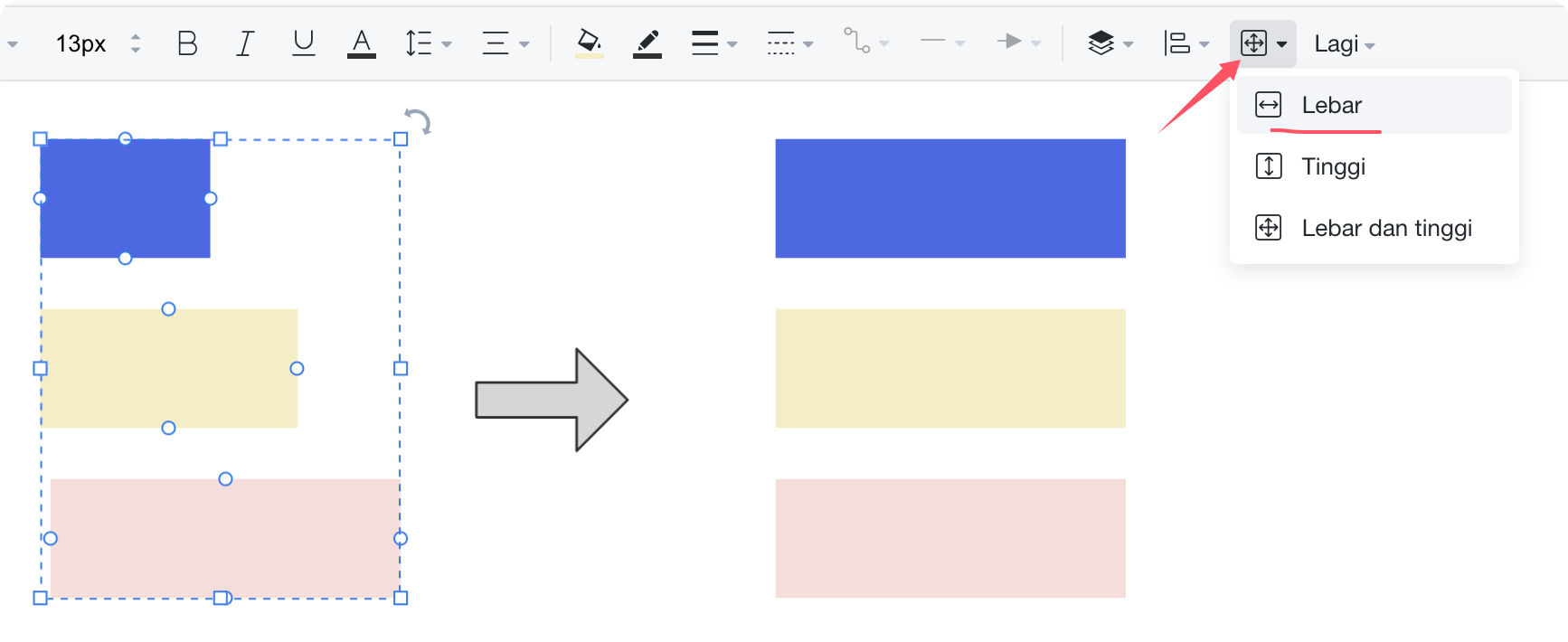
Editor Diagram Alir--Ukuran Pencocokan
Kombinasi: Setelah menggabungkan beberapa elemen grafis, Anda dapat menyeret, memutar, menghubungkan, dan operasi lainnya secara holistik, dan Anda dapat menghindari menyeret elemen grafis secara tidak sengaja sehingga memengaruhi tata letak.
Langkah-langkah pengoperasian: Pilih elemen grafis yang ingin Anda gabungkan, lalu klik kanan (atau pilih tombol "Atur" di bilah menu), dan pilih "Gabungkan" untuk menyelesaikan.

Editor Diagram Alir--Bilah Alat
【Font】: Elemen grafis dan font, ketebalan garis, gaya, warna, dll. dapat dimodifikasi di toolbar.
【Percantik】: Setelah menyelesaikan gambar, Anda dapat mengklik tombol "Percantik" untuk mempercantik konten gambar dengan satu klik, termasuk mengatur jarak, kelengkungan garis, dll.
【Warna latar belakang】: Warna latar belakang diagram alur yang baru dibuat adalah transparan secara default. Anda dapat mengklik tombol warna latar belakang untuk mengubah warna latar belakang kanvas.
【Gaya】: Seperti editor peta pikiran, fungsi ini digunakan untuk mengubah kanvas, tema, dan gaya teks. Pilih satu atau lebih elemen grafis dan pilih "Gaya Grafis" di panel alat kanan untuk mengubah gaya tata letak grafik dan teks; "Gaya - Gaya Halaman" mendukung modifikasi ukuran kanvas dan kisi, mencetak garis pemisah, dan mengisi latar belakang, Anda bisa tambahkan juga watermark file (tidak lebih dari 15 karakter).
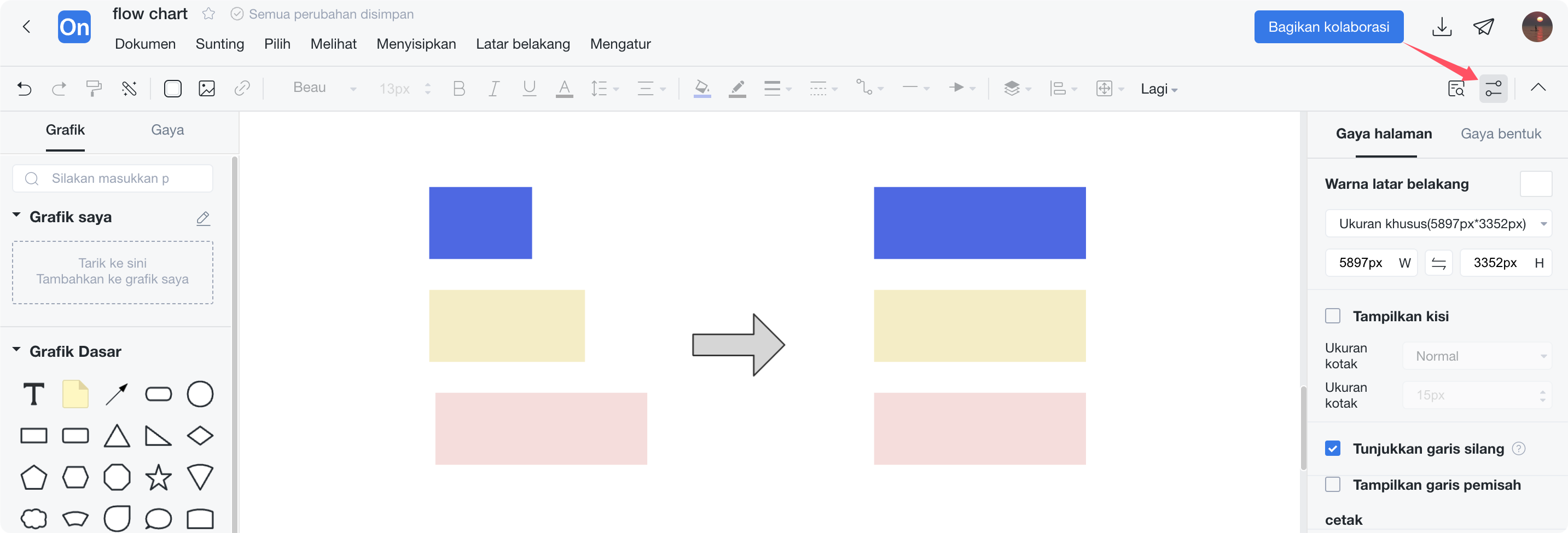
Editor Diagram Alir--Gaya
Jika konten file Anda hilang secara tidak sengaja, Anda dapat menemukan konten yang telah diedit sebelumnya di sini. Dalam keadaan pengeditan, sistem akan secara otomatis menyimpan konten pengeditan saat ini setiap beberapa menit. Versi historis dapat dihapus, atau versi historis tertentu dapat dipulihkan (pilih versi yang ingin Anda pulihkan, lalu klik "Pulihkan versi ini"), atau Anda dapat langsung mengunduh versi historis tertentu tanpa memulihkan (klik "panah" tombol di sudut kanan atas kanvas).
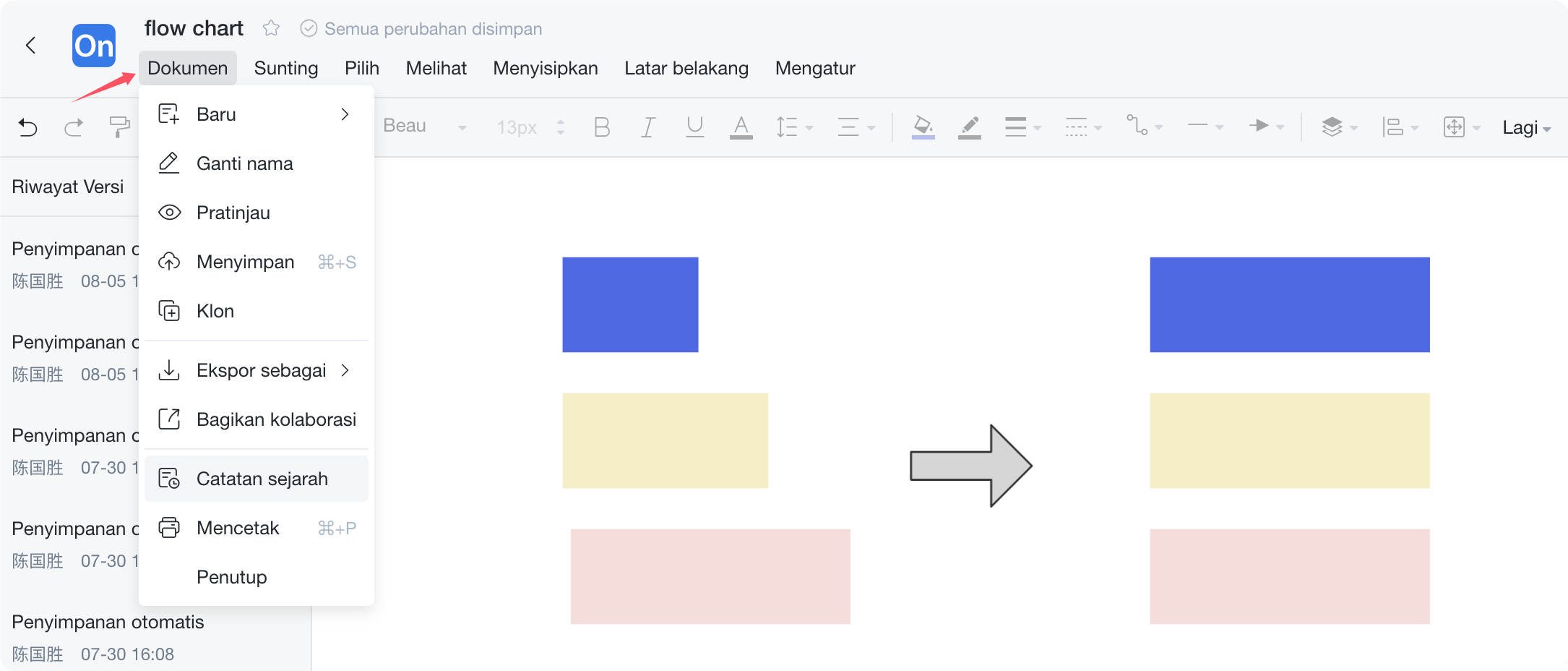
Editor diagram alur--hapus, pulihkan, unduh
Kolaborasi: Saat melakukan kolaborasi file, langsung isi alamat email atau nomor ponsel orang yang diajak berkolaborasi yang telah mengikat akun ProcessOn. Saat berkolaborasi, Anda juga dapat mengatur izin mengedit atau melihat orang yang berkolaborasi, serta periode kolaborasi dan metode kolaborasi (tautan/kode QR). Setelah kolaborasi selesai, Anda juga dapat menghapus kolaborator secara berkelompok atau mengubah status izin kolaborator.
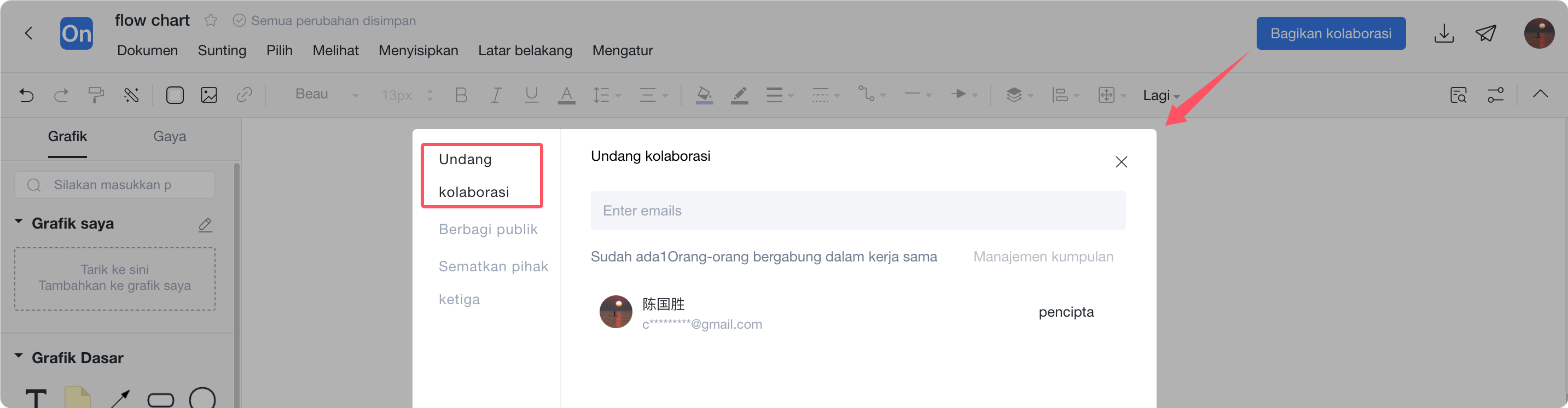
Fitur kolaborasi ProcessOn
Bagikan: Tautan berbagi yang disalin dapat dibagikan kepada siapa pun, dan orang yang dibagikan dapat melihat file secara langsung setelah membuka tautan tersebut. Pembagi dapat mengatur kata sandi untuk mengakses file bersama. Setelah tautan yang dibagikan disiapkan untuk unduhan berbayar, orang yang dibagikan harus membayar untuk mengunduh dan menggunakannya. Selain itu, link berbagi juga dapat mengatur tanggal kedaluwarsa. Jika Anda tidak ingin lagi orang lain melihat file Anda, nonaktifkan saja berbagi publik.
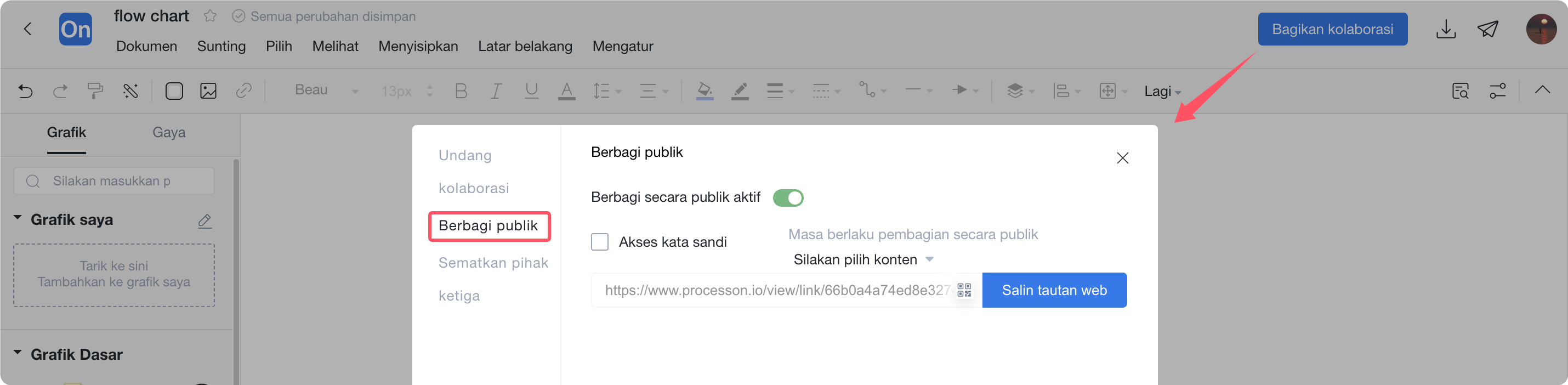
Fungsi berbagi ProcessOn
Selain dua cara di atas, jika Anda ingin berbagi file batch dengan teman, Anda dapat memasukkan file tersebut ke dalam folder, klik folder tersebut dan pilih "Bagikan dan Berkolaborasi".
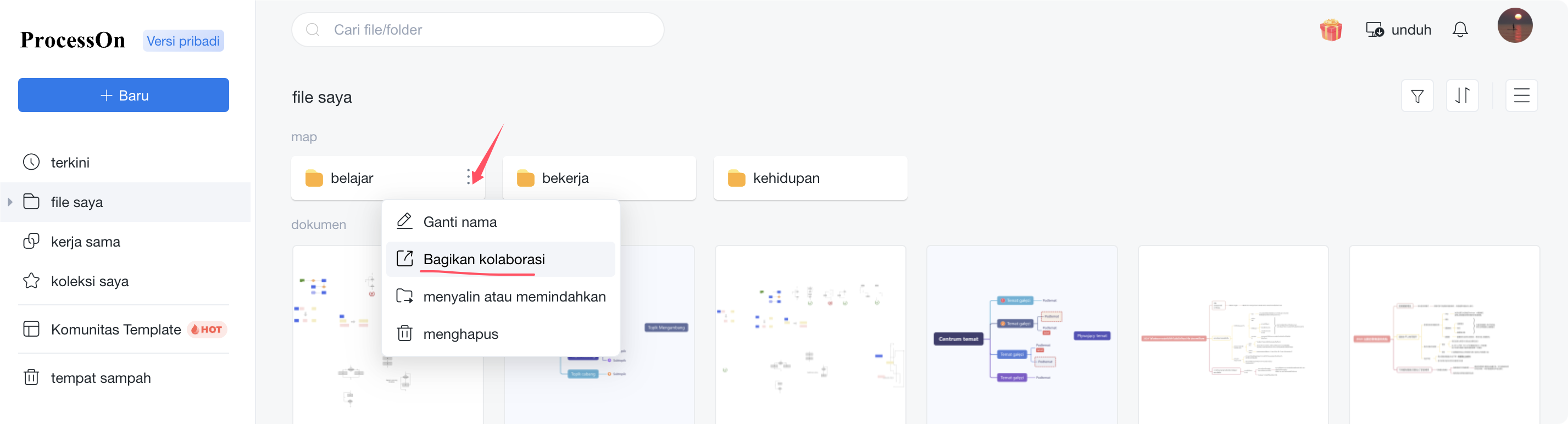
Fungsi kolaborasi berbagi folder ProcessOn
Kolaborator dapat melihat file/folder yang sedang dikolaborasikan di toolbar "Kolaborasi" di sisi kiri halaman pesan situs atau file pribadi, atau memilih untuk keluar dari kolaborasi; kolaborator juga dapat melihat semua file yang dikolaborasikan dengan orang lain di "Kolaborasi"/folder .
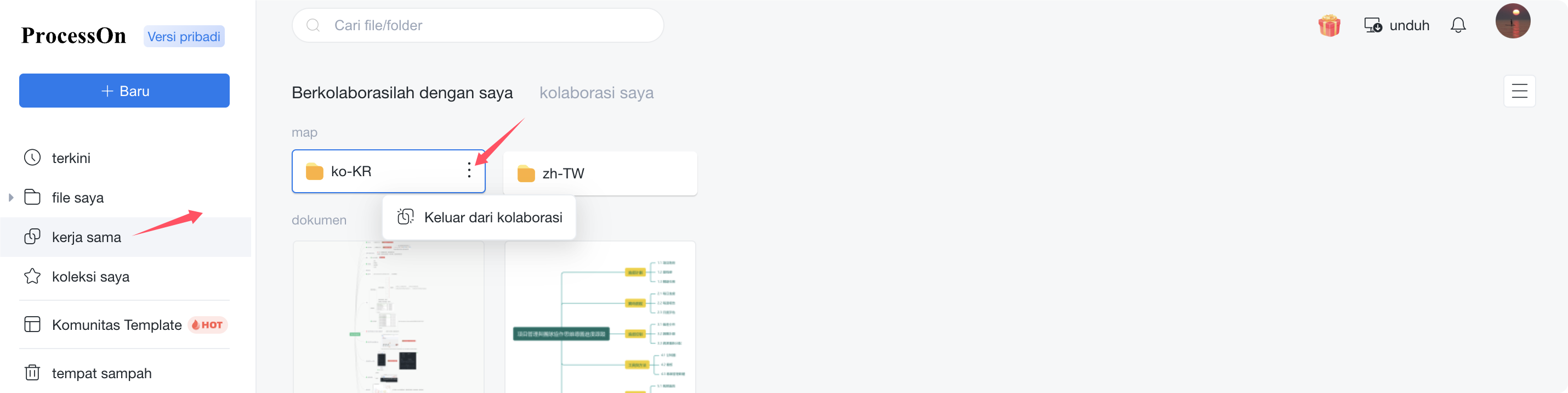
Lihat file kolaborasi
Warna khusus: ProcessOn secara resmi menyediakan berbagai palet warna (warna sistem, Morandi, gaya Cina, warna Pantone), dan fungsi seperti teks, batas, garis, dan latar belakang kanvas untuk peta pikiran dan diagram alur yang dapat menyesuaikan warna, Anda dapat menggunakan palet warna di atas. Selain itu, Anda juga dapat menggunakan fungsi penyerapan warna untuk mengekstrak kecocokan warna yang Anda inginkan.
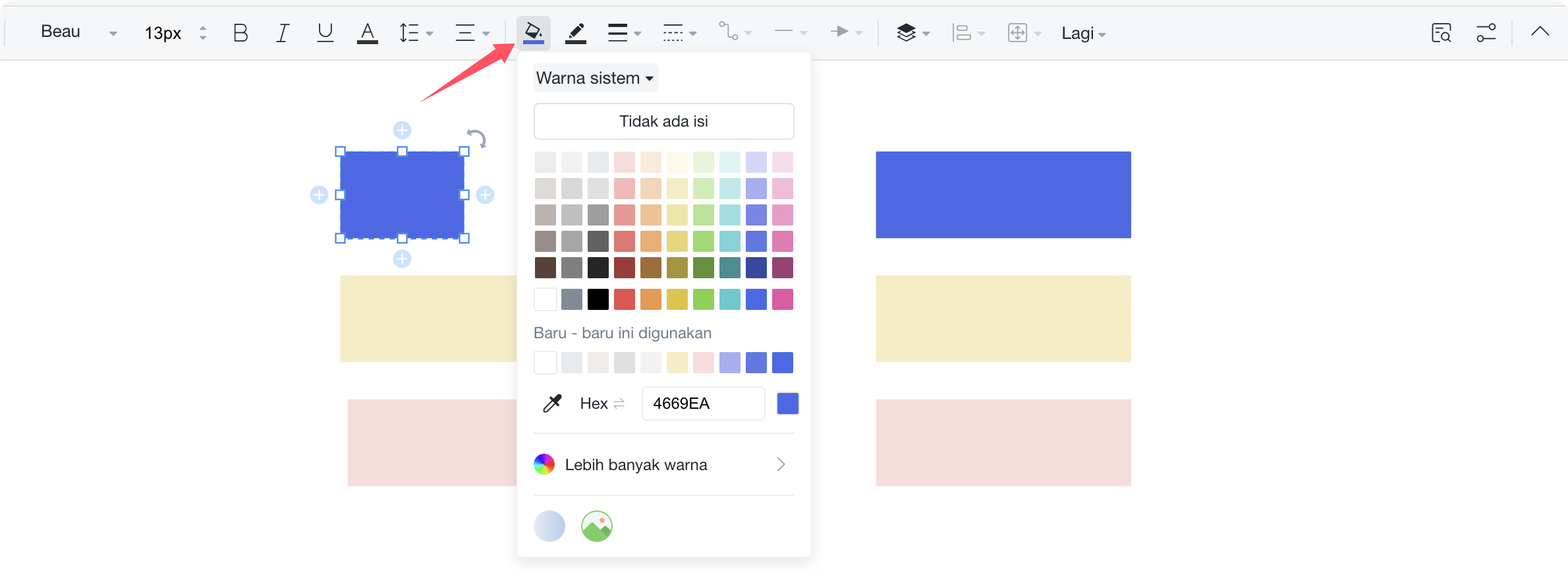
Warna khusus
· Menambahkan topik saudara baru: Enter
· Menambahkan subtema: Tab/Sisipkan
· Hapus topik: Hapus
· Pembungkusan teks: Shift+Enter
·Pilihan ganda: Ctrl+klik pada topik
· Pilih semua: Ctrl+A
· Gunakan kembali: Ctrl+D
· Pindahkan kanvas: Spasi+seret mouse
· Memperbesar atau memperkecil kanvas: Ctrl+(+),(-):
· Sisipkan teks: T
· Masukkan koneksi: L+seret mouse
·Beberapa pilihan: Ctrl+klik
Pilih tombol "Terbitkan" di paling kanan di antara tombol fungsi di bagian atas editor untuk mempublikasikan file saat ini secara publik ke komunitas template ProcessOn. Jika harga klon ditetapkan saat menerbitkan file, pencipta akan menerima pendapatan ketika pengguna lain membayar untuk menggunakan karya tersebut.
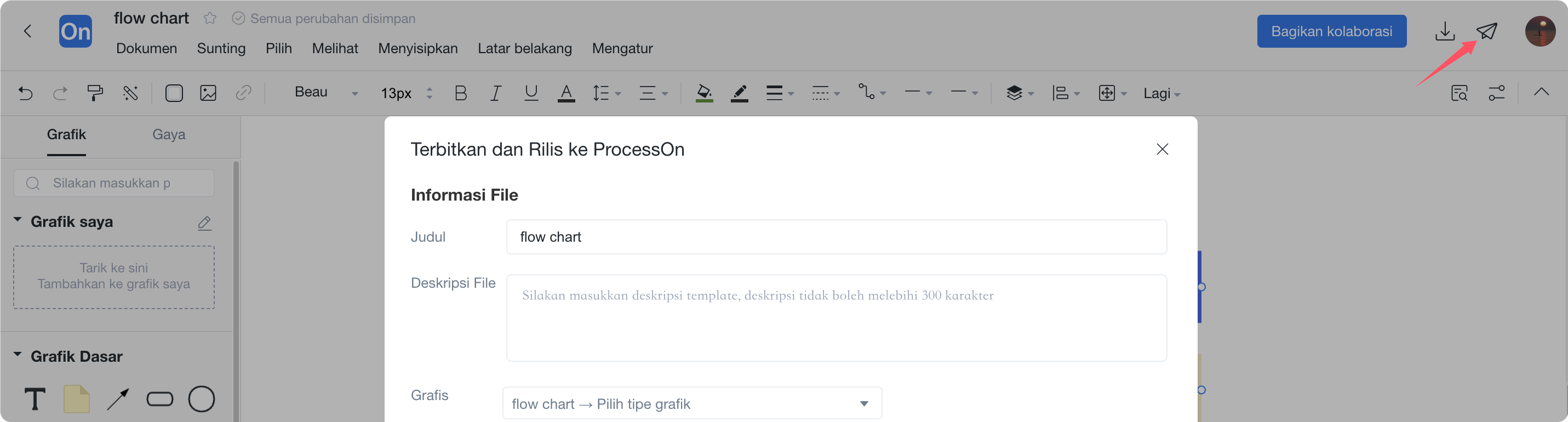
mempublikasikan file
Catatan: Saat menerbitkan file, Anda perlu mengisi informasi dasar template secara akurat dan lengkap (untuk memfasilitasi konten Anda mendapatkan eksposur dan lalu lintas). Setelah template dikirimkan, staf ProcessOn akan meninjaunya dalam 1-3 hari kerja .
Komunitas template ProcessOn adalah platform konten bagi pembuat ProcessOn untuk berbagi pengetahuan atau berkreasi, serta meningkatkan popularitas dan keuntungan. Pembuat konten hebat dari semua lapisan masyarakat berkumpul di sini untuk memberi Anda pengetahuan praktis dan menunjukkan cara berpikir baru.
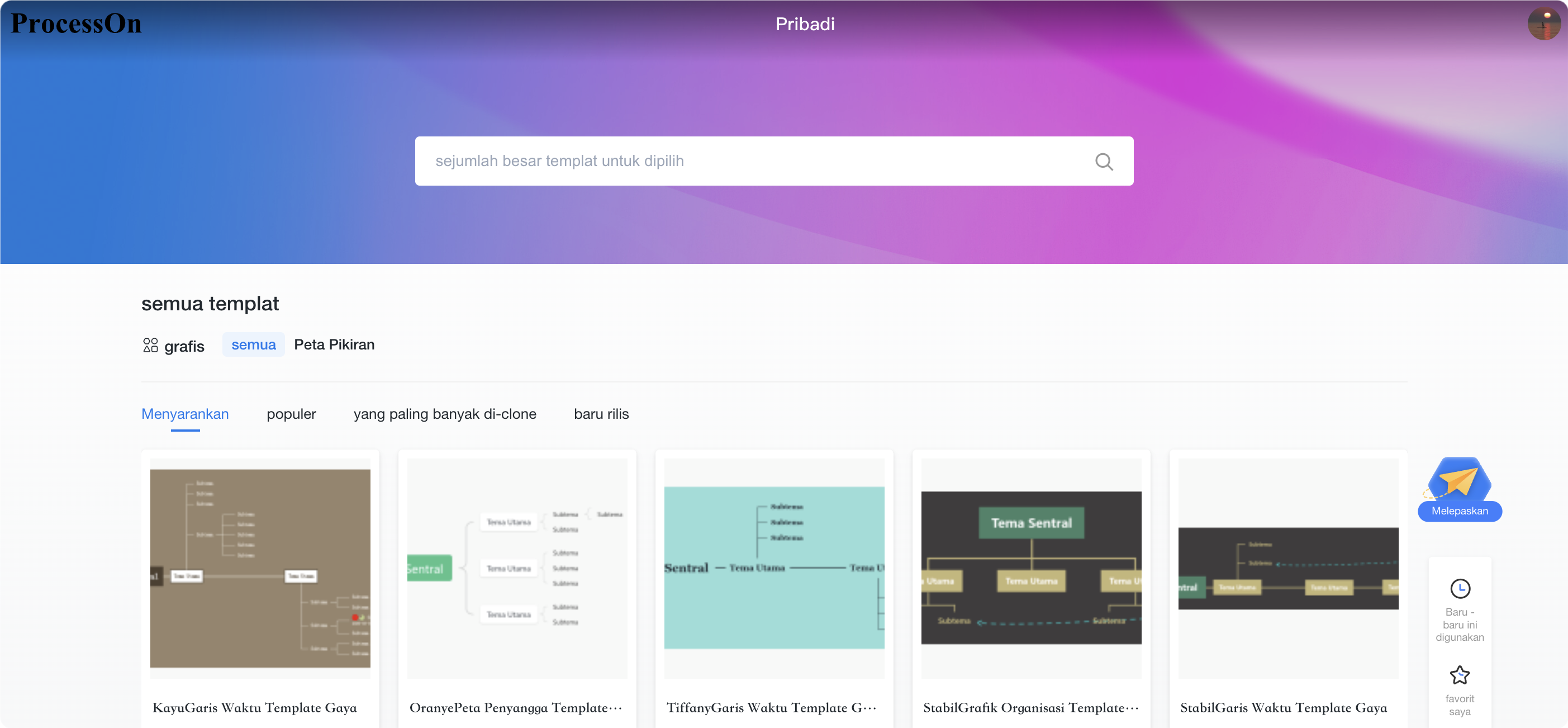
ProcessOn berafiliasi dengan Beijing Damaidi Information Technology Co., Ltd. dan merupakan alat menggambar online profesional dan komunitas berbagi. Ini mendukung berbagai jenis gambar seperti diagram alur, peta pikiran, diagram prototipe, diagram topologi jaringan dan UML. Baik itu peta pikiran atau diagram logika, semuanya adalah metode yang membantu kita beralih dari abstraksi ke konkrit. ProcessOn akan memperkuat metode ini akan membantu kita sering kali perlu "merangkum-diskrit-diskrit" metode kita sendiri berpikir. Ini berharga bagi mitra kami.
Sebuah gambar dapat menyampaikan ribuan kata, sejalan dengan visi nilai ProcessOn.