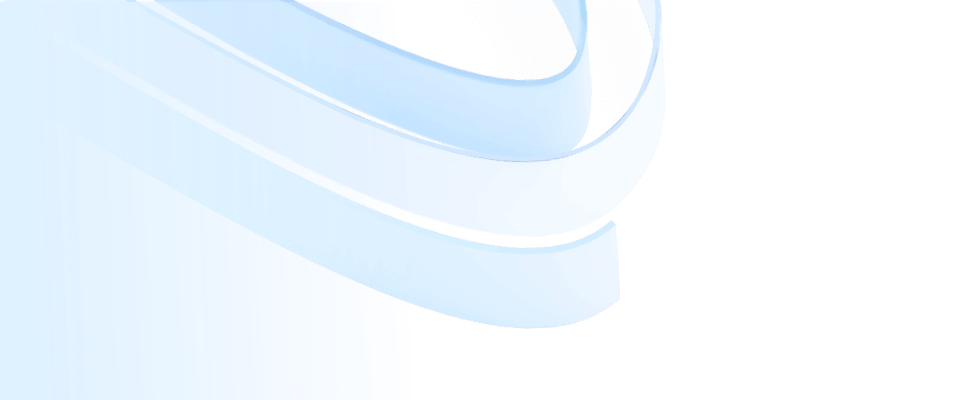
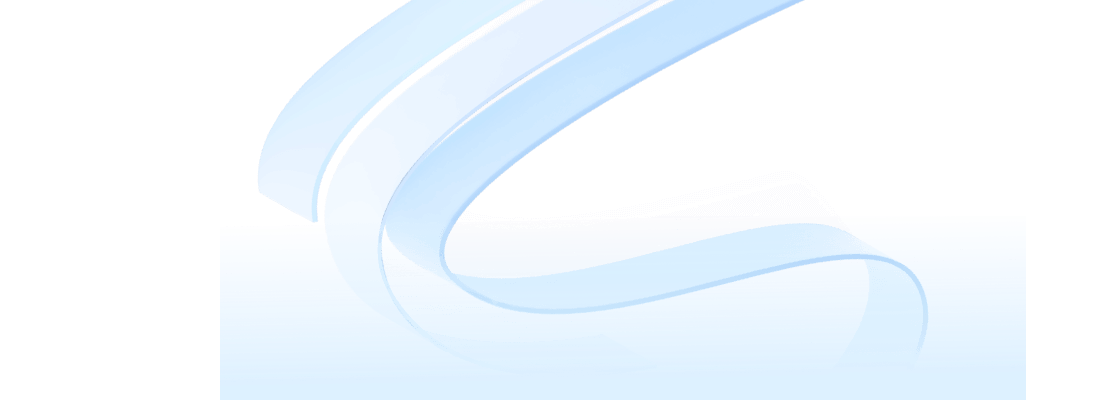
ProcessOn est un outil de dessin professionnel et puissant qui prend en charge la collaboration en ligne en temps réel entre plusieurs personnes. Il peut être utilisé pour dessiner une variété de graphiques tels que des cartes mentales, des organigrammes, des diagrammes prototypes, UML, BPMN, des diagrammes de topologie de réseau, etc. En raison de la conception simple de ses pages, l'expérience de fonctionnement fluide et les ressources de contenu riches et intelligentes sont profondément appréciées par les utilisateurs.
Cependant, les nouveaux utilisateurs peuvent se sentir un peu confus face aux nombreuses fonctions et options de dessin de ProcessOn. Ainsi, afin de permettre à chaque nouvel utilisateur de ProcessOn de se familiariser rapidement avec cet outil, nous avons compilé un guide du débutant pour vous aider à démarrer facilement.
Le contenu de cet article comprend principalement les cinq parties suivantes : comment créer des fichiers avec ProcessOn, introduction à l'éditeur de cartes mentales ProcessOn, introduction à l'éditeur d'organigrammes ProcessOn, introduction aux fonctions opérationnelles courantes de ProcessOn et introduction à l'entreprise ProcessOn.
Visitez la page d'accueil du site officiel de ProcessOn et les utilisateurs non connectés cliquent sur les boutons « Utilisation gratuite », « Connexion » et « Inscription gratuite » pour accéder à la page du dossier personnel après avoir terminé la connexion.
Processus de fonctionnement pour les utilisateurs non connectés
Les utilisateurs connectés cliquent sur « Entrer mes fichiers » pour accéder à la page des fichiers personnels.
Processus d'opération de l'utilisateur de connexion
La mise en page de la page du dossier personnel contient dix zones principales, comme le montre la figure ci-dessous :
Répartition des domaines fonctionnels de la page du dossier personnel
Vous pouvez cliquer sur le bouton « Nouveau » sur le côté gauche de la page du dossier personnel et choisir de créer ou d'importer un fichier ; vous pouvez également cliquer avec le bouton droit sur la zone vide sur le côté droit de la page du dossier personnel pour créer directement un fichier.
Formats pris en charge pour les nouveaux fichiers
Les types de documents actuellement pris en charge pour l'importation incluent les formats xmind, mmap, mm, km, opml, pos, vsdx et csv.
Le sujet est l'un des éléments de base d'une carte mentale. Il existe quatre types de sujets différents dans une carte mentale, à savoir le sujet central, le sujet de branche, le sous-thème et le sujet libre. Il comprend également des sujets parents et des sujets frères et sœurs basés sur des relations logiques.
4 thèmes pour les cartes mentales
L'interface de l'éditeur de cartes mentales ProcessOn comprend : une barre de titre, une barre de menus, une zone d'édition, une barre de gestion multi-canevas, une barre de navigation de page, une barre d'outils de droite et des boutons de fonction supérieurs.
Répartition des zones fonctionnelles de l'éditeur de cartes mentales
Double-cliquez sur le titre dans la barre d'onglets pour modifier le nom du titre. Le symbole d'icône sur le côté gauche du titre est une entrée d'opération rapide Lorsque la souris est placée dans cette zone, un menu déroulant apparaîtra, comprenant des opérations telles que la création d'un nouveau fichier, la prévisualisation du fichier actuel, l'enregistrement manuel du fichier. fichier actuel, recherche et remplacement de mots-clés et d'enregistrements historiques.
Barre de titre de l'éditeur de carte mentale
Le symbole astérisque sur le côté droit de la barre de titre est le bouton de collecte. Après avoir cliqué dessus, vous pourrez récupérer le fichier actuel. Vous pourrez retrouver le fichier dans la page du fichier personnel -> Ma collection la prochaine fois.
①【Annuler/Restaurer】 : Ctrl/Cmd+Z pour annuler, Ctrl/Cmd+Y pour restaurer.
②【Format Painter】 : Format Painter peut simplifier les étapes, unifier le style global du contenu de la page et aider à améliorer l'efficacité du dessin. Si vous souhaitez appliquer rapidement les styles d'un thème à d'autres thèmes, vous pouvez cliquer sur le thème et sélectionner la fonction de peintre de format, puis cliquer sur les thèmes auxquels vous souhaitez appliquer le style, et enfin faire un clic gauche sur une zone vide. ou appuyez sur la touche ESC pour quitter le peintre de format. De plus, vous pouvez également maintenir la touche Ctrl enfoncée pour sélectionner plusieurs thèmes, puis ajuster le format en même temps.
Barre de menus - Format Painter
③【Ligne d'association】 : utilisée pour illustrer la relation entre deux nœuds quelconques. Vous pouvez ajouter du texte sur la ligne d'association pour décrire la relation pour l'ajuster à une ligne droite ou une courbe. Cliquez sur la bulle sur la ligne d'association pour définir le point final, la couleur, l'épaisseur, etc. de la ligne d'association.
Ajouter une ligne d'association
④【Résumé】 : Résumez et résumez plusieurs nœuds. Il existe deux manières d'ajouter un résumé :
i. Cliquez sur le nœud et sélectionnez la fonction récapitulative, puis faites glisser la case pour sélectionner plus de nœuds et enfin donnez une description récapitulative ;
ii. Après avoir cliqué sur le sujet parent, sélectionnez directement la fonction récapitulative. Enfin, cliquez sur la bulle sur le contour pour définir le style et la couleur.
Ajouter un résumé
⑤【Cadre extérieur】 : utilisé pour mettre un accent particulier sur un ou plusieurs nœuds, des annotations de texte peuvent être ajoutées au-dessus du cadre extérieur. Il existe deux manières d'ajouter un cadre extérieur :
i. Cliquez sur le nœud et sélectionnez la fonction de cadre extérieur, puis faites glisser la case pour sélectionner plus de nœuds ;
ii. Après avoir cliqué sur le thème parent, sélectionnez directement la fonction frame. Cliquez sur la bulle sur le cadre extérieur pour définir le style et la couleur du cadre extérieur.
Ajouter un cadre
La zone d'édition est la zone principale pour dessiner des cartes mentales. Après avoir créé un nouveau fichier vierge, la page n'aura qu'un seul sujet central. Vous pouvez appuyer sur la touche Entrée pour ajouter un sujet de branche, sur la touche Tab pour ajouter un sous-thème, ou vous pouvez cliquer avec le bouton droit sur le sujet central et sélectionner "Nouveau sous-thème". ". Cliquez pour sélectionner un sujet et faites-le glisser pour ajuster la position du sujet et de ses sous-thèmes. Vous pouvez même déconnecter toute la partie suivante et la combiner et la reconnecter avec d'autres parties. Lors du dessin, la largeur et la hauteur du canevas de la zone d'édition s'agrandiront automatiquement avec le contenu.
Zone d'édition de l'éditeur de carte mentale
Parmi les outils de cartographie mentale courants sur le marché, un fichier ne contient généralement qu'un seul canevas, et un canevas représente une carte mentale complète. ProcessOn prend en charge la création de plusieurs canevas dans le même fichier : cliquez sur le bouton "+" sur le côté gauche en bas du canevas pour ajouter un nouveau canevas ; sélectionnez le titre du canevas à renommer, copier et supprimer. Sélectionnez « Exporter tous les canevas » lors du téléchargement du fichier pour exporter le contenu multi-canaux.
Éditeur de cartes mentales - plusieurs canevas
【Afficher la navigation】: vous pouvez prévisualiser et positionner le canevas pour vous aider à le trouver et à le localiser rapidement. Lorsqu'il y a trop de contenu sur le canevas, cliquez sur l'emplacement cible dans la navigation de la vue pour vous déplacer vers l'emplacement cible. Vous pouvez également faire glisser la zone de la carte vers l'emplacement cible.
Éditeur de cartes mentales - Navigation dans les vues
①【Style】--utilisé pour modifier le style de la toile, du thème et du texte.
Sélectionnez un ou plusieurs thèmes et sélectionnez "Style - Style de thème" dans la barre d'outils de droite pour modifier le thème et le style de mise en page du texte. "Style - Style de page" prend en charge la modification de l'arrière-plan du remplissage du canevas, l'espacement des thèmes de branche et des sous-thèmes, ainsi que l'ajout de filigranes de fichiers (pas plus de 15 caractères).
Barre d'outils droite – Style
② 【Structure】--ProcessOn fournit 14 structures de pensée, couvrant huit structures de base : carte mentale, diagramme logique, diagramme de structure arborescente, organigramme, diagramme en arête de poisson, chronologie, diagramme en arbre et diagramme entre parenthèses.
Barre d'outils de droite – Structure
③【Système】--Vous pouvez ajuster la couleur et le style de structure de la carte mentale.
Sélectionnez "Style - Style système" dans la barre d'outils de droite. Vous avez le choix entre un total de 44 styles système intégrés officiels. Cliquez sur le bouton "..." dans le coin supérieur droit de l'image de style pour le définir comme style par défaut. Vous pourrez utiliser ce style directement la prochaine fois que vous créerez une nouvelle carte mentale.
Barre d'outils droite – Système
De plus, vous pouvez également sélectionner "Style - Style personnalisé" dans la barre d'outils de droite pour concevoir votre structure, vos polices, vos lignes et vos couleurs préférées, qui peuvent être réutilisées après l'enregistrement.
Barre d'outils de droite – Style personnalisé
④【Icône】--Utilisé pour indiquer l'importance du nœud, la progression de l'achèvement et la priorité de la tâche.
Sélectionnez n'importe quel nœud et cliquez sur le bouton icône dans la barre d'outils de droite pour insérer une icône sous le nœud, ou cliquez avec le bouton droit sur le nœud et insérez l'icône. Vous pouvez modifier la couleur et remplacer le contenu de l'icône en sélectionnant directement l'icône dans le nœud.
Barre d'outils de droite – icônes
⑤【Images】--Les images peuvent aider à compléter la description du contenu du nœud.
Sélectionnez n'importe quel nœud et cliquez sur le bouton "Image" dans la barre d'outils de droite pour insérer une image sous le nœud, ou cliquez avec le bouton droit sur le nœud pour insérer une image. ProcessOn prend en charge l'insertion d'images locales, d'images liées au réseau et peut également rechercher des images en ligne. Après avoir inséré l'image, vous pouvez également personnaliser la position ou la taille de l'image.
Barre d'outils de droite – images
⑥【Étiquette】--L'étiquette peut être utilisée pour classer et étiqueter le contenu des nœuds.
Sélectionnez n'importe quel nœud et cliquez sur le bouton d'étiquette dans la barre d'outils de droite pour insérer une étiquette sous le nœud, ou cliquez avec le bouton droit sur le nœud et insérez une étiquette. Cliquez sur une étiquette pour modifier la couleur et le contenu de l'étiquette, ou enregistrez-la en tant qu'étiquette fréquemment utilisée.
Barre d'outils de droite – étiquette
① 【Partager et collaborer】--Collaborez des fichiers avec d'autres, permettez à plusieurs personnes de les modifier en même temps, enregistrez en temps réel et synchronisez en quelques millisecondes ; partagez avec d'autres, prenez en charge la définition des autorisations d'édition de l'autre partie. Amélioration de l’efficacité de la collaboration, amélioration des effets de communication, promotion du partage des connaissances et réduction des coûts de temps et d’énergie.
Partager et collaborer
②【Présentation】 --la fonction de présentation permet à votre carte mentale d'être présentée séparément sous forme de diapositives PPT. Chaque nœud/zone est comme une diapositive. La présentation par pagination permet au public de voir clairement les détails de la carte. Cette fonction peut être appliquée à des scénarios tels que les rapports de travail et le partage de contenu.
Éditeur de cartes mentales – démo
③【Télécharger des fichiers】 --prend en charge l'exportation de fichiers PNG, JPG, Word, Excel, PPT, SVG, POS, XMind et FreeMind.
Éditeur de cartes mentales – télécharger le fichier
④【Publier le modèle】--Vous pouvez publier votre travail publiquement sur la communauté de modèles ProcessOn. Si un prix de clonage est défini lors de la publication du fichier, le créateur recevra des avantages lorsque d'autres utilisateurs paieront pour utiliser le travail.
Publier le modèle
Un organigramme est une représentation schématique d'un algorithme, d'un flux de travail ou d'un processus. Il utilise différents types de cases pour représenter différents types d'étapes, et chacune des deux étapes est reliée par des flèches. Cette représentation permet d'illustrer facilement des solutions à des problèmes connus.
L'organigramme est un langage graphique symbolique. Les symboles d'organigramme couramment utilisés ont des significations et des spécifications spécifiques. L'image suivante présente les graphiques de symboles couramment utilisés lors du dessin d'organigrammes :
Symboles graphiques et définitions couramment utilisés dans les organigrammes
Les éléments graphiques ci-dessus se trouvent dans la bibliothèque de composants graphiques ProcessOn.
En plus de maîtriser les symboles d’organigramme couramment utilisés, vous devez également comprendre les spécifications structurelles des organigrammes. Les trois structures de base des organigrammes comprennent la structure de séquence, la structure de sélection et la structure de boucle.
Trois spécifications structurelles pour les organigrammes
· Spécifications de format : la taille des symboles graphiques dans le même organigramme doit être cohérente ; le style du texte et la taille de la police doivent être cohérents ;
· Spécifications des lignes droites : suivez l'ordre de gauche à droite et de haut en bas. En même temps, les lignes de connexion ne peuvent pas se croiser ou être pliées sans raison ;
Spécification de la ligne droite de l'organigramme
· Début et fin : Le processus doit avoir un début, pas nécessairement une fin. Le symbole de début ne peut apparaître qu'une seule fois, tandis que le symbole de fin peut apparaître plusieurs fois (si le processus est suffisamment clair, les symboles de début et de fin peuvent être omis) ;
· Principe du single-in, single-out : le flux de traitement doit être dessiné avec une seule entrée et une seule sortie, et il ne doit y avoir qu'une seule flèche indicatrice pour le même chemin ;
· Le losange est un symbole de jugement. La boîte de jugement en forme de losange doit comporter deux flèches qui correspondent aux deux résultats de traitement « Oui » et « Non » (ou « Y » et « N ») et la partie supérieure et les extrémités inférieures du symbole de jugement entrent et sortent normalement. Utilisez « Oui » ou « Y », utilisez « Non » ou « N » pour l'entrée et la sortie des extrémités gauche et droite ;
Symbole de jugement en diamant de l'organigramme
· Convention de dénomination : la dénomination de l'organigramme utilise une structure sujet-prédicat (par exemple : processus de connexion, processus de commande) ; la description de l'opération utilise une structure verbe-objet (par exemple : sélection d'une méthode de connexion, changement de compte de commande) ;
· Si le chemin de la boîte de jugement conditionnel dépend de la direction du processus de base ;
Boîte de jugement conditionnel de l'organigramme
· Si la relation processus-traitement est parallèle, les processus doivent être placés à la même hauteur ;
· L'étiquetage doit être utilisé lorsque cela est nécessaire pour expliquer clairement le processus, et des symboles d'étiquetage spéciaux doivent être utilisés pour l'étiquetage.
L'interface de l'éditeur d'organigrammes ProcessOn se compose de 9 parties : barre de titre, barre de menus, barre d'outils, zone de composants graphiques, barre de gestion multi-canevas, barre de navigation de page, zone d'édition, panneau d'outils droit et boutons de fonction supérieurs. Certaines zones opérationnelles de l'éditeur d'organigrammes se chevauchent avec celles de l'éditeur de cartes mentales, ce qui suit explique donc principalement les différentes zones fonctionnelles des deux.
Répartition des domaines fonctionnels de l'éditeur d'organigrammes
【Bibliothèque graphique】 : les éléments graphiques de la zone des composants graphiques peuvent être directement glissés vers la zone d'édition sur la droite. Il existe trois sources d'éléments graphiques :
① Images Internet : recherchez directement des images Internet dans le champ de recherche situé sous la bibliothèque graphique ;
②Mes graphiques : images importées depuis les formats locaux, prenant en charge les formats svg, png et jpg ;
Bibliothèque graphique - Mes graphiques
③Éléments graphiques officiels : couvre plusieurs éléments de type graphique tels que les organigrammes, BPMN, diagrammes de couloir, tableaux, diagrammes E-R, UML, diagrammes de Venn, diagrammes de topologie de réseau, organigrammes, interfaces d'interface utilisateur, etc. Cliquez sur "Plus de graphiques" en bas. Vous pouvez ajouter les éléments graphiques correspondants dans la zone des composants graphiques sur la gauche.
Éléments graphiques officiels de ProcessOn
【Style】 : l'éditeur d'organigrammes ProcessOn intègre 24 styles officiellement recommandés parmi lesquels vous pouvez choisir. Cliquez sur le style correspondant pour l'appliquer à votre travail de dessin en un seul clic.
Style recommandé officiel de l'organigramme ProcessOn
【Arrangement】 : Il comprend trois opérations : l'alignement graphique, la distribution graphique et la taille correspondante, qui permettent de disposer rapidement les éléments graphiques.
Alignement graphique : Alignez les éléments graphiques inégaux selon l'alignement correspondant.
Étapes de l'opération : Sélectionnez l'élément graphique que vous souhaitez aligner, puis cliquez avec le bouton droit (ou cliquez sur le bouton "Organiser" dans la barre de menu) et sélectionnez n'importe quelle méthode d'alignement dans "Distribution d'alignement".
· Alignement à gauche : après avoir sélectionné tous les éléments graphiques, alignez-les sur le graphique le plus à gauche du canevas ;
· Alignement central : après avoir sélectionné tous les éléments graphiques, calculez la ligne centrale en fonction des positions graphiques les plus à gauche et à droite de la toile et alignez-la sur la ligne centrale ;
· Alignement à droite : après avoir sélectionné tous les éléments graphiques, alignez-les sur le graphique le plus à droite du canevas ;
· Alignement supérieur : après avoir sélectionné tous les éléments graphiques, alignez-les sur le graphique le plus haut de la toile ;
· Alignement central vertical : après avoir sélectionné tous les éléments graphiques, la ligne centrale est calculée en fonction des positions graphiques en haut et en bas de la toile et alignée sur la ligne centrale ;
· Alignement inférieur : après avoir sélectionné tous les éléments graphiques, alignez-les sur le graphique le plus bas de la toile.
Éditeur d'organigramme – Alignement
Distribution uniforme : ajustez les éléments graphiques à un espacement égal. Vous pouvez définir une distribution moyenne horizontale et une distribution moyenne verticale.
Étapes de l'opération : Sélectionnez les éléments graphiques que vous souhaitez aligner, puis cliquez avec le bouton droit (ou cliquez sur le bouton "Organiser" dans la barre de menu), et sélectionnez "Distribution moyenne horizontale" ou "Distribution moyenne verticale" dans "Aligner la distribution".
· Répartition moyenne horizontale : tous les éléments graphiques sont disposés avec un espacement égal dans le sens horizontal ;
· Répartition verticale uniforme : tous les éléments graphiques sont disposés avec un espacement égal dans le sens vertical.
Éditeur d'organigramme – Distribution uniforme
Taille de correspondance : les éléments graphiques de largeurs ou de hauteurs différentes auront la même taille.
Étapes de l'opération : sélectionnez tous les éléments graphiques, puis sélectionnez le bouton "Organiser" dans la barre de menu, puis sélectionnez le paramètre de taille correspondant dans "Match Size". La taille de la correspondance est ajustée en fonction de la hauteur ou de la largeur maximale de l'élément graphique sélectionné.
Éditeur d'organigramme – Taille de correspondance
Combinaison : après avoir combiné plusieurs éléments graphiques, vous pouvez faire glisser, faire pivoter, connecter et effectuer d'autres opérations de manière globale, et vous pouvez éviter de faire glisser accidentellement des éléments graphiques pour affecter la mise en page.
Étapes de l'opération : Sélectionnez les éléments graphiques que vous souhaitez combiner, puis cliquez avec le bouton droit (ou sélectionnez le bouton "Organiser" dans la barre de menu) et sélectionnez "Combiner" pour terminer.
Éditeur d'organigramme – Barre d'outils
[Police] : Les éléments graphiques et les polices, l'épaisseur du trait, le style, la couleur, etc. peuvent être modifiés dans la barre d'outils.
[Embellir] : Après avoir terminé le dessin, vous pouvez cliquer sur le bouton « Embellir » pour embellir le contenu du dessin en un seul clic, notamment en ajustant l'espacement, la courbure des lignes, etc.
[Couleur d'arrière-plan] : La couleur d'arrière-plan de l'organigramme nouvellement créé est transparente par défaut. Vous pouvez cliquer sur le bouton de couleur d'arrière-plan pour modifier la couleur d'arrière-plan du canevas.
[Style] : comme l'éditeur de carte mentale, cette fonction est utilisée pour modifier le style du canevas, du thème et du texte. Sélectionnez un ou plusieurs éléments graphiques et sélectionnez "Style graphique" dans le panneau d'outils de droite pour modifier le style de mise en page des graphiques et du texte ; "Style - Style de page" prend en charge la modification de la taille du canevas et de la grille, l'impression des lignes de séparation et le remplissage de l'arrière-plan. ajoutez également un filigrane de fichier (pas plus de 15 caractères).
Éditeur d'organigramme – Style
Si le contenu de votre fichier est accidentellement perdu, vous pouvez retrouver le contenu précédemment modifié ici. En état d'édition, le système enregistrera automatiquement le contenu d'édition actuel toutes les quelques minutes. Les versions historiques peuvent être supprimées, ou une certaine version historique peut être restaurée (sélectionnez la version que vous souhaitez restaurer, puis cliquez sur "Restaurer cette version"), ou vous pouvez télécharger directement une certaine version historique sans restaurer (cliquez sur la "flèche" bouton dans le coin supérieur droit de la toile).
Éditeur d'organigramme : supprimer, restaurer, télécharger
Collaboration : lorsque vous collaborez sur des fichiers, indiquez directement l'adresse e-mail ou le numéro de téléphone portable de la personne avec laquelle vous collaborez et qui a lié le compte ProcessOn. Lors de la collaboration, vous pouvez également définir les autorisations d'édition ou de visualisation de la personne ayant collaboré, ainsi que la période de collaboration et la méthode de collaboration (lien/code QR). Une fois la collaboration terminée, vous pouvez également supprimer les collaborateurs par lots ou modifier le statut d'autorisation des collaborateurs.
Fonctionnalités de collaboration ProcessOn
Partager : le lien de partage copié peut être partagé avec n'importe qui, et la personne partagée peut visualiser le fichier directement après avoir ouvert le lien. Les partageurs peuvent définir des mots de passe pour accéder aux fichiers partagés. Une fois le lien partagé configuré pour un téléchargement payant, la personne partagée doit payer pour le télécharger et l'utiliser. De plus, le lien de partage peut également fixer une date d'expiration. Si vous ne souhaitez plus que les gens voient votre fichier, désactivez simplement le partage public.
Fonction de partage ProcessOn
En plus des deux méthodes ci-dessus, si vous souhaitez partager des fichiers batch avec des amis, vous pouvez placer ces fichiers dans un dossier, cliquer sur le dossier et sélectionner « Partager et collaborer ».
Fonction de collaboration de partage de dossiers ProcessOn
Les collaborateurs peuvent afficher les fichiers/dossiers sur lesquels ils collaborent dans la barre d'outils « Collaboration » sur le côté gauche du message du site ou de la page des fichiers personnels, ou choisir de quitter la collaboration. Les collaborateurs peuvent également afficher tous les fichiers sur lesquels ils ont collaboré avec d'autres dans « Collaboration »/dossier ; .
Afficher les fichiers collaboratifs
Couleurs personnalisées : ProcessOn fournit officiellement une variété de palettes de couleurs (couleurs système, Morandi, style chinois, couleurs Pantone) et des fonctions telles que le texte, les bordures, les lignes et les arrière-plans de toile pour les cartes mentales et les organigrammes qui peuvent ajuster les couleurs. peut utiliser la palette de couleurs ci-dessus. De plus, vous pouvez également extraire la correspondance des couleurs souhaitée grâce à la fonction d'absorption des couleurs.
Couleur personnalisée
· Ajout d'un nouveau sujet frère : Entrée
· Sous-thème ajouté : Tabulation/Insertion
· Supprimer le sujet : Supprimer
· Habillage du texte : Maj+Entrée
·Sélection multiple : Ctrl+clic sur le sujet
· Sélectionner tout : Ctrl+A
· Réutiliser : Ctrl+D
· Déplacer la toile : Espace + glisser la souris
· Zoom avant ou arrière sur le canevas : Ctrl+(+),(-) :
· Insérer le texte : T
· Insérer une connexion : L + glisser de la souris
·Sélection multiple : Ctrl+clic
Sélectionnez le bouton « Publier » à l'extrême droite des boutons de fonction en haut de l'éditeur pour publier publiquement le fichier actuel dans la communauté de modèles ProcessOn. Si un prix de clonage est fixé lors de la publication d'un fichier, le créateur recevra des revenus lorsque d'autres utilisateurs paieront pour utiliser l'œuvre.
publier le fichier
Remarque : lors de la publication d'un fichier, vous devez remplir les informations de base du modèle avec précision et intégralité (pour permettre à votre contenu de gagner en visibilité et en trafic). Une fois le modèle soumis, le personnel de ProcessOn l'examinera dans un délai de 1 à 3 jours ouvrables. .
La communauté de modèles ProcessOn est une plate-forme de contenu permettant aux créateurs de ProcessOn de partager des connaissances ou de créer et d'augmenter leur popularité et leurs profits. D'excellents créateurs de contenu de tous horizons sont réunis ici pour vous fournir des connaissances pratiques et vous montrer de nouvelles façons de penser.
Communauté de modèles
ProcessOn est affilié à Beijing Damaidi Information Technology Co., Ltd. et est un outil de dessin professionnel en ligne et une communauté de partage. Il prend en charge différents types de dessins tels que les organigrammes, les cartes mentales, les diagrammes prototypes, les diagrammes de topologie de réseau et UML. Qu'il s'agisse de cartes mentales ou de diagrammes logiques, ce sont toutes des méthodes qui nous aident à passer de l'abstraction au concret. Je crois que ce type de renforcement nous aidera souvent à « discret-résumer-discret » les nôtres. réflexion. C’est précieux pour nos partenaires.
Une image vaut mille mots, conformément à la vision des valeurs de ProcessOn.