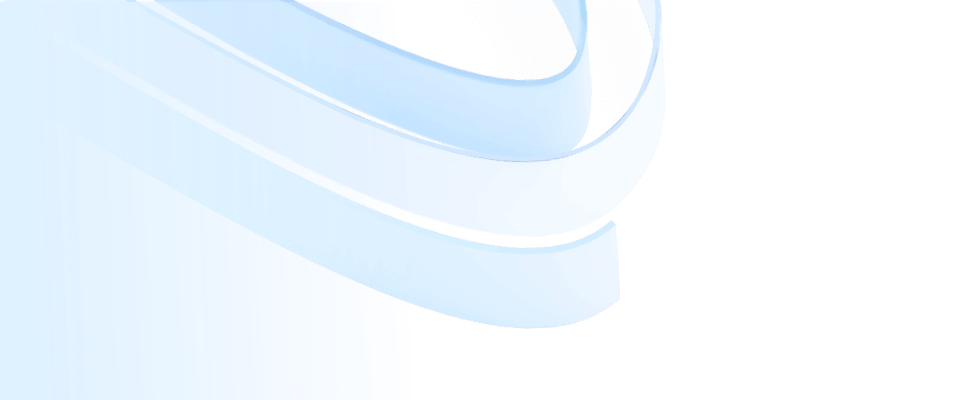
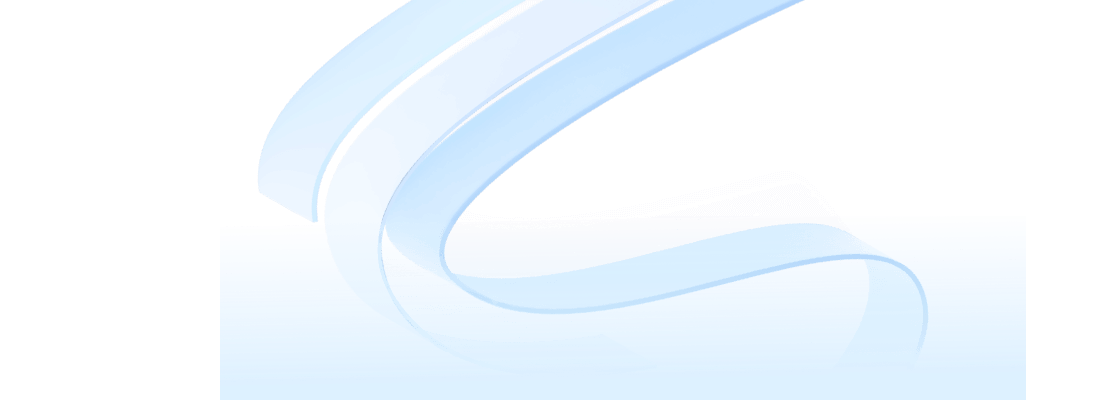
O ProcessOn é uma ferramenta de desenho profissional e poderosa que suporta a colaboração online em tempo real entre várias pessoas. rede, etc. Devido ao design de página simples, a experiência operacional tranquila e as capacidades de conteúdo ricas e inteligentes são profundamente apreciadas pelos utilizadores.
No entanto, os novos utilizadores podem sentir-se um pouco confusos quando confrontados com as inúmeras funções e opções de desenho do ProcessOn. Assim, para permitir que cada novo utilizador do ProcessOn se familiarize rapidamente com esta ferramenta, compilámos um guia para principiantes para o ajudar a começar facilmente.
O conteúdo deste artigo inclui principalmente as cinco partes seguintes: como criar ficheiros com o ProcessOn, introdução ao editor de mapas mentais ProcessOn, introdução ao editor de fluxosgramas ProcessOn, introdução às funções operacionais comuns do ProcessOn e introdução à empresa ProcessOn.
Visite a página inicial do site oficial do ProcessOn e os utilizadores não com sessão iniciada clicam nos botões "Uso Gratuito", "Login" e "Registo Gratuito" para entrar na página do ficheiro pessoal após completarem o login.
Processo de operação para utilizadores não registados
Os utilizadores com sessão iniciada clicam em “Enter My Files” para entrar na página do ficheiro pessoal.
Processo de operação do utilizador de login
O layout da página do arquivo pessoal contém dez áreas principais, como se pode ver na figura abaixo:
Distribuição da área funcional da página de arquivo pessoal
Pode clicar no botão "Novo" no lado esquerdo da página do ficheiro pessoal e optar por criar ou importar um ficheiro. Também pode clicar com o botão direito do rato na área em branco no lado direito da página do ficheiro pessoal para criar um ficheiro diretamente .
Formatos suportados para novos ficheiros
Os tipos de documentos atualmente suportados para importação incluem os formatos xmind, mmap, mm, km, opml, pos, vsdx e csv.
O tópico é um dos elementos básicos de um mapa mental. Existem quatro tipos diferentes de tópicos num mapa mental: tópico central, tópico ramificado, subtópico e tópico livre. Também inclui tópicos principais e tópicos irmãos com base em relações lógicas.
4 temas para mapas mentais
A interface do editor de mapas mentais ProcessOn inclui: barra de título, barra de menus, área de edição, barra de gestão multicanvas, barra de navegação de páginas, barra de ferramentas direita e botões de função superiores.
Distribuição da área funcional do editor de mapas mentais
Clique duas vezes no título na barra de separadores para modificar o nome do título. O símbolo do ícone no lado esquerdo do título é uma entrada de operação rápida. Quando o rato é colocado nesta área, será apresentado um menu suspenso, incluindo operações como criar um novo ficheiro, visualizar o ficheiro atual, guardar manualmente o ficheiro atual, localização e substituição de palavras-chave e registos históricos.
Barra de título do editor de mapa mental
O símbolo de asterisco no lado direito da barra de título é o botão de colecção.
①【Desfazer/Restaurar】: Ctrl/Cmd+Z serve para desfazer, Ctrl/Cmd+Y serve para restaurar.
②【Format Painter】: O Format Painter pode simplificar passos, unificar o estilo geral do conteúdo da página e ajudar a melhorar a eficiência do desenho. Se quiser aplicar rapidamente os estilos de um tema a outros temas, pode clicar no tema e selecionar a função de pintor de formatos, depois clicar nos temas aos quais pretende aplicar o estilo e, por fim, clicar com o botão esquerdo do rato numa área em branco. Além disso, também pode manter premida a tecla Ctrl para selecionar vários temas e ajustar o formato ao mesmo tempo.
Barra de Menus - Pintor de Formatos
③【Linha de associação】: Utilizada para ilustrar a relação entre quaisquer dois nós. Clique no balão na linha de associação para definir o ponto final, a cor, a espessura, etc.
Adicionar linha de associação
④【Resumo】: Resuma e faça um resumo de vários nós. Existem duas formas de adicionar um resumo:
i.º Clique no nó e selecione a função de resumo, arraste a caixa para selecionar mais nós e, por fim, forneça uma descrição resumida;
ii.º Após clicar no tópico pai, selecione diretamente a função de resumo. Por fim, clique no balão do contorno para definir o estilo e a cor.
Adicionar resumo
⑤ 【Quadro exterior】: Utilizado para dar especial ênfase a um ou mais nós. Existem duas formas de adicionar uma moldura exterior:
i.º Clique no nó e selecione a função do quadro externo e arraste a caixa para selecionar mais nós;
ii.º Após clicar no tema pai, selecione diretamente a função de quadro. Clique no balão na moldura exterior para definir o estilo e a cor da moldura exterior.
Adicionar moldura
A área de edição é a área principal para desenhar mapas mentais. Após criar um novo ficheiro em branco, a página terá apenas um tópico central. Pode premir a tecla Enter para adicionar um tópico de ramificação, a tecla Tab para adicionar um subtópico ou clicar com o botão direito do rato no tópico central e selecionar " Novo Subtópico". ". Clique para selecionar um tópico e arraste-o para ajustar a posição do tópico e dos seus subtópicos. Pode até desligar toda a parte subsequente e combiná-la e voltar a ligá-la com outras partes. Ao desenhar, a largura e a altura do tamanho do ecrã da área de edição serão automaticamente expandidas com o conteúdo.
Área de edição do editor de mapas mentais
Entre as ferramentas de mapeamento mental comuns no mercado, um ficheiro contém geralmente apenas um ecrã, e um ecrã representa um mapa mental completo. O ProcessOn suporta a criação de vários ecrãs no mesmo ficheiro: clique no botão "+" no lado esquerdo da parte inferior do ecrã para adicionar um novo ecrã e selecione o título do ecrã para renomear, copiar e eliminar; Selecione "Exportar todos os ecrãs" ao descarregar o ficheiro para exportar o conteúdo de vários ecrãs.
Editor de mapas mentais – vários ecrãs
[Ver navegação]: pode visualizar e posicionar o ecrã para ajudar a encontrá-lo e localizá-lo rapidamente. Quando houver demasiado conteúdo no ecrã, clique no local de destino na navegação da visualização para se mover para o local de destino. Também pode arrastar a área do mapa de visualização para o local de destino;
Editor de Mapa Mental - Ver Navegação
①【Estilo】--utilizado para alterar o ecrã, o tema e o estilo do texto.
Selecione um tema ou vários temas e selecione "Estilo - Estilo do tema" na barra de ferramentas direita para modificar o tema e o estilo de esquema do texto. "Estilo - Estilo de página" suporta a modificação do fundo de preenchimento do ecrã, do tema de ramificação e do espaçamento de subtemas e a adição de marcas de água de ficheiro (não mais de 15 caracteres).
Barra de ferramentas direita - Estilo
② [Estrutura] --O ProcessOn fornece 14 estruturas de pensamento, cobrindo oito estruturas básicas: mapa mental, diagrama lógico, diagrama de estrutura de árvore, organograma, diagrama de espinha de peixe, linha do tempo, diagrama de árvore e diagrama de parêntesis rectos.
Barra de ferramentas direita – Estrutura
③【Estilo dosistema】--Pode ajustar a cor e o estilo da estrutura do mapa mental.
Selecione "Estilo - Estilo do sistema" na barra de ferramentas direita. Clique no botão "..." no canto superior direito da imagem do estilo para o definir como estilo predefinido.
Barra de ferramentas direita - Estilo dosistema
Além disso, também pode selecionar "Estilo - Estilo personalizado" na barra de ferramentas direita para projetar a sua estrutura, tipos de letra, linhas e cores favoritas, que podem ser reutilizadas após guardar.
Barra de ferramentas direita – Estilo personalizado
④【Ícone】--Utilizado para indicar a importância do nó, o progresso da conclusão e a prioridade da tarefa.
Selecione qualquer nó e clique no botão do ícone na barra de ferramentas direita para inserir um ícone abaixo do nó ou clique com o botão direito do rato no nó e insira o ícone. Pode modificar a cor e substituir o conteúdo do ícone selecionando diretamente o ícone dentro do nó.
Barra de ferramentas direita – ícones
⑤【Imagens】--As imagens podem ajudar a completar a descrição do conteúdo do nó.
Selecione qualquer nó e clique no botão "Imagem" na barra de ferramentas direita para inserir uma imagem abaixo do nó ou clique com o botão direito do rato no nó para inserir uma imagem. O ProcessOn suporta a inserção de imagens locais, imagens ligadas à rede e também pode pesquisar imagens online. Depois de inserir a imagem, também pode personalizar a posição ou o tamanho da imagem.
Barra de ferramentas direita – imagens
⑥【Rótulo】 --O rótulo pode ser utilizado para classificar e rotular o conteúdo do nó.
Selecione qualquer nó e clique no botão de rótulo na barra de ferramentas direita para inserir um rótulo abaixo do nó ou clique com o botão direito do rato no nó e insira um rótulo. Clique num rótulo para modificar a cor e o conteúdo do rótulo ou guarde-o como um rótulo utilizado com frequência.
Barra de ferramentas direita – etiqueta
① 【Partilhar e colaborar 】: Colaborar ficheiros com outras pessoas, suporte para várias pessoas editarem ao mesmo tempo, guardar em tempo real e sincronizar a partilha com outras pessoas, suporte para definir as permissões de edição da outra parte; Maior eficiência da colaboração, melhores efeitos de comunicação, promoção da partilha de conhecimento e redução dos custos de tempo e energia.
Partilhar e colaborar
②【Apresentação】: A função de apresentação permite que o seu mapa mental seja apresentado separadamente sob a forma de diapositivos PPT. Esta função pode ser aplicada a cenários como relatórios de trabalho e partilha de conteúdos.
Editor de mapas mentais – demonstração
③【Descarregar ficheiros】: Suporta a exportação de ficheiros PNG, JPG, Word, Excel, PPT, SVG, POS, ficheiros XMind e ficheiros FreeMind.
Editor de mapa mental - descarregar ficheiro
④【Publicar modelo】: Pode publicar o seu trabalho publicamente na comunidade de modelos ProcessOn.
Publicar modelo
Um fluxograma é uma representação em diagrama de blocos de um algoritmo, fluxo de trabalho ou processo. Esta representação facilita a ilustração de soluções para problemas conhecidos.
Fluxograma é uma linguagem gráfica simbólica.Os símbolos de fluxograma normalmente utilizados têm os seus próprios significados e especificações específicos.A imagem abaixo apresenta os gráficos simbólicos habitualmente utilizados ao desenhar fluxogramas:
Símbolos gráficos e definições normalmente utilizados em fluxogramas
Os elementos gráficos acima podem ser encontrados na biblioteca de componentes gráficos ProcessOn.
Além de dominar os símbolos de fluxograma normalmente utilizados, também precisa de compreender as especificações estruturais dos fluxogramas. As três estruturas básicas dos fluxogramas incluem a estrutura de sequência, a estrutura de seleção e a estrutura de loop.
Três especificações estruturais para fluxogramas
· Especificações de formato: O tamanho dos símbolos gráficos no mesmo fluxograma necessita de ser consistente;
· Especificações de linha reta: siga a ordem da esquerda para a direita e de cima para baixo.
Especificação de linha reta do fluxograma
· Início e fim: O processo deve ter um início, não necessariamente um fim. O símbolo inicial só pode aparecer uma vez, enquanto o símbolo final pode aparecer várias vezes (se o processo for suficientemente claro, os símbolos inicial e final podem ser omitidos);
· Princípio single-in, single-out: O fluxo de processamento deve ser desenhado com uma única entrada e uma única saída, devendo existir apenas uma seta indicadora para o mesmo caminho;
· O diamante é um símbolo de julgamento A caixa de julgamento em forma de diamante deve ter duas setas a fluir para fora, correspondentes aos dois resultados do processamento de "Sim" e "Não" (ou "Y" e "N"), e a parte superior e as extremidades inferiores do símbolo de julgamento fluem para dentro e para fora normalmente.
Símbolo de julgamento de diamante de fluxograma
· Convenção de nomenclatura: a nomenclatura do fluxograma utiliza estrutura sujeito-predicado (por exemplo: processo de login, descrição da operação do processo de encomenda utiliza estrutura verbo-objeto (por exemplo: seleção do método de login, troca de conta de encomenda) ;
· Se o percurso da caixa de julgamento condicional depende da direção do processo central;
Caixa de julgamento condicional de fluxograma
· Se a relação de processamento do processo for paralela, os processos necessitam de ser colocados à mesma altura;
· A rotulagem deve ser utilizada quando necessário para explicar claramente o processo, e devem ser utilizados símbolos especiais de rotulagem para a rotulagem.
A interface do editor de fluxogramas ProcessOn é constituída por 9 partes: barra de título, barra de menus, barra de ferramentas, área de componentes gráficos, barra de gestão multicanvas, barra de navegação de páginas, área de edição, painel de ferramentas direito e botões de função superiores. Algumas áreas operacionais do editor de fluxogramas sobrepõem-se às do editor de mapas mentais, pelo que o que se segue explica principalmente as diferentes áreas funcionais dos dois.
Distribuição da área funcional do editor de fluxogramas
【Biblioteca de Gráficos】: Os elementos gráficos na área de componentes gráficos podem ser arrastados diretamente para a área de edição à direita. Existem três fontes de elementos gráficos:
① Imagens da Internet: pesquise diretamente as imagens da Internet na caixa de pesquisa, por baixo da biblioteca gráfica;
②Os meus gráficos: Imagens importadas do local, suportando os formatos SVG, PNG e JPG;
Biblioteca de gráficos - Os meus gráficos
③Elementos gráficos oficiais: abrange vários elementos de tipo gráfico, como fluxogramas, BPMN, diagramas de raias, tabelas, diagramas ER, UML, diagramas de Venn, diagramas de topologia de rede, organogramas, interfaces de UI, etc. correspondentes à área do componente gráfico à esquerda.
Elementos gráficos oficiais do ProcessOn
【Estilo】: O editor de fluxogramas ProcessOn tem 24 estilos oficialmente recomendados à sua escolha.
Estilo oficial recomendado do fluxograma ProcessOn
【Arranjo】: Inclui três operações: alinhamento gráfico, distribuição gráfica e tamanho correspondente, que podem fazer o layout de elementos gráficos rapidamente.
Alinhamento gráfico: Alinhe os elementos gráficos irregulares de acordo com o alinhamento correspondente.
Passos da operação: Selecione o elemento gráfico que pretende alinhar, clique com o botão direito do rato (ou clique no botão "Organizar" na barra de menu) e selecione qualquer método de alinhamento em "Distribuição de alinhamento".
· Alinhamento à esquerda: Após selecionar todos os elementos gráficos, alinhe-os com o gráfico mais à esquerda do canvas;
· Alinhamento central: Após selecionar todos os elementos gráficos, calcule a linha central com base nas posições gráficas mais à esquerda e à direita do ecrã e alinhe com a linha central;
· Alinhamento à direita: Após selecionar todos os elementos gráficos, alinhe-os com o gráfico mais à direita do canvas;
· Alinhamento superior: Após selecionar todos os elementos gráficos, alinhe-os com o gráfico superior do ecrã;
· Alinhamento central vertical: Após a seleção de todos os elementos gráficos, a linha central é calculada com base nas posições do gráfico na parte superior e inferior do ecrã, e alinhada com a linha central;
· Alinhamento inferior: Após selecionar todos os elementos gráficos, alinhe-os com o gráfico mais baixo do ecrã.
Editor de Fluxogramas - Alinhamento
Distribuição uniforme: ajuste os elementos gráficos para um espaçamento igual.
Passos da operação: Selecione os elementos gráficos que pretende alinhar, clique com o botão direito do rato (ou clique no botão "Organizar" na barra de menus) e selecione "Distribuição Média Horizontal" ou "Distribuição Média Vertical" em "Alinhar Distribuição".
· Distribuição média horizontal: todos os elementos gráficos estão dispostos com espaçamento igual na direção horizontal;
· Distribuição vertical uniforme: Todos os elementos gráficos estão organizados com espaçamento igual na direção vertical.
Editor de Fluxogramas - Distribuição Uniforme
Tamanho correspondente: Os elementos gráficos com larguras ou alturas diferentes terão o mesmo tamanho.
Passos da operação: Selecione todos os elementos gráficos, selecione o botão "Organizar" na barra de menu e, em seguida, selecione a definição de tamanho correspondente em "Corresponder tamanho". O tamanho da correspondência é ajustado de acordo com a altura ou largura máxima do elemento gráfico selecionado.
Editor de Fluxogramas - Tamanho da Correspondência
Combinação: Depois de combinar vários elementos gráficos, pode arrastar, rodar, ligar e outras operações de forma holística e evitar arrastar acidentalmente elementos gráficos para afetar o layout.
Passos da operação: Selecione os elementos gráficos que pretende combinar, clique com o botão direito do rato (ou selecione o botão "Organizar" na barra de menu) e selecione "Combinar" para concluir.
Editor de Fluxogramas - Barra de Ferramentas
[Fonte]: Os elementos gráficos e as fontes, a espessura da linha, o estilo, a cor, etc.
[Embelezar]: Após concluir o desenho, pode clicar no botão "Embelezar" para embelezar o conteúdo do desenho com um clique, incluindo o ajuste do espaçamento, a curvatura da linha, etc.
[Cor de fundo]: A cor de fundo do fluxograma recém-criado é transparente por predefinição.
[Estilo]: Tal como o editor de mapas mentais, esta função é utilizada para alterar o ecrã, o tema e o estilo do texto. Selecione um ou mais elementos gráficos e selecione "Estilo gráfico" no painel de ferramentas direito para modificar o estilo de esquema de gráficos e texto; de fundo; adicione também uma marca de água de ficheiro (não mais de 15 caracteres).
Editor de Fluxogramas - Estilo
Se o conteúdo do seu ficheiro for perdido acidentalmente, pode encontrar o conteúdo editado anteriormente aqui. No estado de edição, o sistema guardará automaticamente o conteúdo de edição atual a cada poucos minutos. As versões históricas podem ser eliminadas ou uma determinada versão histórica pode ser restaurada (selecione a versão que pretende restaurar e clique em "Restaurar esta versão") ou pode descarregar diretamente uma determinada versão histórica sem restaurar (clique no botão "seta" no canto superior direito do ecrã).
Editor de fluxogramas – eliminar, restaurar, descarregar
Colaboração: Ao colaborar em ficheiros, preencha diretamente o endereço de e-mail ou o número de telemóvel da pessoa com quem colaborou e que ligou a conta ProcessOn. Ao colaborar, pode também definir as permissões de edição ou de visualização da pessoa colaborada, bem como o período de colaboração e o método de colaboração (link/código QR). Assim que a colaboração estiver concluída, também poderá remover os colaboradores em lotes ou modificar o estado de permissão dos colaboradores.
Recursos de colaboração ProcessOn
Partilhar: O link de partilha copiado pode ser partilhado com qualquer pessoa, e a pessoa que está a ser partilhada pode visualizar o ficheiro diretamente após abrir o link. Os partilhadores podem definir palavras-passe para aceder a ficheiros partilhados. Assim que o link partilhado estiver configurado para download pago, a pessoa que está a ser partilhada terá de pagar para fazer o download e utilizá-lo. Além disso, a ligação de partilha também pode definir uma data de validade. Se já não quiser que as pessoas vejam o seu ficheiro, basta desativar a partilha pública.
Função de partilha ProcessOn
Além dos dois métodos acima, se quiser partilhar ficheiros em lote com amigos, pode colocar esses ficheiros numa pasta, clicar na pasta e selecionar “Partilhar e Colaborar”.
Função de colaboração de partilha de pastas ProcessOn
Os colaboradores podem visualizar os ficheiros/pastas em colaboração na barra de ferramentas "Colaboração" no lado esquerdo da mensagem do site ou da página do ficheiro pessoal, ou optar por sair da colaboração também podem visualizar todos os ficheiros colaborados com outras pessoas em "Colaboração "/pasta; .
Ver ficheiros colaborativos
Cores personalizadas: A ProcessOn fornece oficialmente uma variedade de paletas de cores (cores do sistema, Morandi, estilo chinês, cores Pantone) e funções como texto, bordas, linhas e fundos de ecrã para mapas mentais e fluxogramas que podem ajustar as cores. a paleta de cores acima. Além disso, também pode extrair a correspondência de cores desejada através da função de absorção de cores.
Cor customizada
· Adicionado novo tópico irmão: Enter
· Adicionado subtema: Tab/Insert
· Apagar tópico: Apagar
· Quebra automática de texto: Shift+Enter
·Seleção múltipla: Ctrl+clique no tópico
· Selecionar tudo: Ctrl+A
· Reutilizar: Ctrl+D
· Mover o ecrã: Espaço + arrastar o rato
· Aumentar ou diminuir o zoom no ecrã: Ctrl+(+),(-):
· Inserir texto: T
· Inserir ligação: L+arrastar o rato
·Seleção múltipla: Ctrl+clique
Selecione o botão "Publicar" na extremidade direita dos botões de função na parte superior do editor para publicar publicamente o ficheiro atual na comunidade de modelos ProcessOn. Se for definido um preço de clone ao publicar um ficheiro, o criador receberá receitas quando outros utilizadores pagarem para utilizar a obra.
publicar ficheiro
Nota: Ao publicar um ficheiro, precisa de preencher as informações básicas do modelo de forma precisa e completa (para facilitar que o seu conteúdo ganhe exposição e tráfego após o envio do modelo, a equipa do ProcessOn irá revê-lo no prazo de 1 a 3 dias úteis). .
A comunidade de modelos ProcessOn é uma plataforma de conteúdos para os criadores do ProcessOn partilharem conhecimento ou criarem e aumentarem a popularidade e os lucros. Excelentes criadores de conteúdos de todas as esferas da vida estão aqui reunidos para fornecer conhecimento prático e mostrar novas formas de pensar.
Comunidade de modelos
ProcessOn é afiliado à Beijing Damaidi Information Technology Co., Ltd. e é uma ferramenta profissional de desenho online e comunidade de partilha. Suporta vários tipos de desenho, como fluxogramas, mapas mentais, diagramas de protótipo, diagramas de topologia de rede e UML. Quer se trate de mapas mentais ou de diagramas lógicos, todos eles são métodos que nos ajudam a passar da abstração à concretude. Acredito que este tipo de fortalecimento nos ajudará a "resumir-discretamente" o nosso próprio pensamento.
Uma imagem vale mais do que mil palavras, em linha com a visão de valor da ProcessOn.