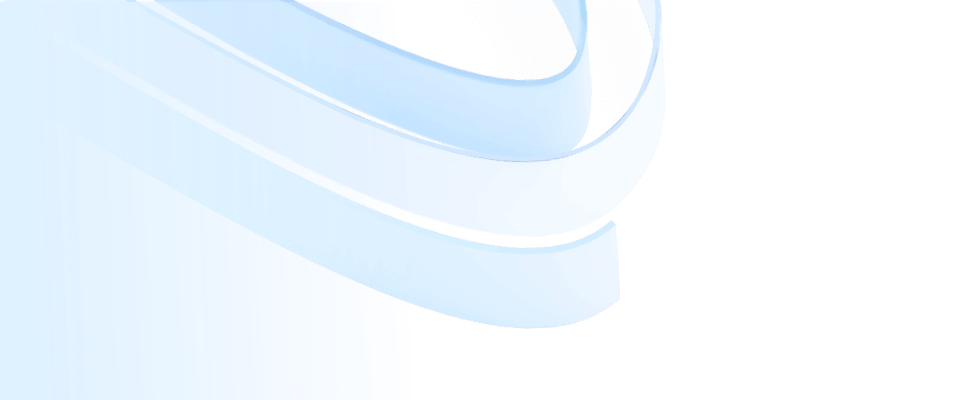
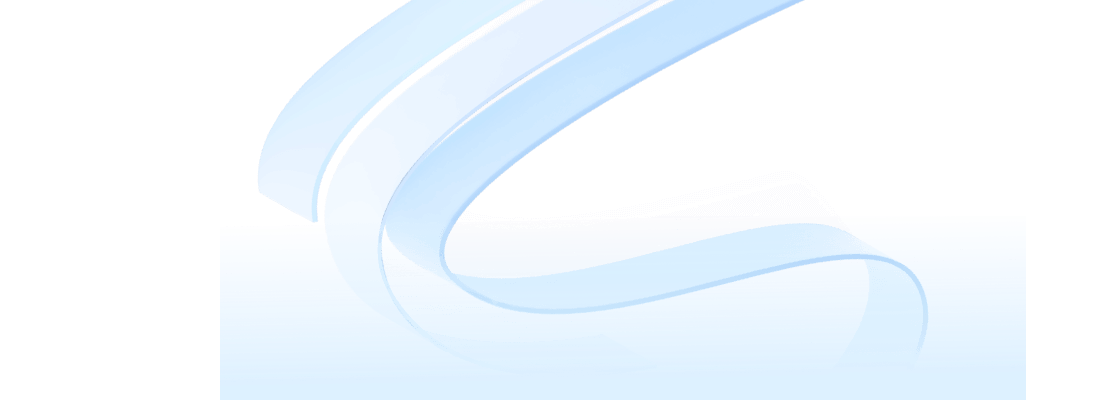
ProcessOn to profesjonalne i wydajne narzędzie do rysowania, które umożliwia współpracę online wielu osób w czasie rzeczywistym. Można go używać do rysowania różnorodnych grafik, takich jak mapy myśli, schematy blokowe, diagramy prototypów, UML, BPMN, diagramy topologii sieci itp. Ze względu na prosty projekt strony, płynne działanie oraz bogate i inteligentne zasoby treści są bardzo lubiane przez użytkowników.
Jednakże nowi użytkownicy mogą czuć się nieco zdezorientowani w obliczu licznych funkcji i opcji rysowania ProcessOn. Dlatego, aby każdy nowy użytkownik ProcessOn mógł szybko zapoznać się z tym narzędziem, przygotowaliśmy przewodnik dla początkujących, który pomoże Ci łatwo rozpocząć pracę.
Treść tego artykułu obejmuje głównie pięć następujących części: jak tworzyć pliki za pomocą ProcessOn, wprowadzenie do edytora map myśli ProcessOn, wprowadzenie do edytora schematów blokowych ProcessOn, wprowadzenie do typowych funkcji operacyjnych ProcessOn oraz wprowadzenie do przedsiębiorstwa ProcessOn.
Odwiedź stronę główną oficjalnej witryny ProcessOn, a niezalogowani użytkownicy klikną przyciski „Bezpłatne użycie”, „Zaloguj się” i „Bezpłatna rejestracja”, aby po zakończeniu logowania wejść na stronę plików osobistych.
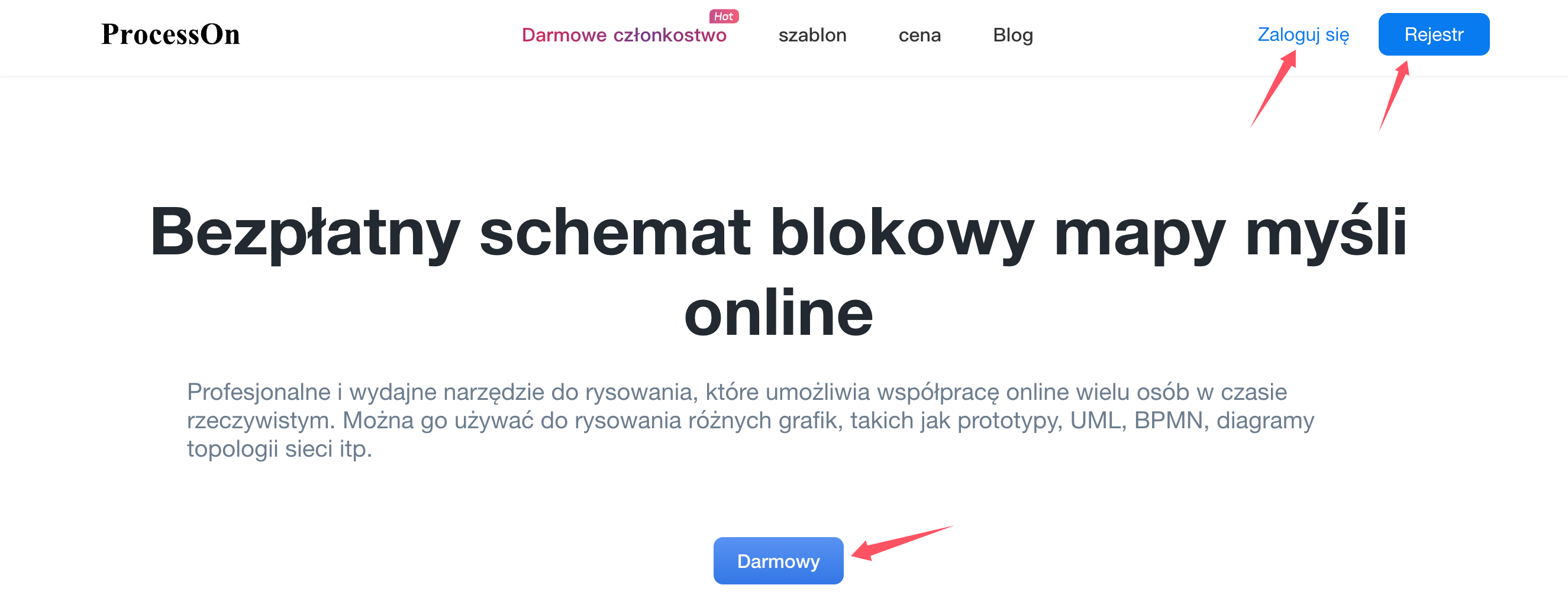
Proces obsługi dla niezalogowanych użytkowników
Zalogowani użytkownicy klikają „Wprowadź moje pliki”, aby wejść na stronę plików osobistych.
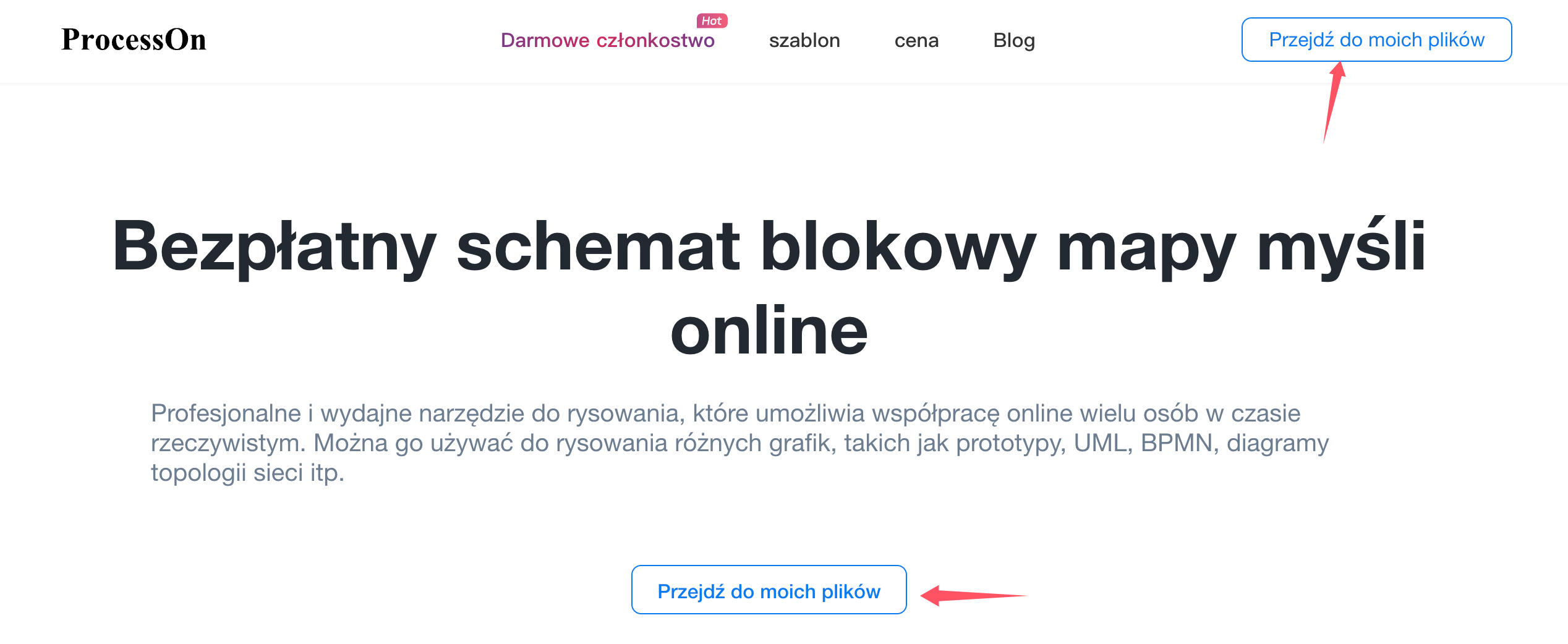
Proces operacji logowania użytkownika
Układ strony z aktami osobistymi składa się z dziesięciu głównych obszarów, jak pokazano na poniższym rysunku:

Rozkład obszaru funkcjonalnego strony z aktami osobistymi
Możesz kliknąć przycisk „Nowy” po lewej stronie strony z plikami osobistymi i wybrać opcję utworzenia lub zaimportowania pliku; możesz także kliknąć prawym przyciskiem myszy pusty obszar po prawej stronie strony z plikami osobistymi, aby bezpośrednio utworzyć plik.

Obsługiwane formaty nowych plików
Typy dokumentów aktualnie obsługiwanych do importu obejmują formaty xmind, mmap, mm, km, opml, pos, vsdx i csv.
Temat jest jednym z podstawowych elementów mapy myśli. Na mapie myśli istnieją cztery różne typy tematów, a mianowicie temat centralny, temat branżowy, temat podrzędny i temat dowolny. Obejmuje także tematy nadrzędne i tematy rodzeństwa oparte na logicznych relacjach.
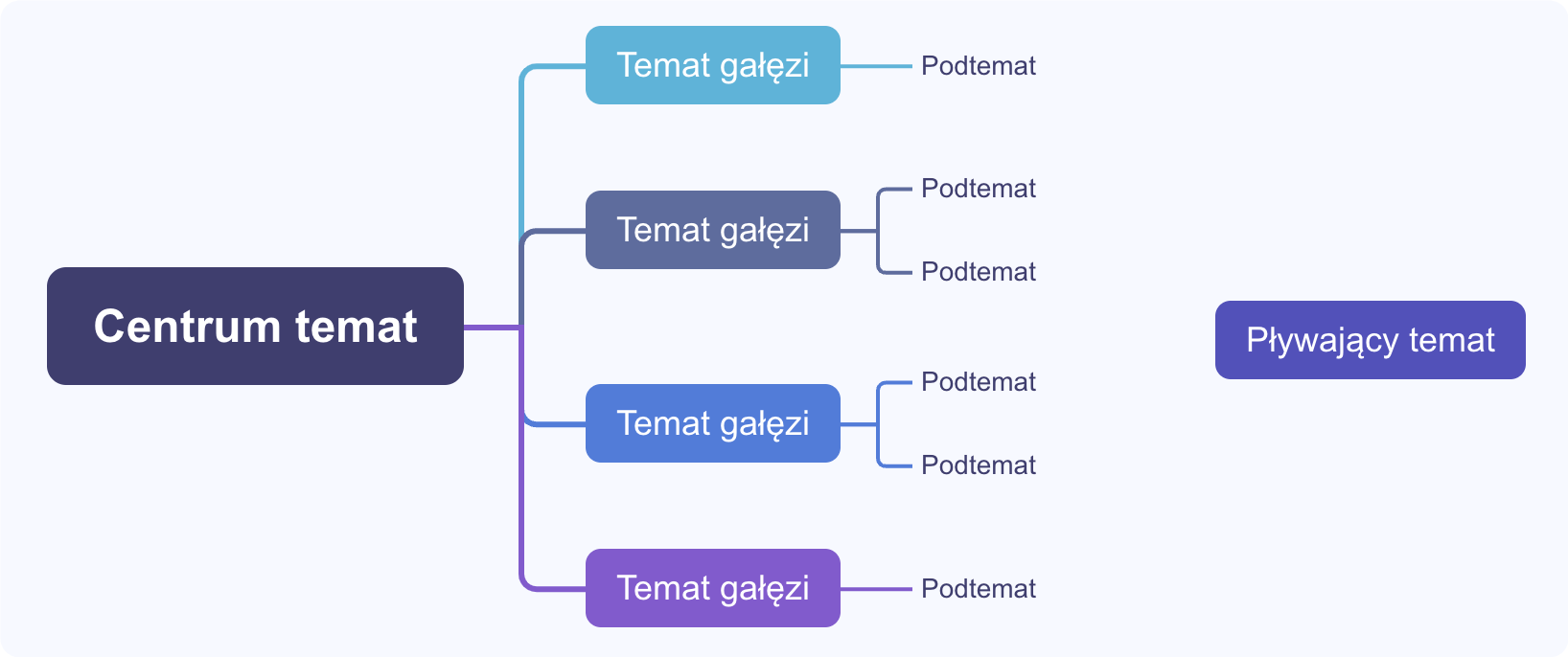
4 motywy map myśli
Interfejs edytora map myśli ProcessOn obejmuje: pasek tytułu, pasek menu, obszar edycji, wielokanałowy pasek zarządzania, pasek nawigacji strony, prawy pasek narzędzi i górne przyciski funkcyjne.
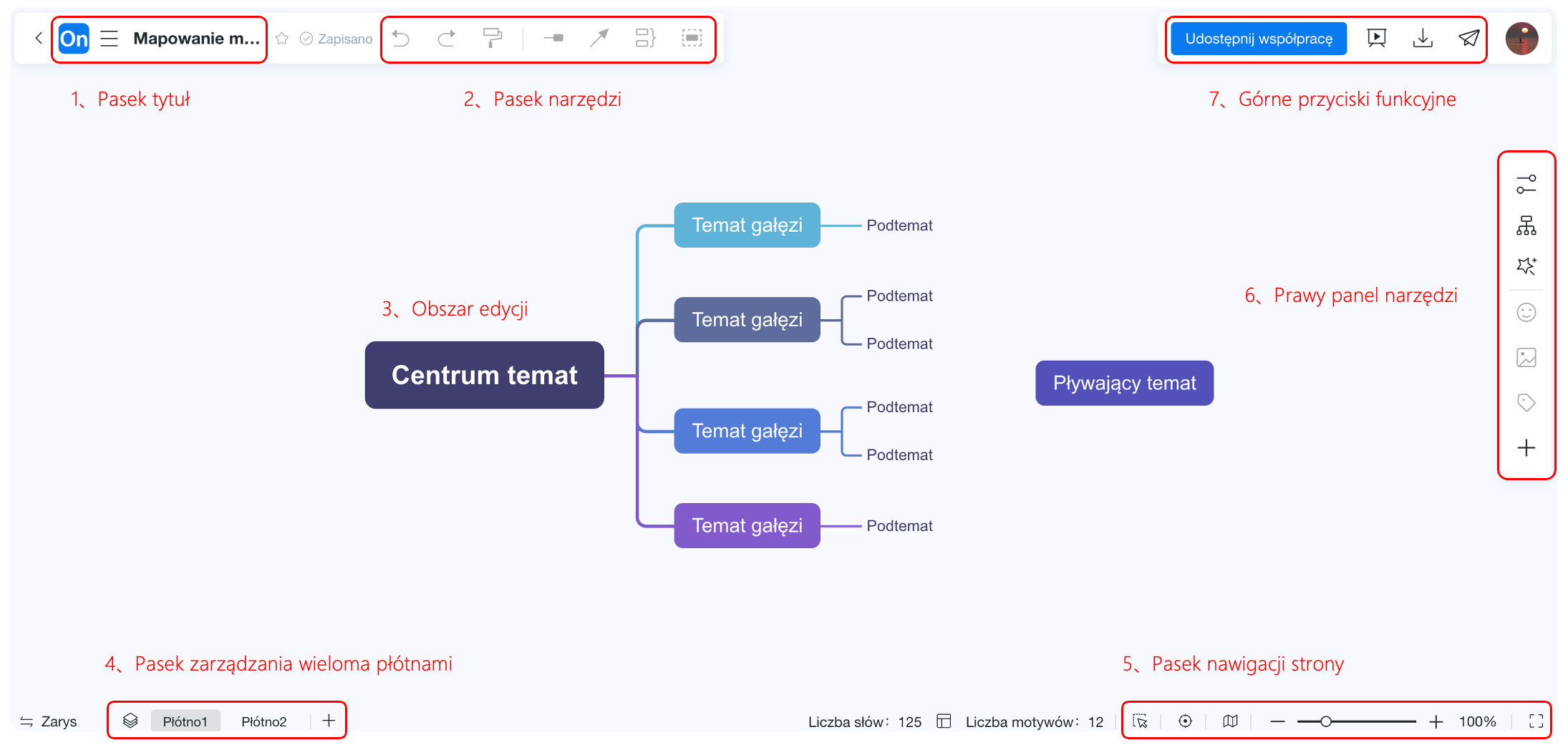
Rozkład obszarów funkcjonalnych edytora map myśli
Kliknij dwukrotnie tytuł na pasku kart, aby zmodyfikować nazwę tytułu. Symbol ikony po lewej stronie tytułu jest punktem wejścia do szybkich operacji. Po umieszczeniu myszy w tym obszarze pojawi się menu rozwijane, zawierające operacje takie jak tworzenie nowego pliku, podgląd bieżącego pliku, ręczne. zapisywanie bieżącego pliku, wyszukiwanie i zastępowanie słów kluczowych oraz zapisów historycznych.

Pasek tytułowy edytora mapy myśli
Symbol gwiazdki po prawej stronie paska tytułowego to przycisk kolekcji. Po kliknięciu możesz zebrać bieżący plik. Następnym razem możesz znaleźć plik na stronie plików osobistych -> Moja kolekcja.
① 【Cofnij/Przywróć】: Ctrl/Cmd+Z powoduje cofnięcie, Ctrl/Cmd+Y przywraca.
② 【Malarz formatów】: Malarz formatów może uprościć kroki, ujednolicić ogólny styl zawartości strony i pomóc poprawić wydajność rysowania. Jeśli chcesz szybko zastosować style z motywu do innych motywów, możesz kliknąć motyw i wybrać funkcję malarza formatów, następnie kliknąć motywy, do których chcesz zastosować styl, a na koniec kliknąć lewym przyciskiem myszy pusty obszar lub naciśnij klawisz ESC, aby wyjść z malarza formatów. Ponadto możesz także przytrzymać klawisz Ctrl, aby wybrać wiele motywów, a następnie jednocześnie dostosować format.

Pasek menu - Malarz formatów
③【Linia skojarzenia】: Służy do zilustrowania relacji pomiędzy dowolnymi dwoma węzłami. Możesz dodać tekst na linii skojarzenia, aby opisać relację. Przeciągnij linię skojarzenia, aby dostosować ją do linii prostej lub krzywej. Kliknij dymek na linii skojarzenia, aby ustawić punkt końcowy, kolor, grubość itp. linii skojarzenia.
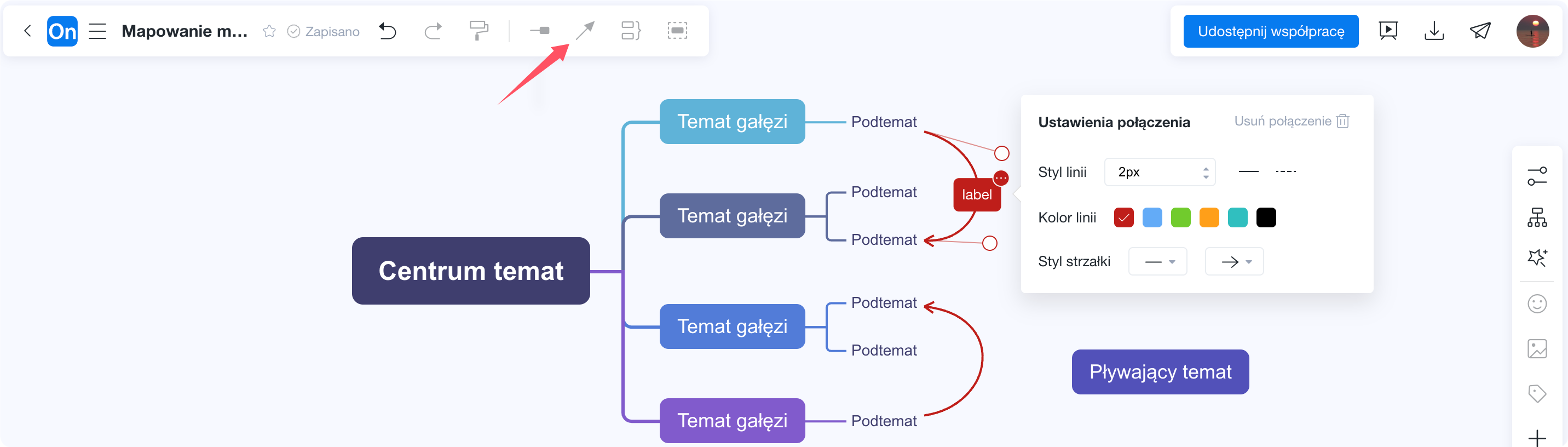
Dodaj linię skojarzenia
④ 【Podsumowanie】: Podsumuj i podsumuj wiele węzłów. Podsumowanie można dodać na dwa sposoby:
i. Kliknij na węzeł i wybierz funkcję podsumowującą, następnie przeciągnij pole, aby wybrać więcej węzłów, a na koniec podaj podsumowanie;
ii. Po kliknięciu tematu nadrzędnego wybierz bezpośrednio funkcję podsumowania. Na koniec kliknij dymek na konturze, aby ustawić styl i kolor.
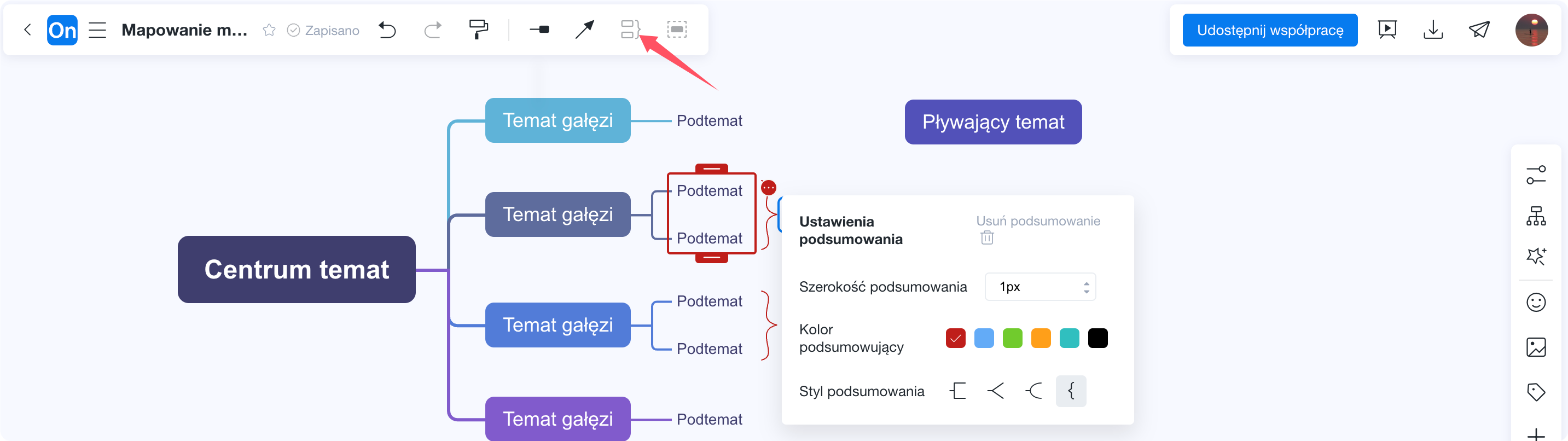
Dodaj podsumowanie
⑤ 【Ramka zewnętrzna】: Służy do umieszczenia specjalnego nacisku na jeden lub więcej węzłów. Nad ramką zewnętrzną można dodać adnotacje tekstowe. Ramkę zewnętrzną można dodać na dwa sposoby:
i. Kliknij węzeł i wybierz funkcję ramki zewnętrznej, a następnie przeciągnij pole, aby wybrać więcej węzłów;
ii. Po kliknięciu motywu nadrzędnego bezpośrednio wybierz funkcję ramki. Kliknij dymek na ramce zewnętrznej, aby ustawić styl i kolor ramki zewnętrznej.
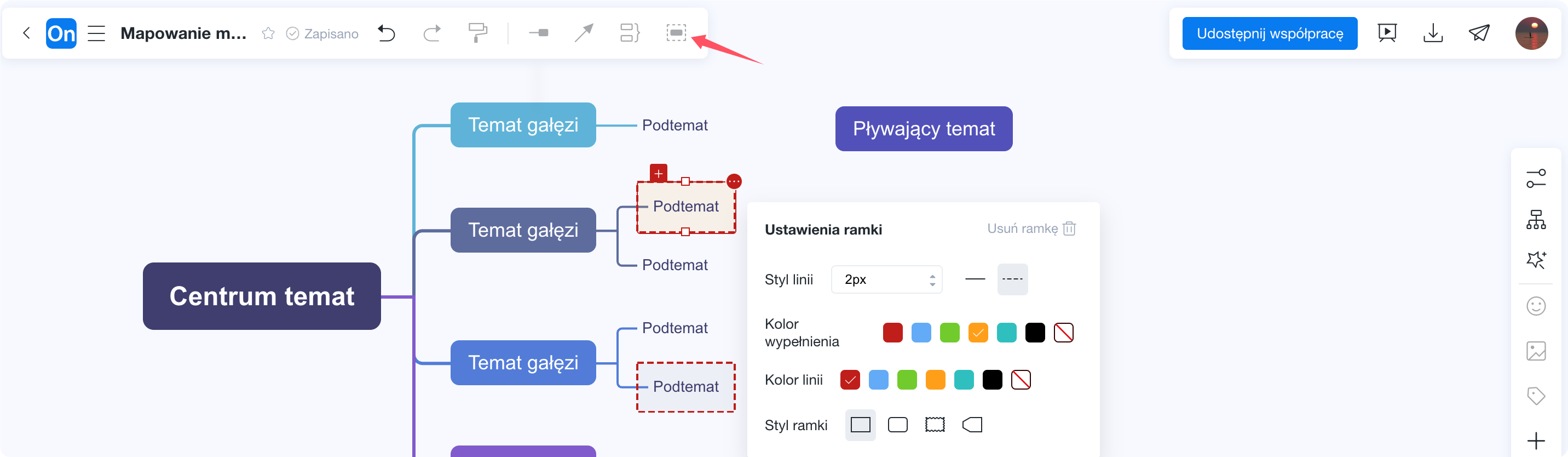
Dodaj ramkę
Obszar edycji jest głównym obszarem rysowania map myśli. Po utworzeniu nowego pustego pliku strona będzie miała tylko jeden temat centralny. Możesz nacisnąć klawisz Enter, aby dodać temat branżowy, klawisz Tab, aby dodać podtemat, lub możesz kliknąć prawym przyciskiem myszy temat centralny i wybrać „Nowy temat podrzędny”. „. Kliknij, aby wybrać temat i przeciągnij go, aby dostosować położenie tematu i jego podtematów. Możesz nawet odłączyć całą kolejną część i połączyć ją i ponownie połączyć z innymi częściami. Podczas rysowania szerokość i wysokość obszaru edycji zostaną automatycznie powiększone wraz z zawartością.
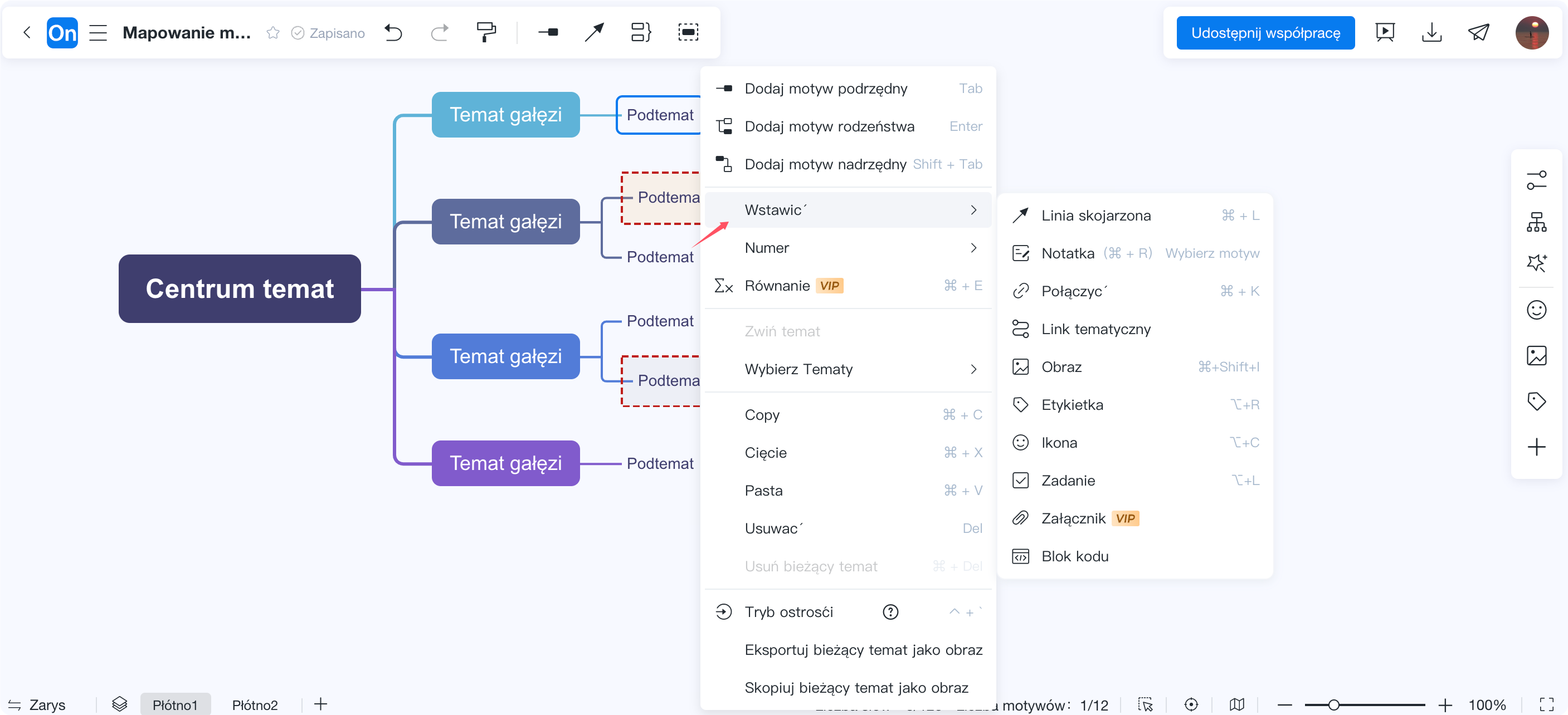
Obszar edycji edytora map myśli
Wśród popularnych narzędzi do tworzenia map myśli dostępnych na rynku plik zwykle zawiera tylko jedno płótno, a jedno płótno reprezentuje kompletną mapę myśli. ProcessOn obsługuje tworzenie wielu płócien w tym samym pliku: kliknij przycisk „+” po lewej stronie u dołu płótna, aby dodać nowe płótno, wybierz tytuł płótna, którego nazwę chcesz zmienić, skopiować i usunąć; Wybierz opcję „Eksportuj wszystkie płótna” podczas pobierania pliku, aby wyeksportować zawartość obejmującą wiele płócien.
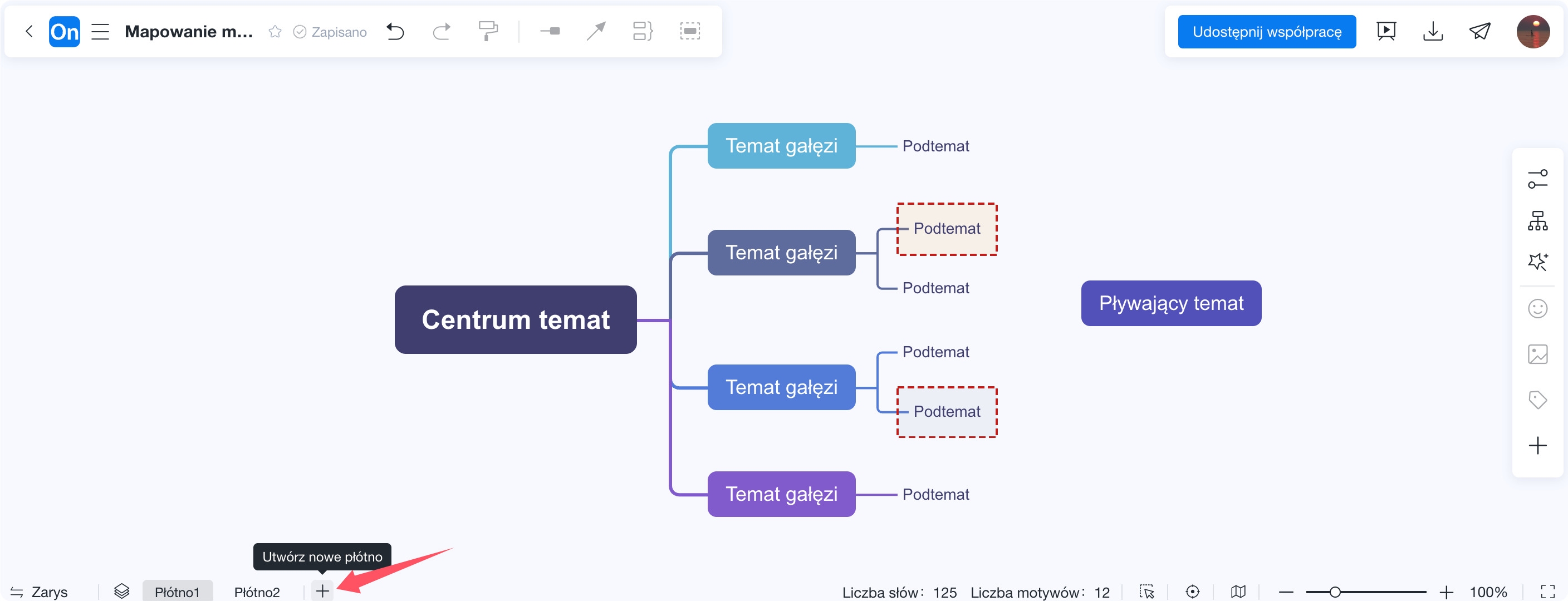
Edytor map myśli – wiele płócien
【Wyświetl nawigację】: Możesz wyświetlić podgląd i ustawić położenie płótna, aby ułatwić jego znalezienie i szybkie zlokalizowanie. Jeśli na obszarze roboczym znajduje się zbyt dużo treści, kliknij lokalizację docelową w nawigacji widoku, aby przejść do lokalizacji docelowej. Możesz także przeciągnąć obszar mapy widoku do lokalizacji docelowej.
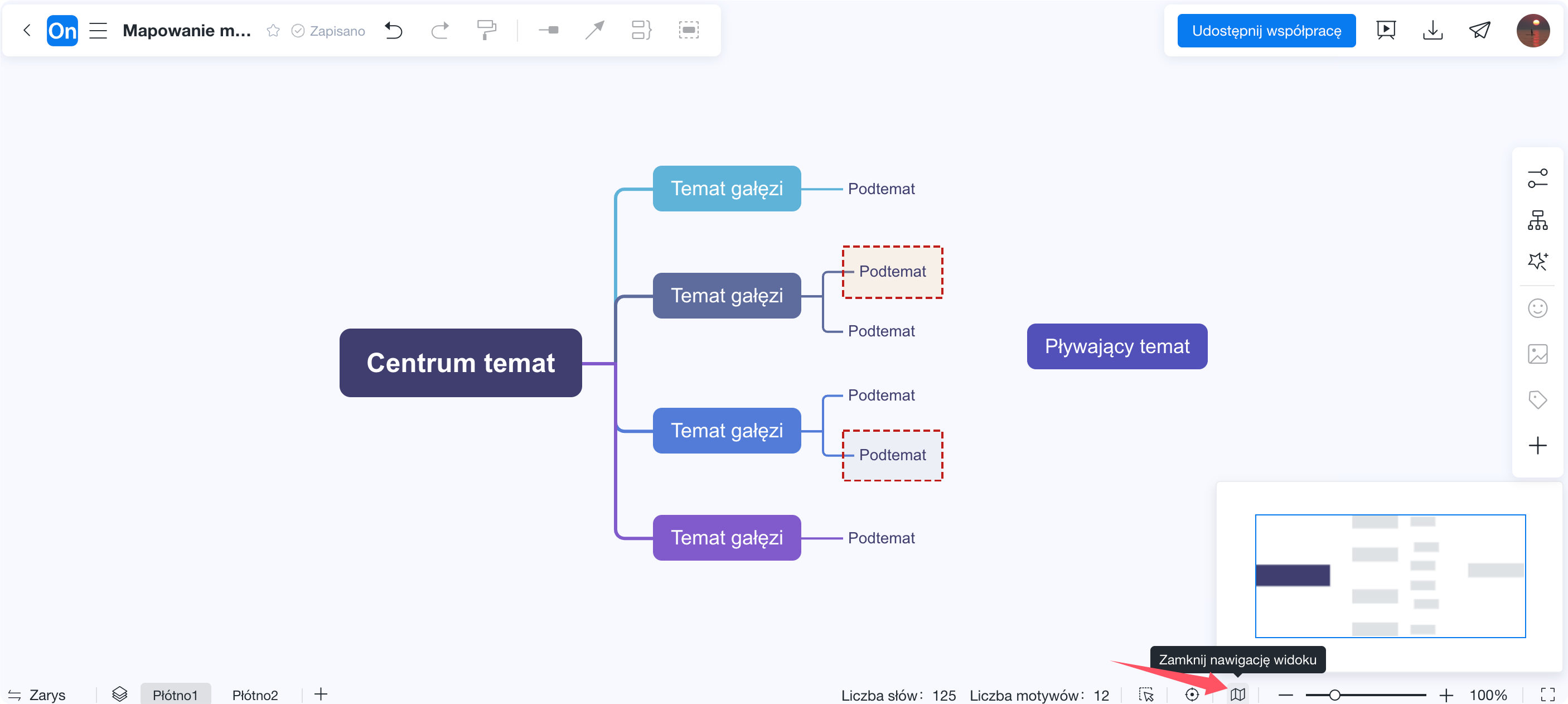
Edytor mapy myśli — przeglądaj nawigację
① 【Styl】:służy do zmiany płótna, motywu i stylu tekstu.
Wybierz motyw lub wiele motywów i wybierz „Styl – Styl motywu” na prawym pasku narzędzi, aby zmodyfikować motyw i styl układu tekstu. „Styl - Styl strony” umożliwia modyfikowanie tła wypełnienia płótna, odstępów między motywami gałęzi i motywami podrzędnymi oraz dodawanie znaków wodnych plików (nie więcej niż 15 znaków).
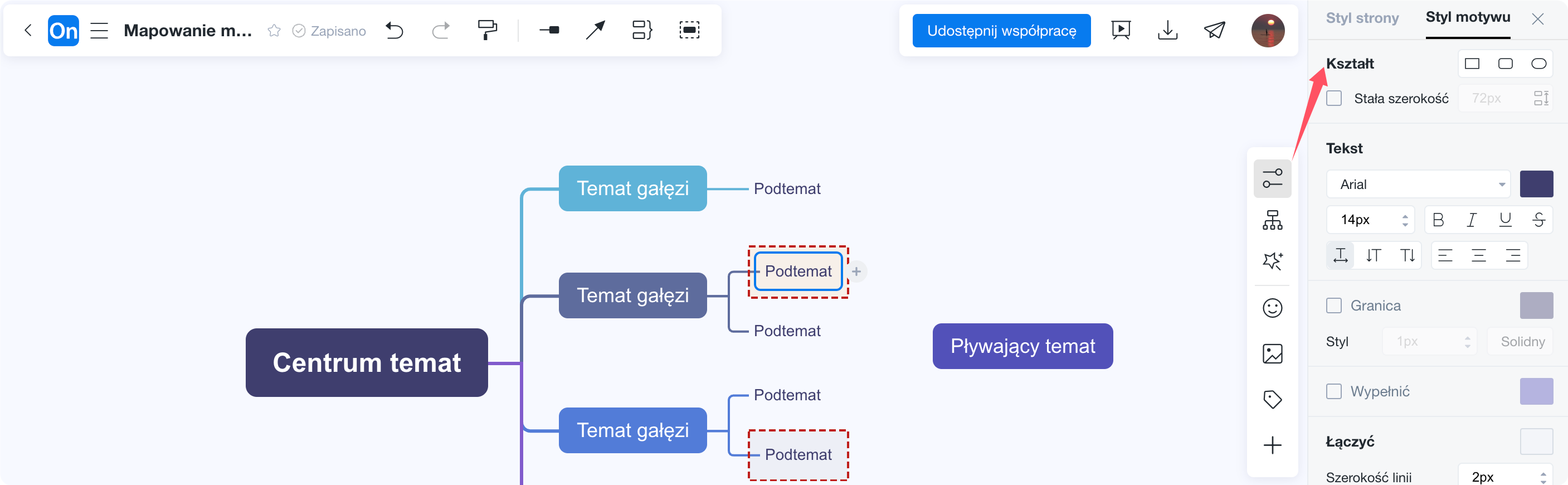
Prawy pasek narzędzi - Styl
② 【Struktura】:ProcessOn zapewnia 14 struktur myślenia, obejmujących osiem podstawowych struktur: mapa myśli, diagram logiczny, diagram struktury drzewa, schemat organizacyjny, diagram rybiej ości, oś czasu, diagram drzewa i diagram nawiasowy.
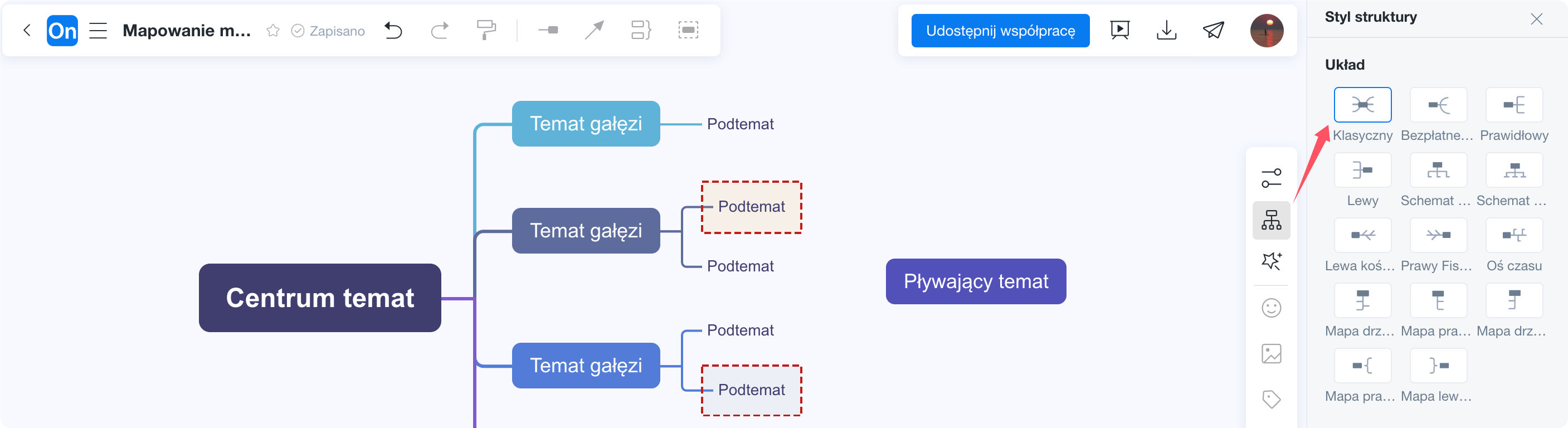
Prawy pasek narzędzi - Struktura
③ 【Styl struktury】:Możesz dostosować styl koloru i struktury mapy myśli.
Wybierz „Styl – Styl systemu” na prawym pasku narzędzi. Do wyboru są łącznie 44 oficjalne, wbudowane style systemowe. Kliknij przycisk „...” w prawym górnym rogu obrazu stylu, aby ustawić go jako styl domyślny. Możesz użyć tego stylu bezpośrednio przy następnym tworzeniu nowej mapy myśli.
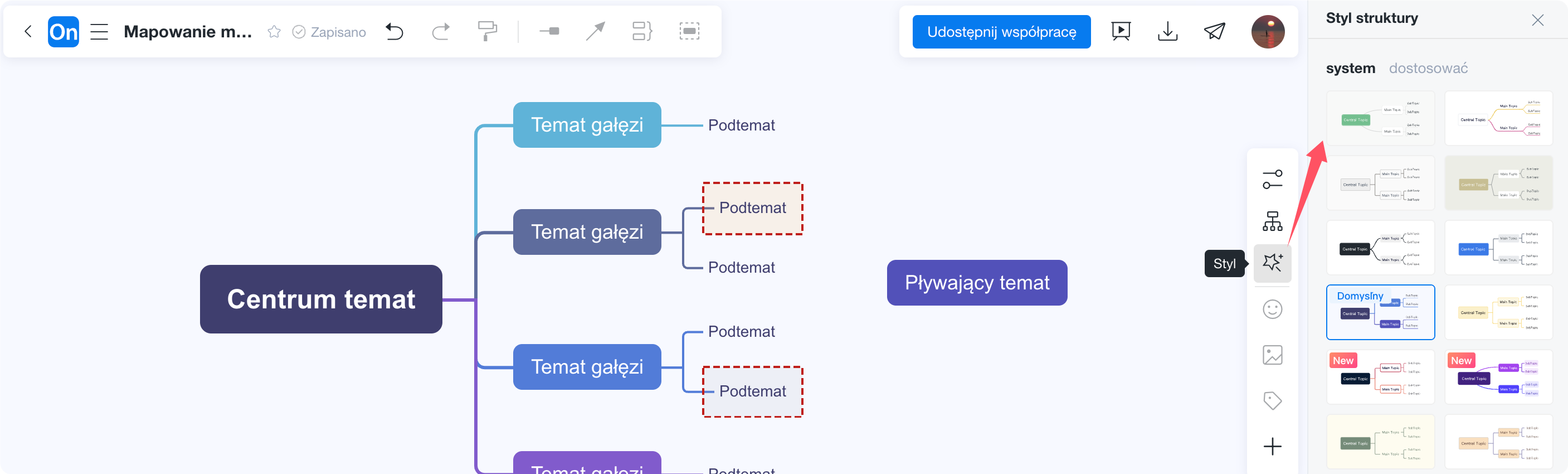
Prawy pasek narzędzi - Styl
Ponadto możesz także wybrać opcję „Styl – Styl niestandardowy” na prawym pasku narzędzi, aby zaprojektować swoją ulubioną strukturę, czcionki, linie i kolory, które po zapisaniu można ponownie wykorzystać.
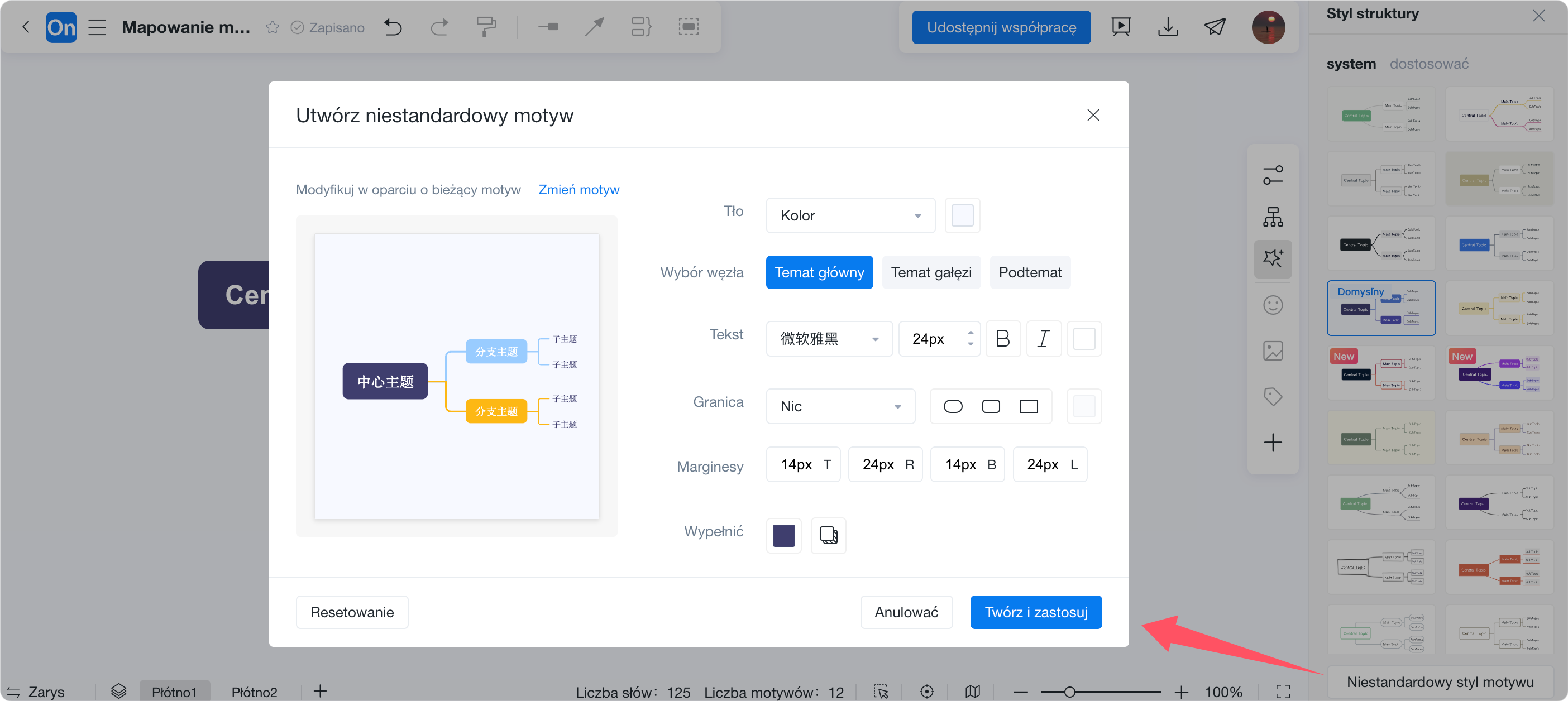
Prawy pasek narzędzi — styl niestandardowy
④ 【Ikona】:Służy do wskazania ważności węzła, postępu realizacji i priorytetu zadania.
Wybierz dowolny węzeł i kliknij przycisk ikony na prawym pasku narzędzi, aby wstawić ikonę pod węzłem, lub kliknij węzeł prawym przyciskiem myszy i wstaw ikonę. Możesz zmodyfikować kolor i zastąpić zawartość ikony, bezpośrednio wybierając ikonę w węźle.
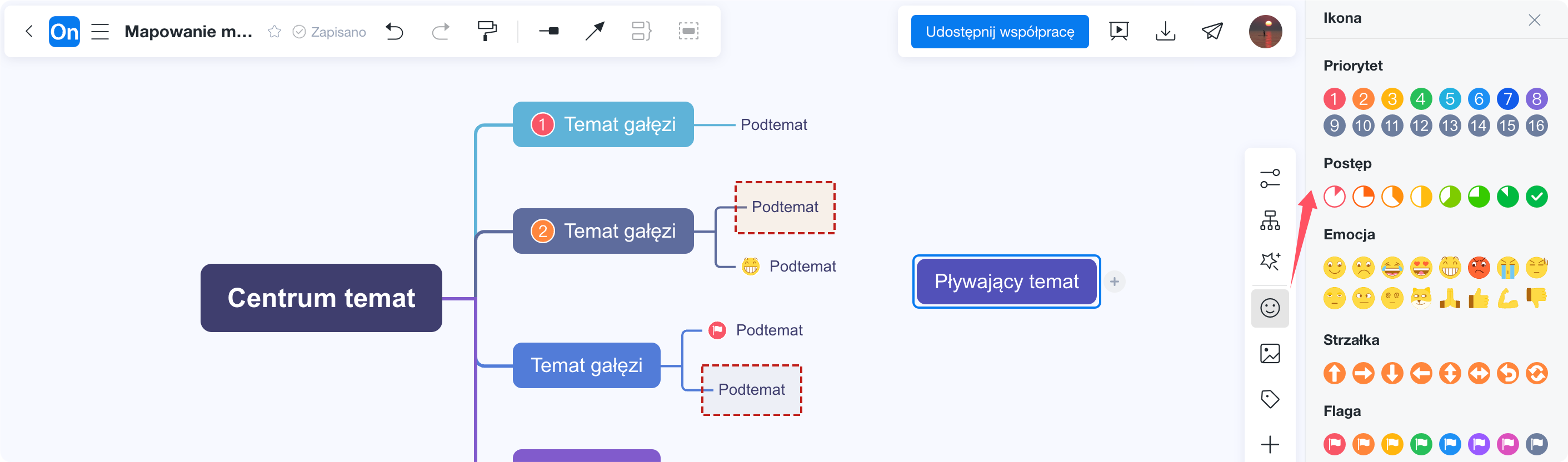
Prawy pasek narzędzi – ikony
⑤ 【Obrazy】 — Zdjęcia mogą pomóc w uzupełnieniu opisu zawartości węzła.
Wybierz dowolny węzeł i kliknij przycisk „Obraz” na prawym pasku narzędzi, aby wstawić obraz pod węzłem, lub kliknij węzeł prawym przyciskiem myszy, aby wstawić obraz. ProcessOn obsługuje wstawianie obrazów lokalnych, obrazów połączonych z siecią, a także może wyszukiwać obrazy w Internecie. Po wstawieniu obrazu możesz także dostosować położenie lub rozmiar obrazu.
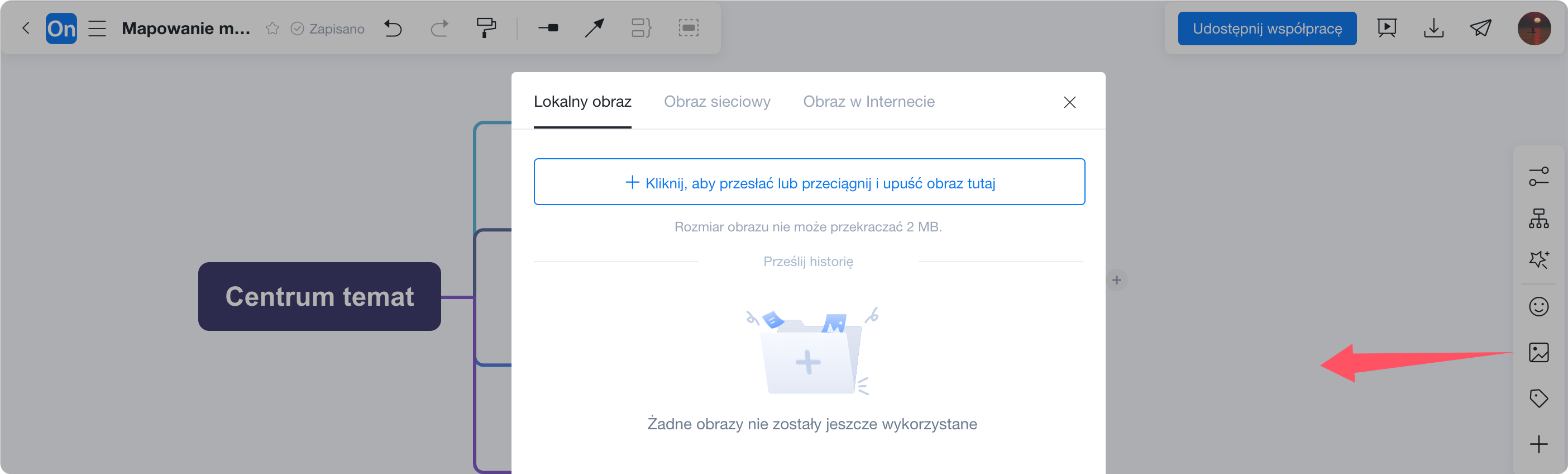
Prawy pasek narzędzi - zdjęcia
⑥【Etykieta】:Etykieta może być używana do klasyfikowania i oznaczania zawartości węzła.
Wybierz dowolny węzeł i kliknij przycisk etykiety na prawym pasku narzędzi, aby wstawić etykietę pod węzłem, lub kliknij węzeł prawym przyciskiem myszy i wstaw etykietę. Kliknij etykietę, aby zmodyfikować kolor i treść etykiety lub zapisać ją jako często używaną etykietę.
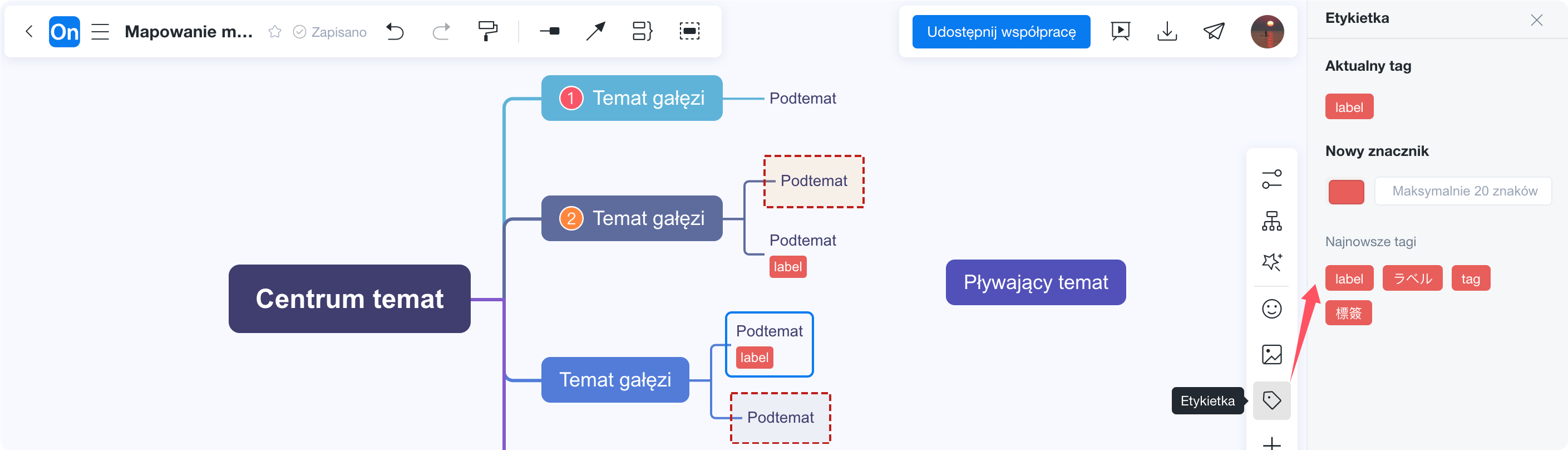
Prawy pasek narzędzi – etykieta
① 【Udostępnij i współpracuj】:Współpracuj z innymi plikami, wspieraj edycję wielu osób w tym samym czasie, zapisuj w czasie rzeczywistym i synchronizuj w ciągu milisekund, udostępniaj innym, wspieraj ustawianie uprawnień do edycji drugiej strony. Większa efektywność współpracy, ulepszone efekty komunikacyjne, promowane dzielenie się wiedzą oraz zmniejszone koszty czasu i energii.
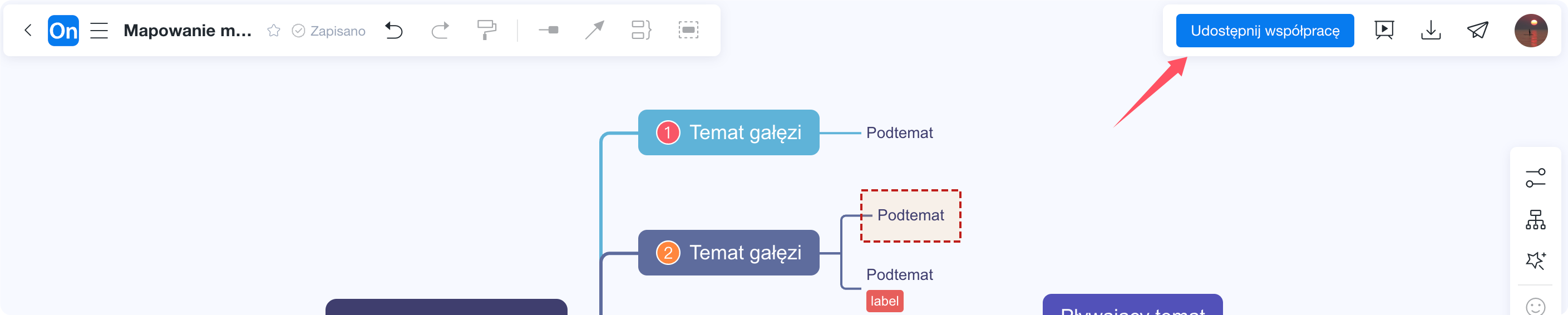
Udostępnij i współpracuj
② 【Prezentacja】: Funkcja prezentacji umożliwia osobną prezentację mapy myśli w formie slajdów PPT. Każdy węzeł/obszar przypomina slajd. Prezentacja przywoławcza pozwala widzom wyraźnie zobaczyć szczegóły mapy. Tę funkcję można zastosować w scenariuszach takich jak raportowanie pracy i udostępnianie treści.

Edytor map myśli – wersja demonstracyjna
③【Pobierz pliki】: Obsługuje eksportowanie plików PNG, JPG, Word, Excel, PPT, SVG, POS, XMind i FreeMind.
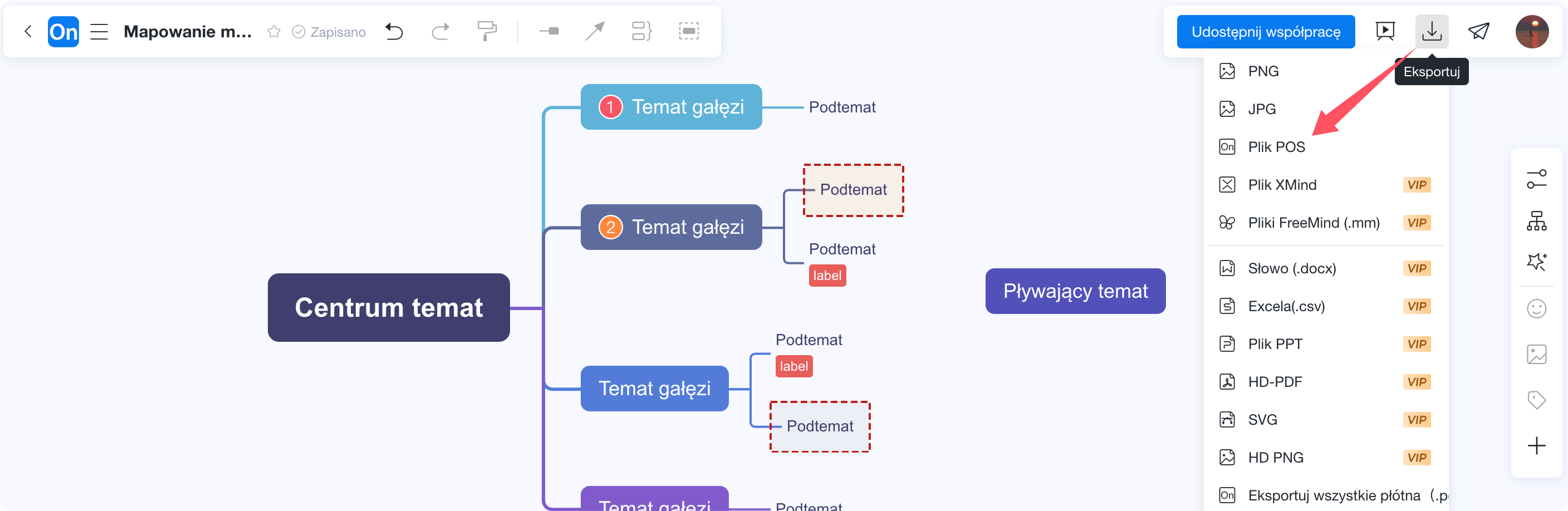
Edytor map myśli – pobierz plik
④ 【Publikuj szablony】:Możesz publicznie publikować swoje prace w społeczności szablonów ProcessOn. Jeśli podczas publikowania pliku zostanie ustalona cena za klonowanie, twórca otrzyma korzyści, gdy inni użytkownicy zapłacą za korzystanie z dzieła.

Publikuj szablony
Schemat blokowy to schemat blokowy przedstawiający algorytm, przepływ pracy lub proces. Wykorzystuje różne typy pól do reprezentowania różnych typów kroków, a każde dwa kroki są połączone strzałkami. Taka reprezentacja ułatwia zilustrowanie rozwiązań znanych problemów.
Schemat blokowy to symboliczny język graficzny. Powszechnie używane symbole schematów blokowych mają swoje własne, specyficzne znaczenia i specyfikacje. Poniższy rysunek przedstawia powszechnie używane symbole graficzne podczas rysowania schematów blokowych.
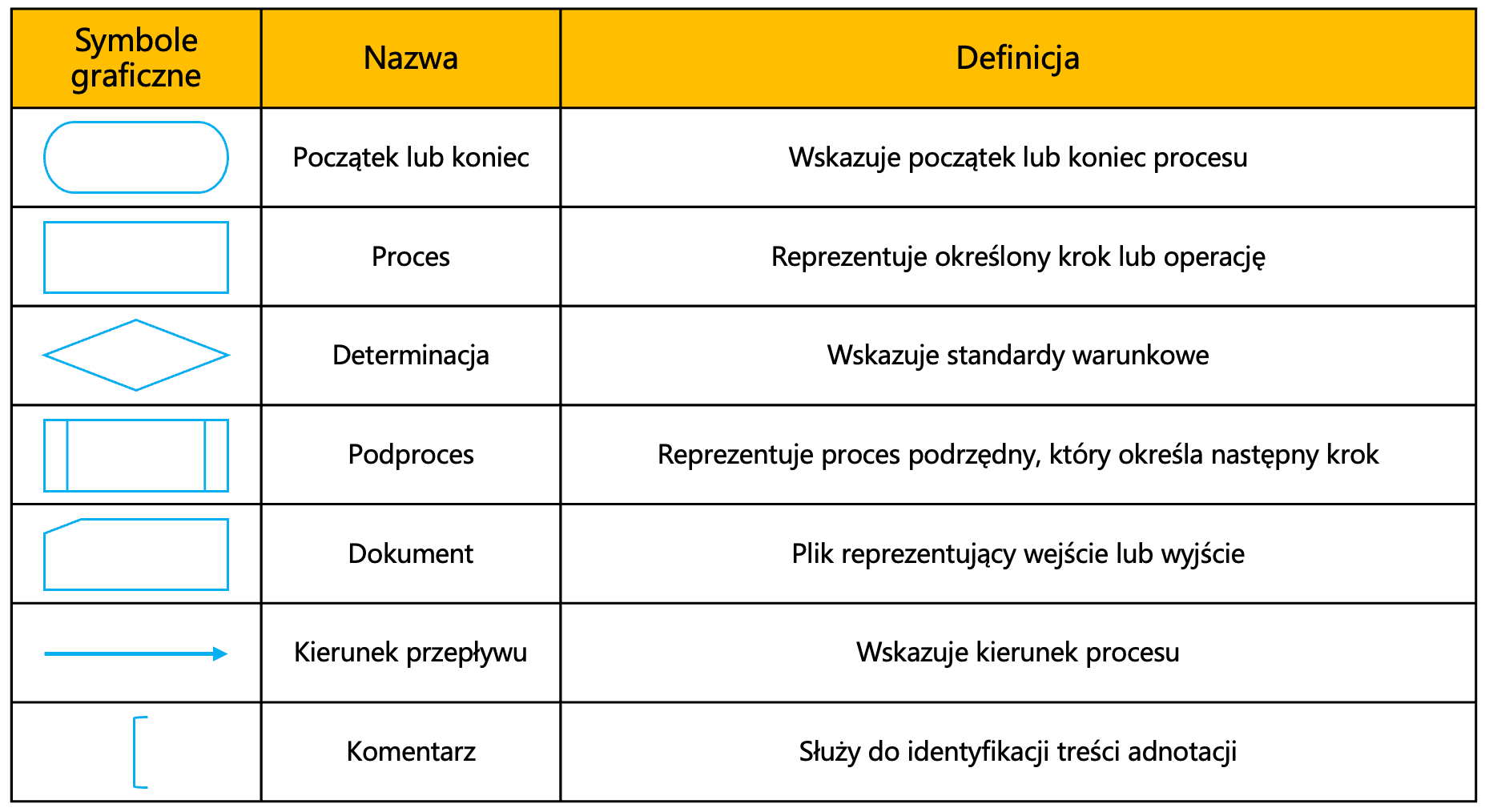
Powszechnie używane symbole graficzne i definicje na schematach blokowych
Powyższe elementy graficzne można znaleźć w bibliotece komponentów graficznych ProcessOn.
Oprócz opanowania powszechnie używanych symboli schematów blokowych, musisz także zrozumieć specyfikacje strukturalne schematów blokowych. Trzy podstawowe struktury schematów blokowych obejmują strukturę sekwencji, strukturę selekcji i strukturę pętli.
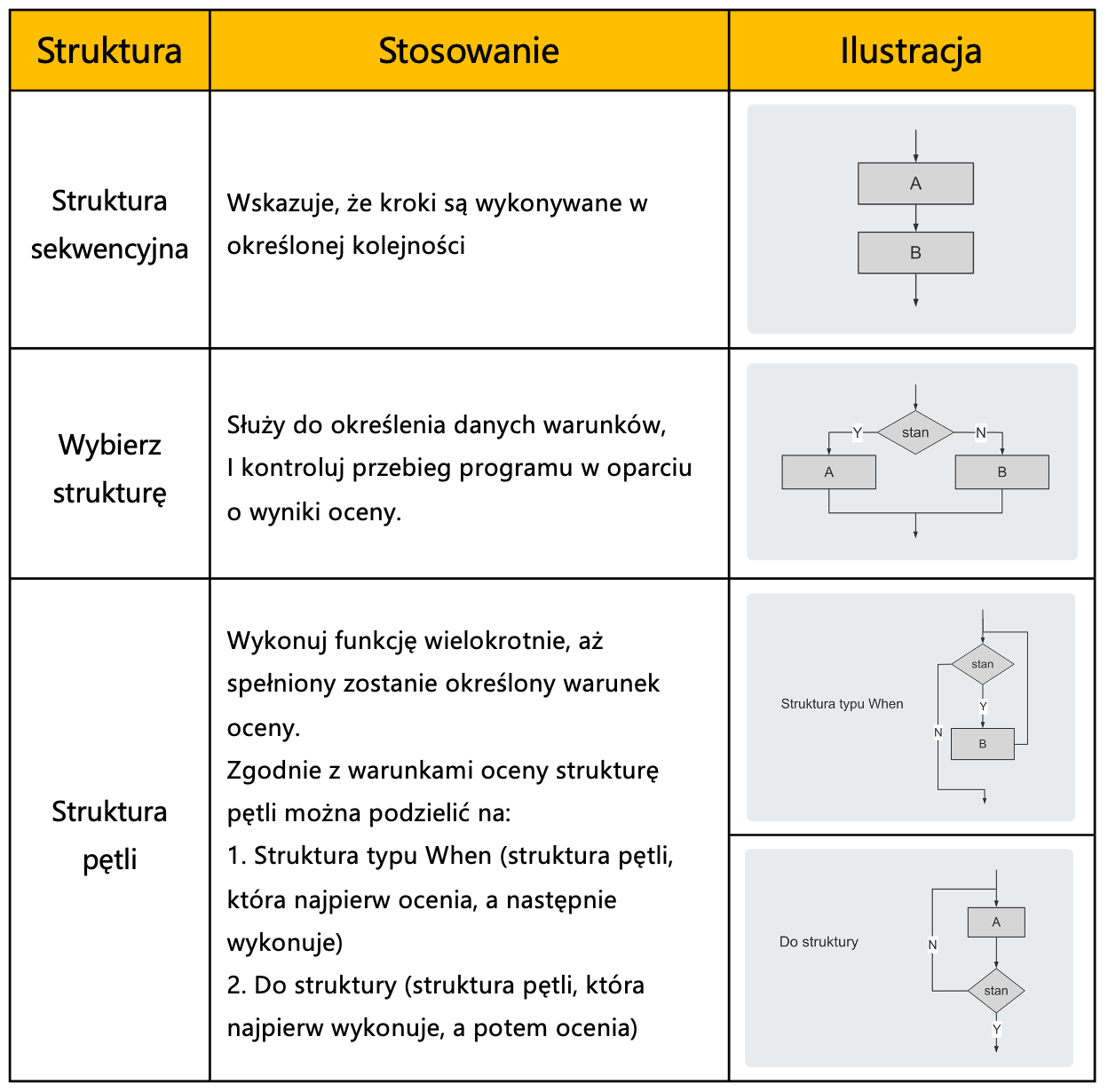
Trzy specyfikacje strukturalne dla schematów blokowych
· Specyfikacje formatu: Rozmiar symboli graficznych na tym samym schemacie musi być spójny, styl tekstu i rozmiar czcionki muszą być spójne;
· Specyfikacje linii prostych: postępuj zgodnie z kolejnością od lewej do prawej i od góry do dołu. Jednocześnie linie łączące nie mogą się krzyżować ani zaginać bez powodu;

Specyfikacja linii prostej schematu blokowego
· Początek i koniec: Proces musi mieć początek, niekoniecznie koniec. Symbol początku może pojawić się tylko raz, natomiast symbol końca może pojawić się wielokrotnie (jeśli proces jest wystarczająco przejrzysty, można pominąć symbole początku i końca);
· Zasada pojedynczego wejścia, pojedynczego wyjścia: przepływ przetwarzania musi mieć jedno wejście i jedno wyjście, a dla tej samej ścieżki powinna być tylko jedna strzałka wskazująca;
· Diament jest symbolem oceny. Z ramki oceny w kształcie rombu muszą wypływać dwie strzałki odpowiadające dwóm wynikom przetwarzania: „Tak” i „Nie” (lub „Y” i „N”) oraz górna. a dolne końce symbolu oceny wpływają i wypływają normalnie. Użyj „Tak” lub „Y”, użyj „Nie” lub „N” dla dopływu i odpływu lewego i prawego końca;
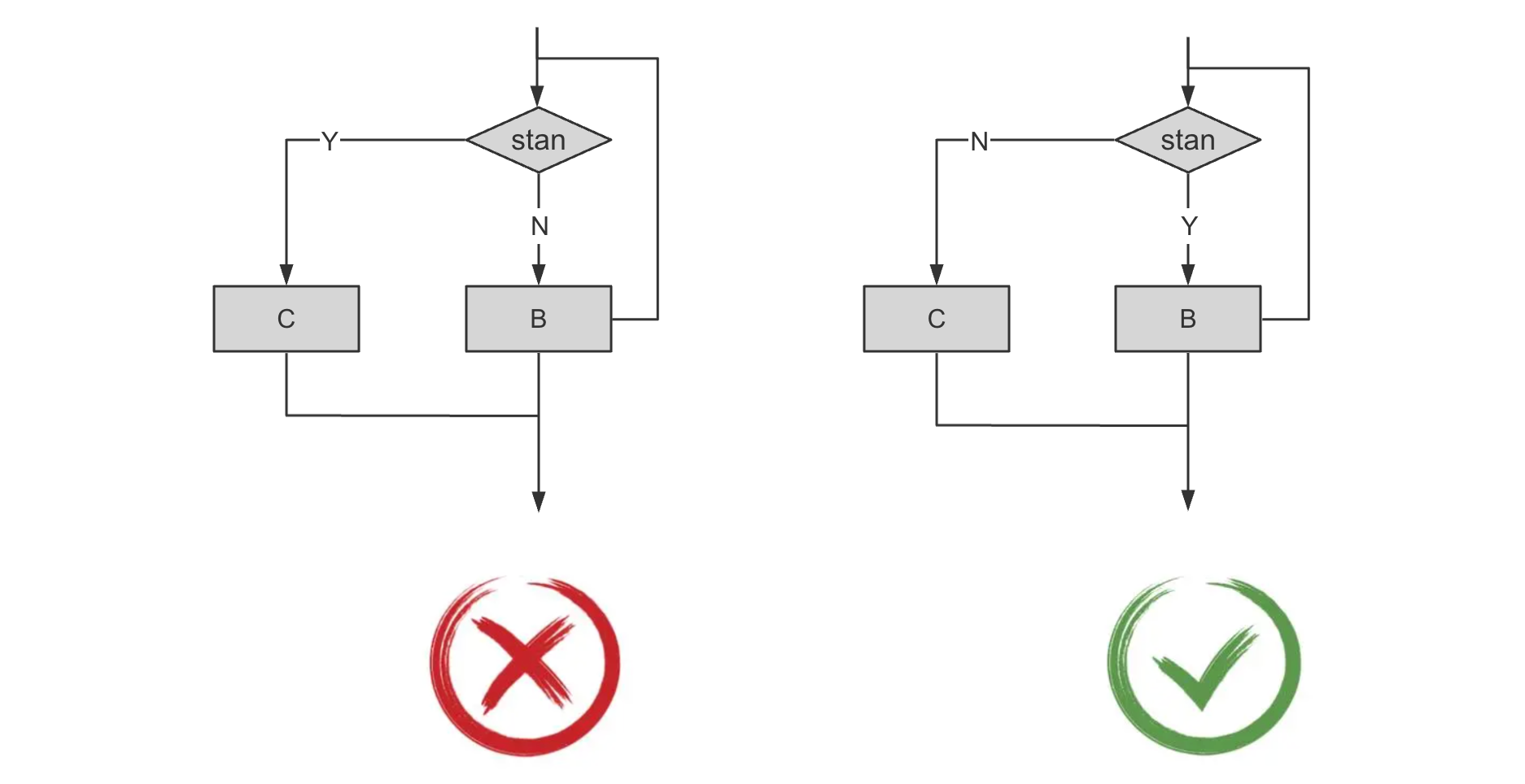
Diamentowy symbol oceny schematu blokowego
· Konwencja nazewnictwa: Nazewnictwo schematu wykorzystuje strukturę podmiot-predykat (np. proces logowania, proces zamawiania) w opisie operacji zastosowano strukturę czasownik-obiekt (np. wybór sposobu logowania, przełączanie konta zamawiającego);
· Czy ścieżka pola oceny warunkowej zależy od kierunku procesu podstawowego;
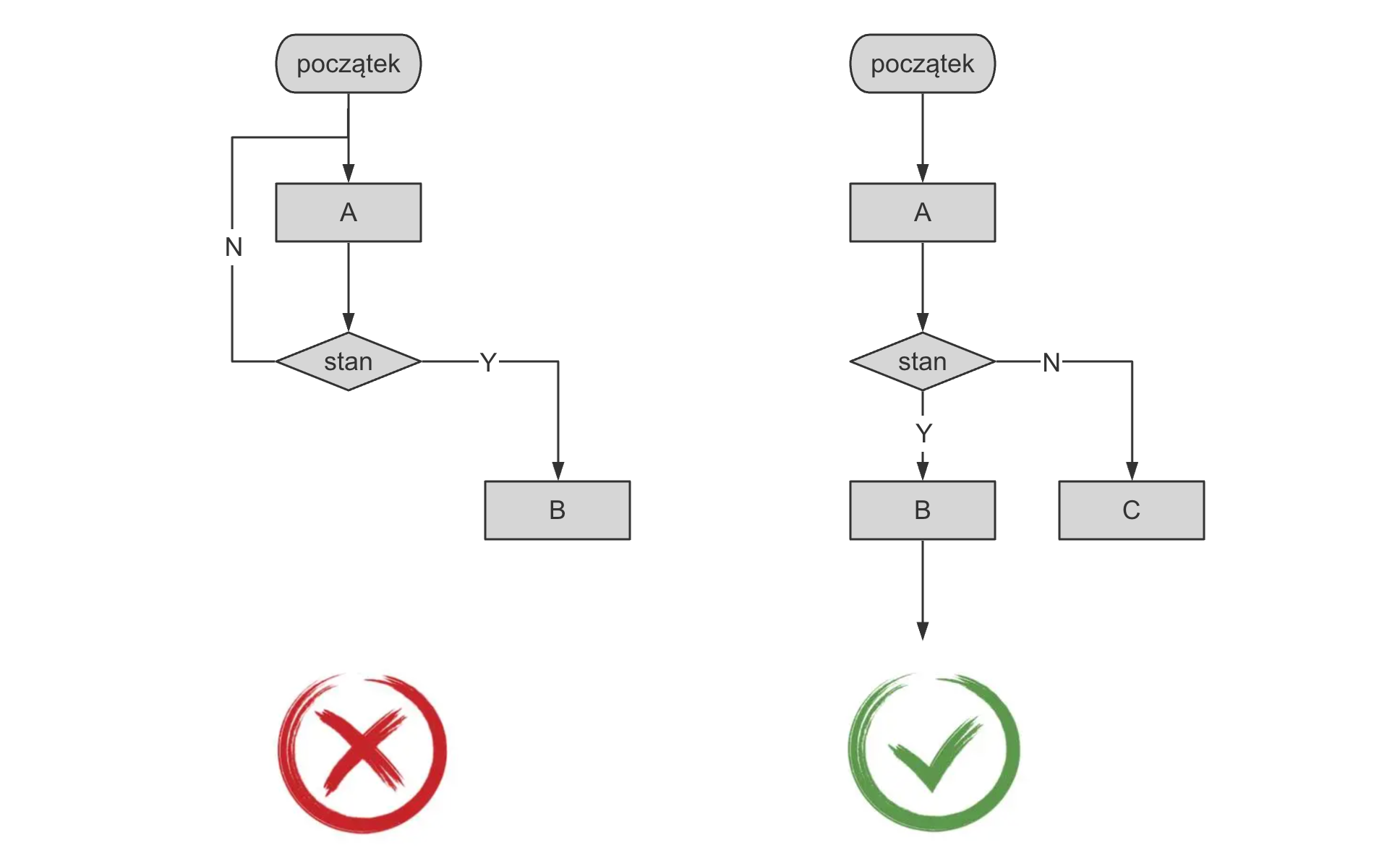
Pole oceny warunkowej schematu blokowego
· Jeżeli relacja przetwarzania procesu jest równoległa, procesy należy umieścić na tej samej wysokości;
· Jeśli jest to konieczne, należy zastosować oznakowanie w celu jasnego wyjaśnienia procesu, a do oznakowania należy zastosować specjalne symbole.
Interfejs edytora schematów blokowych ProcessOn składa się łącznie z 9 części: paska tytułu, paska menu, paska narzędzi, obszaru komponentów graficznych, wielokanałowego paska zarządzania, paska nawigacji strony, obszaru edycji, prawego panelu narzędzi i górnych przycisków funkcyjnych. Niektóre obszary operacyjne edytora schematów blokowych pokrywają się z obszarami edytora map myśli, więc poniżej wyjaśniono głównie różne obszary funkcjonalne tych dwóch.
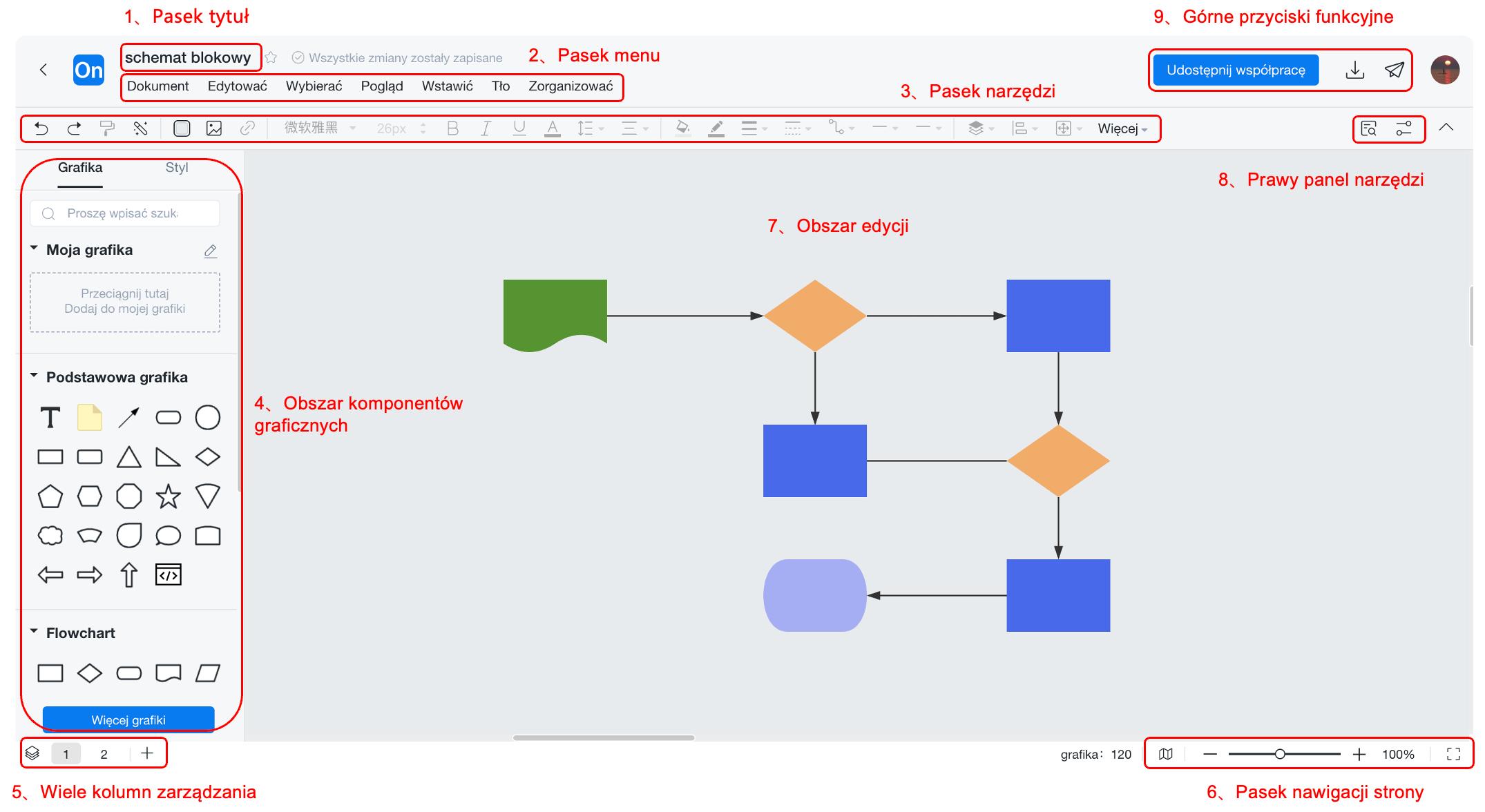
Dystrybucja obszaru funkcjonalnego edytora schematów blokowych
【Biblioteka graficzna】: Elementy graficzne w obszarze komponentów graficznych można przeciągnąć bezpośrednio do obszaru edycji po prawej stronie. Istnieją trzy źródła elementów graficznych:
① Zdjęcia internetowe: Bezpośrednie wyszukiwanie zdjęć internetowych w polu wyszukiwania pod biblioteką grafik;
②Moja grafika: Zdjęcia zaimportowane z lokalnego źródła, obsługujące formaty svg, png i jpg;
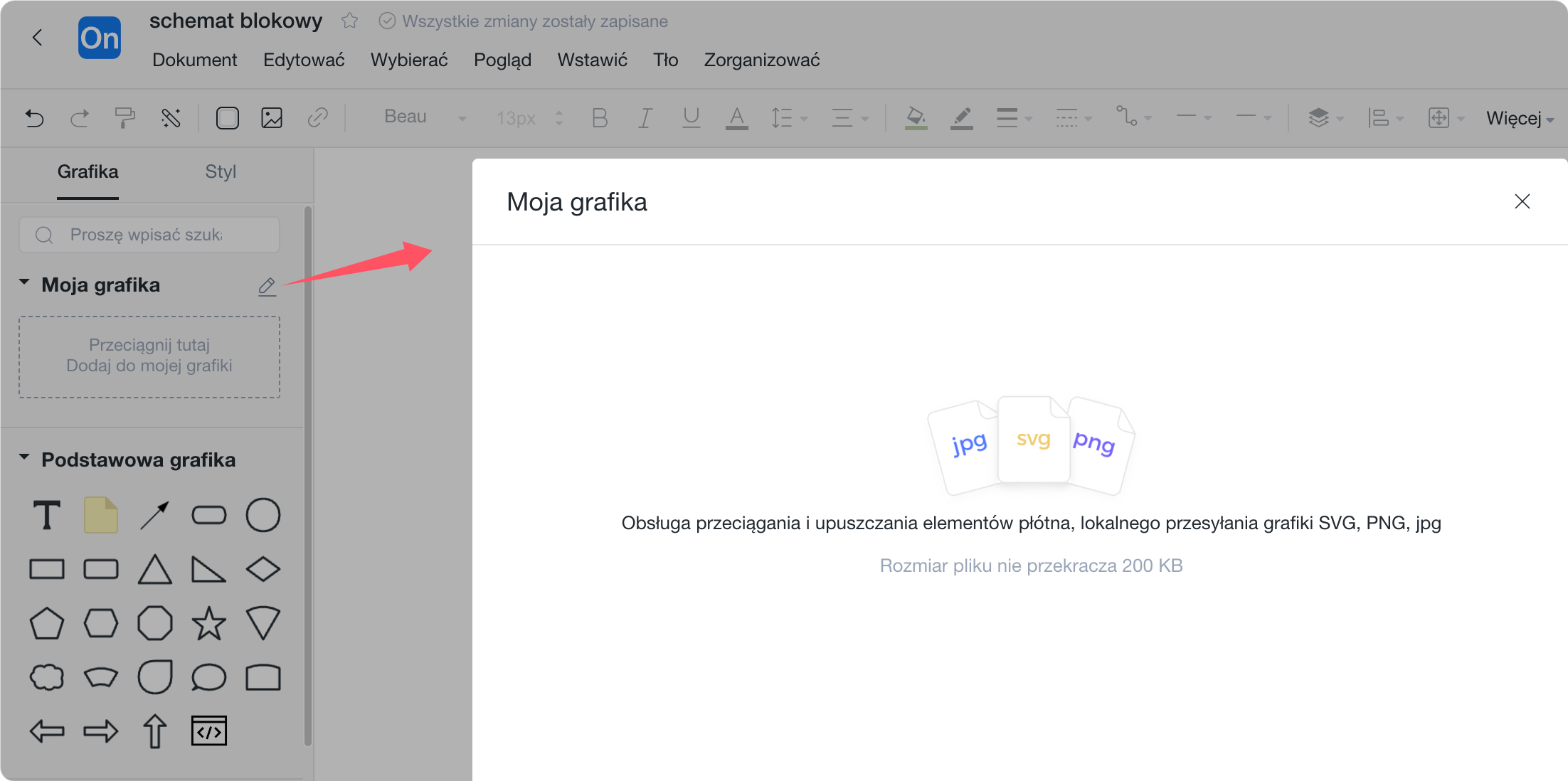
Biblioteka graficzna — Moje grafiki
③Oficjalne elementy graficzne: Obejmuje schematy blokowe, BPMN, diagramy torów pływania, tabele, diagramy E-R, UML, diagramy Venna, diagramy topologii sieci, schematy organizacyjne, interfejsy UI i inne elementy graficzne. Kliknij „Więcej grafiki” na dole. Możesz dodać odpowiednie elementy graficzne do obszaru komponentów graficznych po lewej stronie.
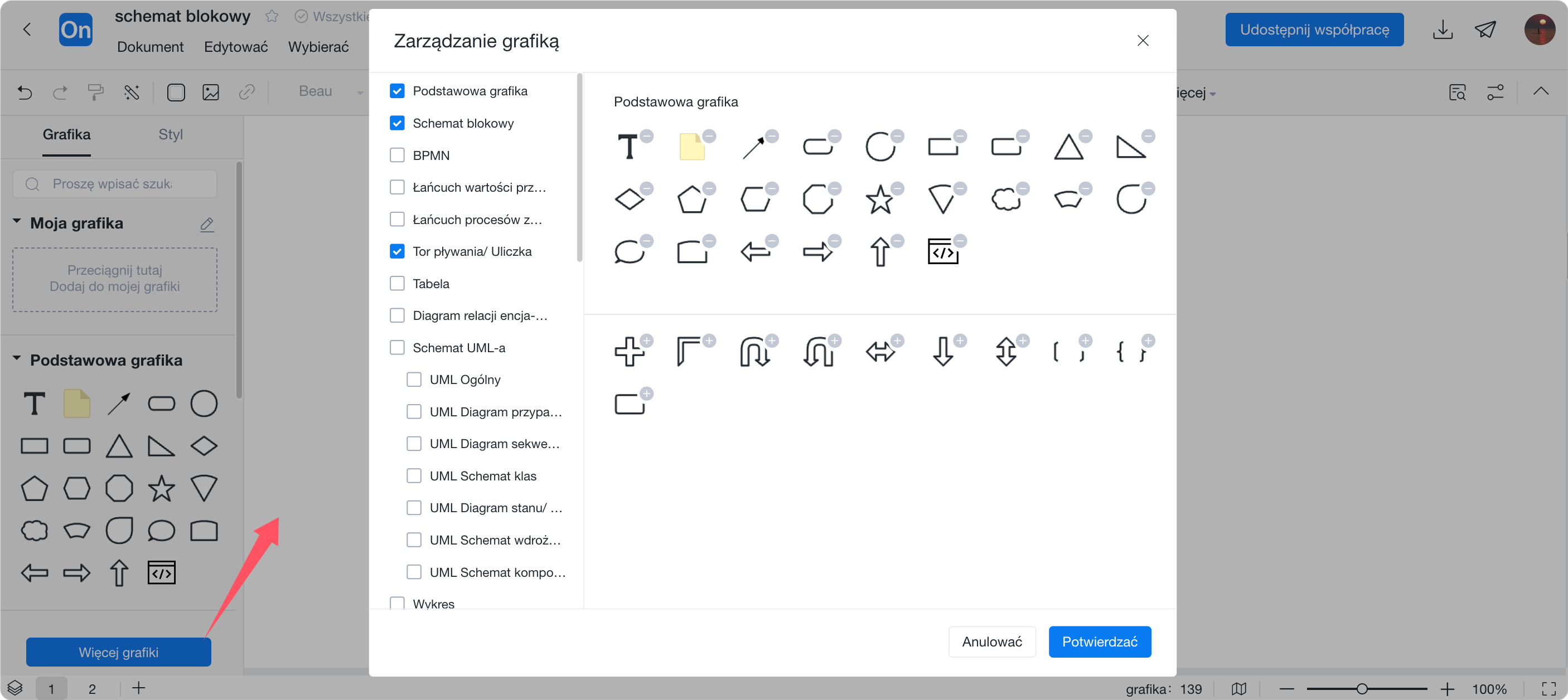
Oficjalne elementy graficzne ProcessOn
【Styl】: Edytor schematów blokowych ProcessOn ma wbudowane 24 oficjalnie zalecane style, spośród których możesz wybierać. Kliknij odpowiedni styl, aby jednym kliknięciem zastosować go do swojego rysunku.
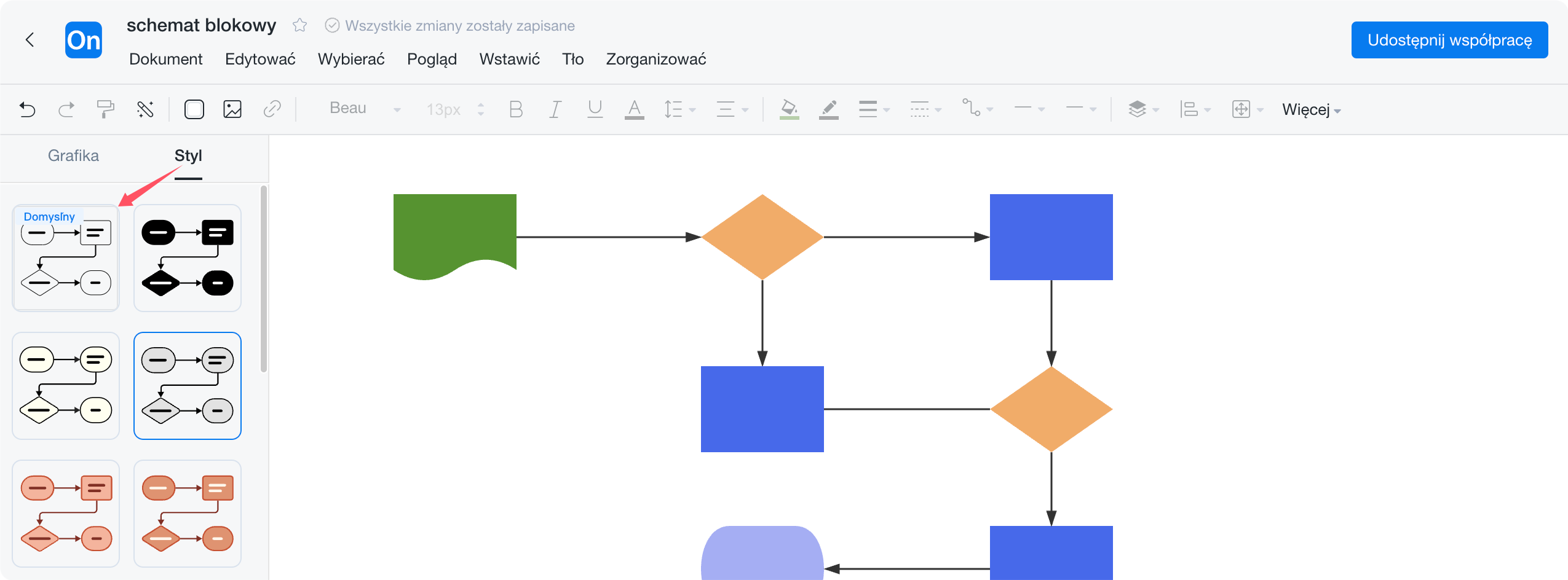
Oficjalnie zalecany styl schematu blokowego ProcessOn
【Aranżacja】: Obejmuje trzy operacje: wyrównanie grafiki, rozkład grafiki i dopasowanie rozmiaru, co pozwala szybko rozmieścić elementy graficzne.
Wyrównanie grafiki: Wyrównaj nierówne elementy graficzne zgodnie z odpowiednim wyrównaniem.
Etapy operacji: Wybierz element graficzny, który chcesz wyrównać, następnie kliknij prawym przyciskiem myszy (lub kliknij przycisk „Ułóż” na pasku menu) i wybierz dowolną metodę wyrównania w ramach „Rozkładu wyrównania”.
· Wyrównanie do lewej: Po zaznaczeniu wszystkich elementów graficznych, wyrównaj je do grafiki znajdującej się najbardziej na lewo na płótnie;
· Wyrównanie do środka: Po wybraniu wszystkich elementów graficznych oblicz linię środkową w oparciu o skrajne lewe i prawe położenie grafiki płótna i wyrównaj do linii środkowej;
· Wyrównanie do prawej: Po zaznaczeniu wszystkich elementów graficznych, wyrównaj je do grafiki znajdującej się najbardziej na prawo na płótnie;
· Wyrównanie do góry: Po zaznaczeniu wszystkich elementów graficznych, wyrównaj je do najwyższej grafiki na płótnie;
· Wyrównanie do środka w pionie: Po wybraniu wszystkich elementów graficznych, linia środkowa jest obliczana na podstawie pozycji grafiki na górze i na dole płótna i wyrównywana do linii środkowej;
· Wyrównanie do dołu: Po wybraniu wszystkich elementów graficznych wyrównaj je do najniższej grafiki na płótnie.
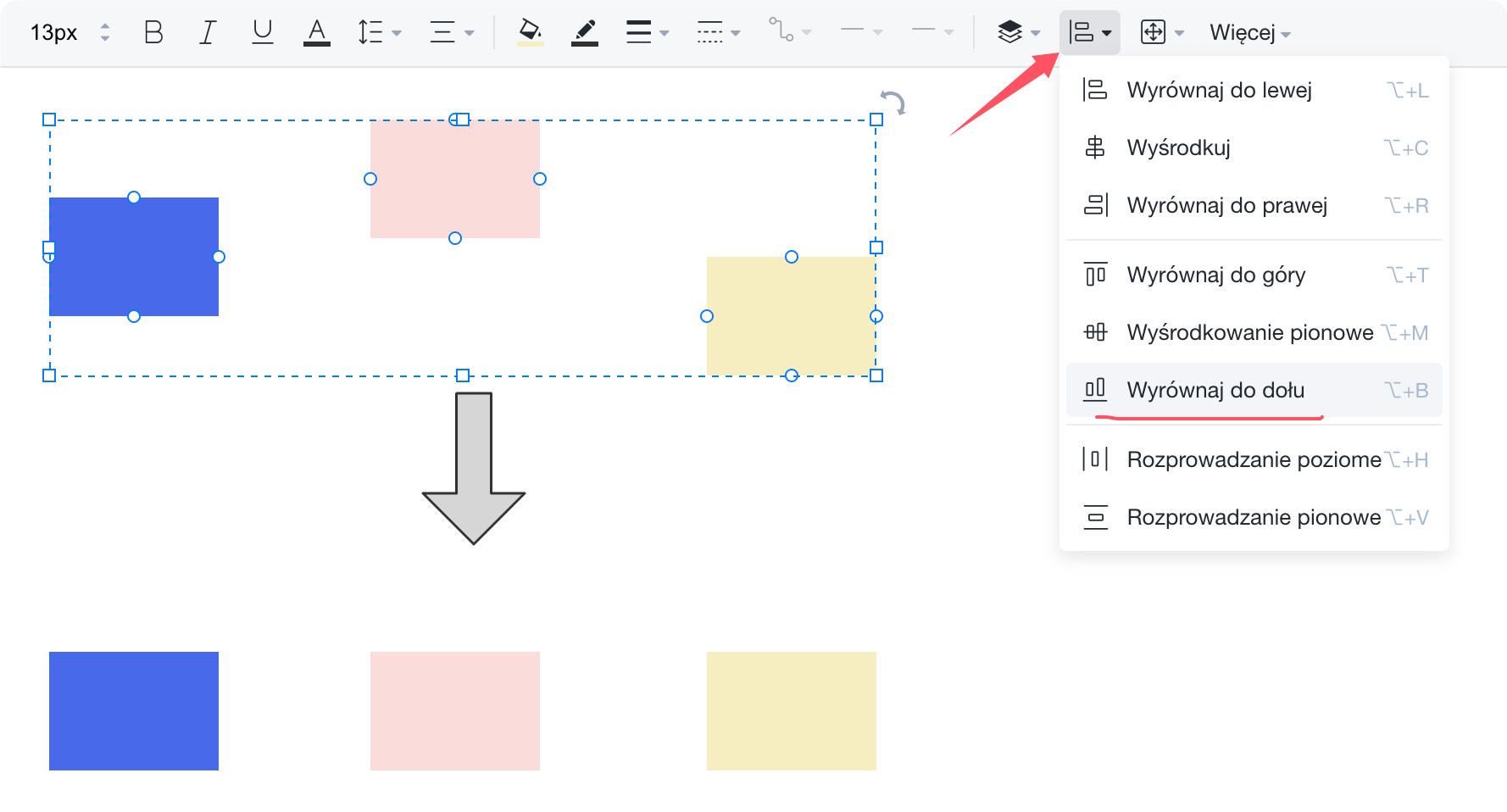
Edytor schematów blokowych — wyrównanie
Równomierny rozkład: Dostosuj elementy graficzne do równych odstępów. Możesz ustawić średni rozkład poziomy i średni rozkład pionowy.
Kroki operacji: Wybierz elementy graficzne, które chcesz wyrównać, następnie kliknij prawym przyciskiem myszy (lub kliknij przycisk „Ułóż” na pasku menu) i wybierz „Rozkład średni w poziomie” lub „Rozkład średni w pionie” w „Wyrównaj rozkład”.
· Poziomy rozkład średni: wszystkie elementy graficzne rozmieszczone są w równych odstępach w kierunku poziomym;
· Pionowy równomierny rozkład: Wszystkie elementy graficzne rozmieszczone są w równych odstępach w kierunku pionowym.
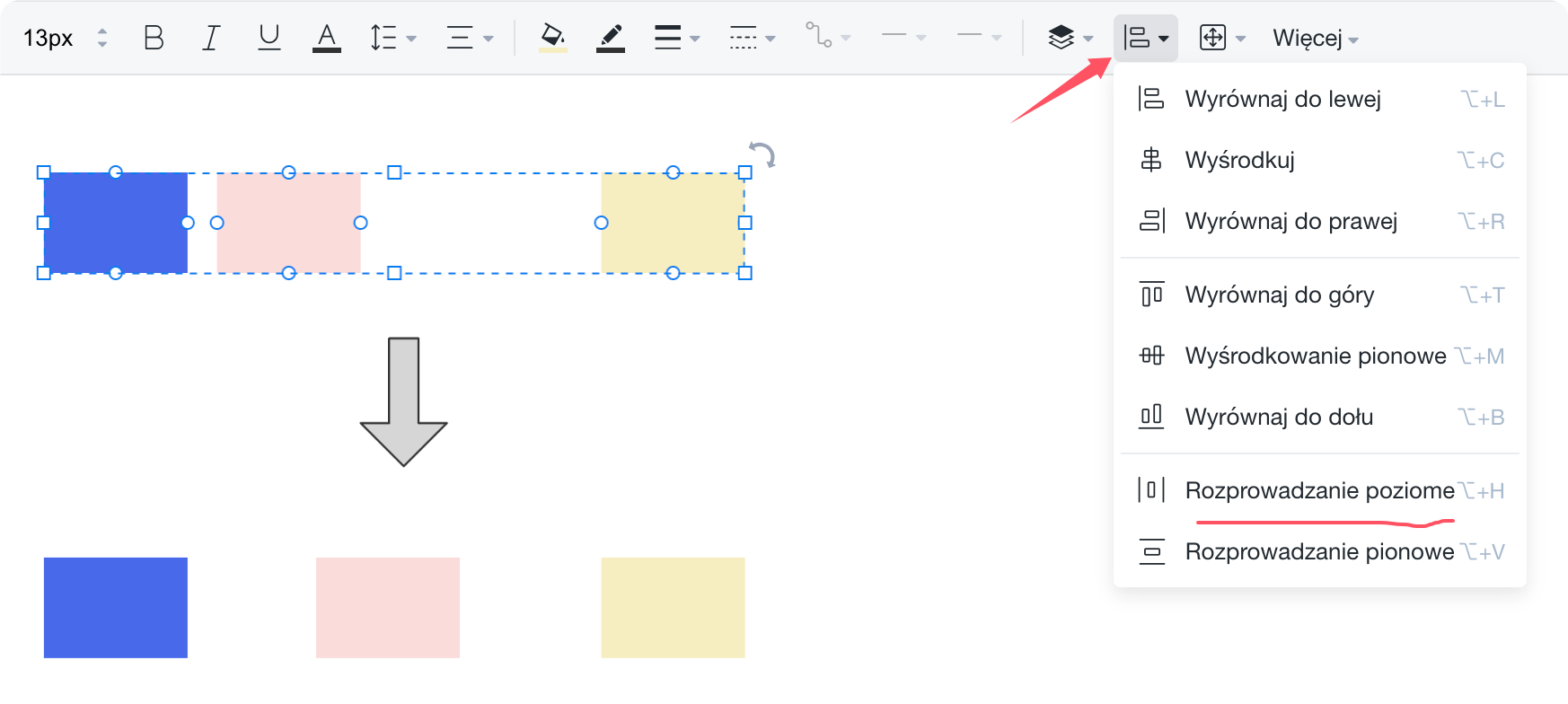
Edytor schematów blokowych — równomierna dystrybucja
Dopasuj rozmiar: elementy graficzne o różnych szerokościach i wysokościach będą miały ten sam rozmiar.
Etapy operacji: Zaznacz wszystkie elementy graficzne, następnie w pasku menu wybierz przycisk „Ułóż”, a następnie wybierz odpowiednie ustawienie rozmiaru w „Dopasuj rozmiar”. Rozmiar dopasowania dostosowywany jest w zależności od maksymalnej wysokości lub szerokości wybranego elementu graficznego.
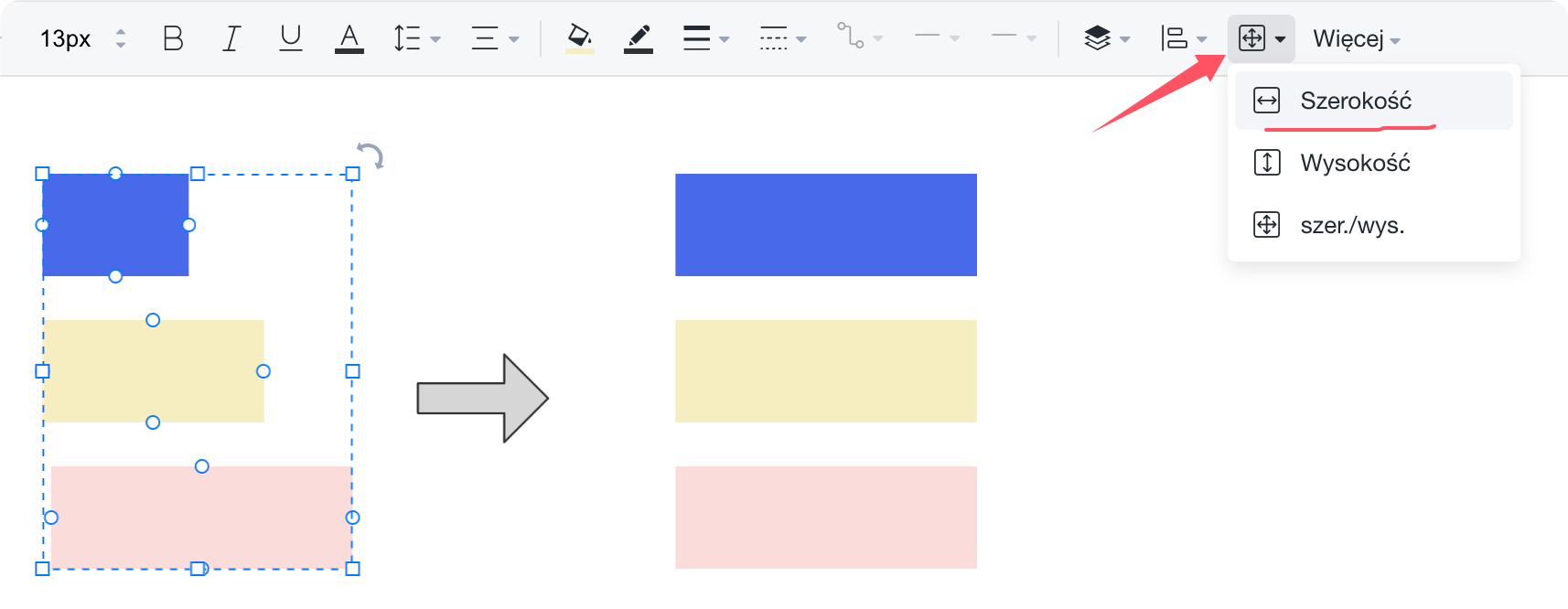
Edytor schematów blokowych — Dopasuj rozmiar
Kombinacja: Po połączeniu wielu elementów graficznych możesz w sposób holistyczny przeciągać, obracać, łączyć i wykonywać inne operacje, unikając przypadkowego przeciągania elementów graficznych, które mogłyby wpłynąć na układ.
Etapy operacji: Wybierz elementy graficzne, które chcesz połączyć, następnie kliknij prawym przyciskiem myszy (lub wybierz przycisk „Ułóż” w pasku menu) i wybierz „Połącz”, aby zakończyć.

Edytor schematów blokowych – pasek narzędzi
【Czcionka】: Elementy graficzne i czcionki, grubość linii, styl, kolor itp. można modyfikować na pasku narzędzi.
【Upiększ】: Po ukończeniu rysunku możesz kliknąć przycisk „Upiększ”, aby jednym kliknięciem upiększyć zawartość rysunku, w tym dostosować odstępy, krzywiznę linii itp.
【Kolor tła】: Kolor tła nowo utworzonego schematu blokowego jest domyślnie przezroczysty. Możesz kliknąć przycisk koloru tła, aby zmodyfikować kolor tła obszaru roboczego.
【Styl】: Podobnie jak edytor mapy myśli, ta funkcja służy do zmiany płótna, motywu i stylu tekstu. Wybierz jeden lub więcej elementów graficznych i wybierz „Styl grafiki” w prawym panelu narzędzi, aby zmodyfikować styl układu grafiki i tekstu; „Styl - Styl strony” umożliwia modyfikowanie rozmiaru obszaru roboczego i siatki, drukowanie linii podziału i wypełnianie tła. dodaj także znak wodny pliku (nie więcej niż 15 znaków).
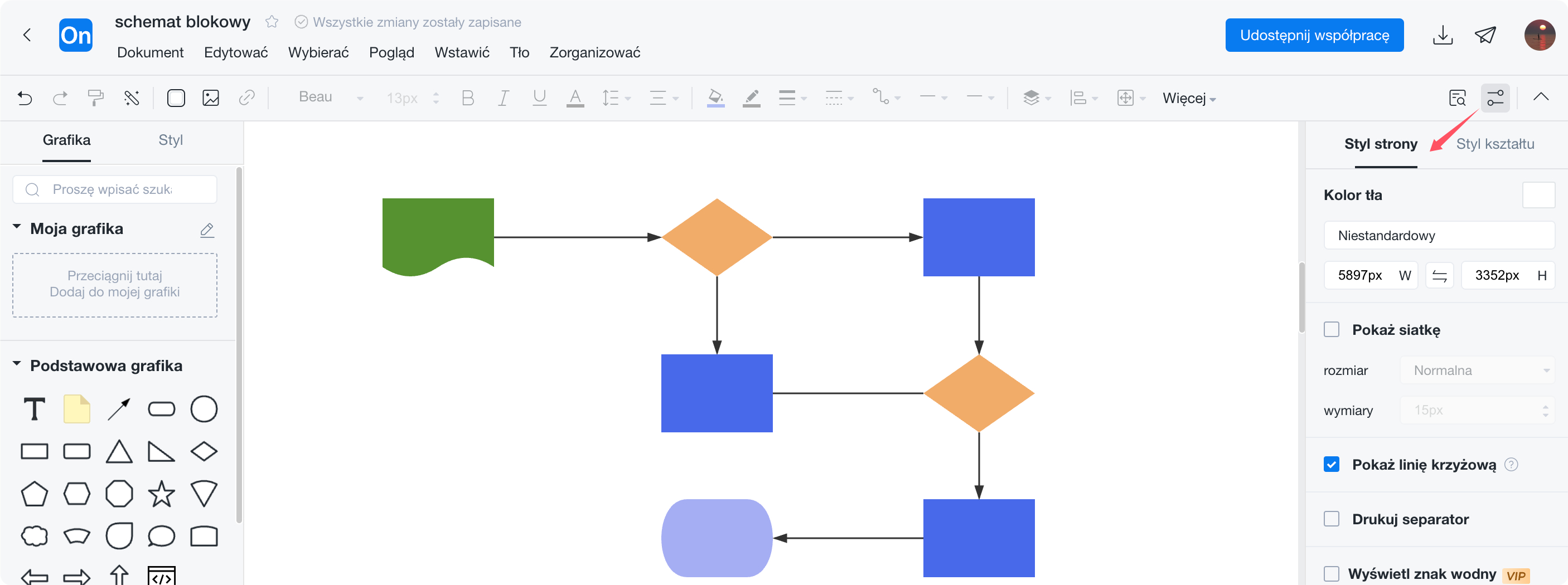
Edytor schematów blokowych — styl
Jeśli zawartość Twojego pliku zostanie przypadkowo utracona, tutaj możesz znaleźć wcześniej edytowaną treść. W stanie edycji system co kilka minut będzie automatycznie zapisywał aktualnie edytowaną treść. Wersje historyczne można usunąć lub przywrócić określoną wersję historyczną (wybierz wersję, którą chcesz przywrócić, a następnie kliknij „Przywróć tę wersję”) lub możesz bezpośrednio pobrać określoną wersję historyczną bez przywracania (kliknij „strzałkę” przycisk w prawym górnym rogu obszaru roboczego).
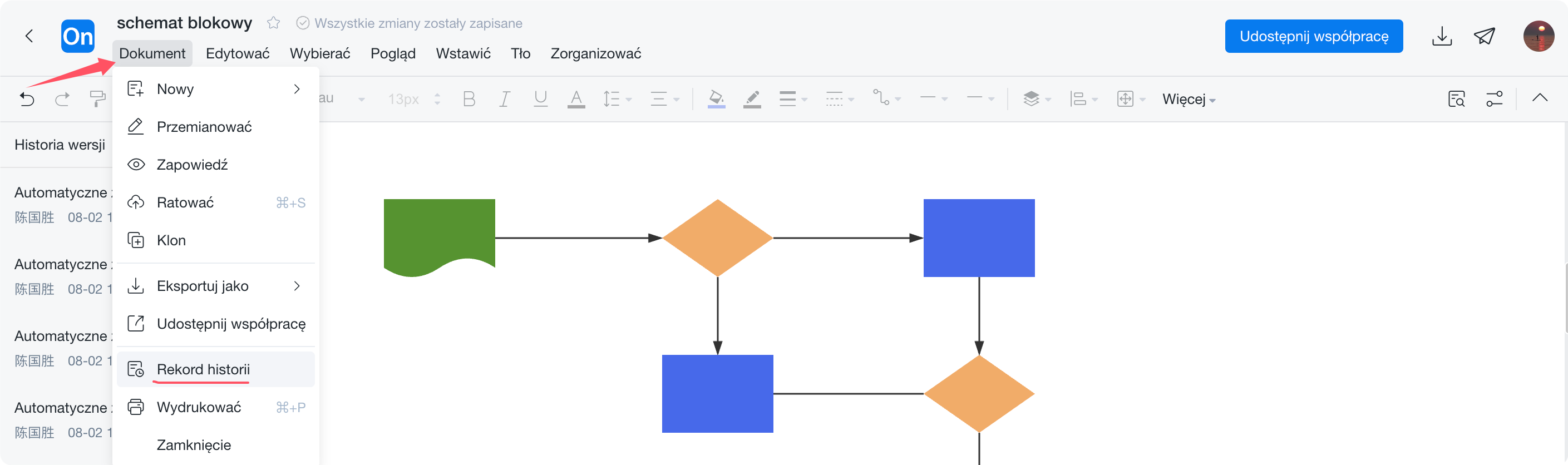
Edytor schematów blokowych — usuń, przywróć, pobierz
Współpraca: Podczas współpracy nad plikami wpisz bezpośrednio adres e-mail lub numer telefonu komórkowego osoby, z którą współpracujesz, która powiązała konto ProcessOn. Podczas współpracy możesz także ustawić uprawnienia do edycji lub przeglądania współpracującej osoby, a także okres współpracy i sposób współpracy (link/kod QR). Po zakończeniu współpracy możesz także usuwać współpracowników partiami lub modyfikować status uprawnień współpracowników.
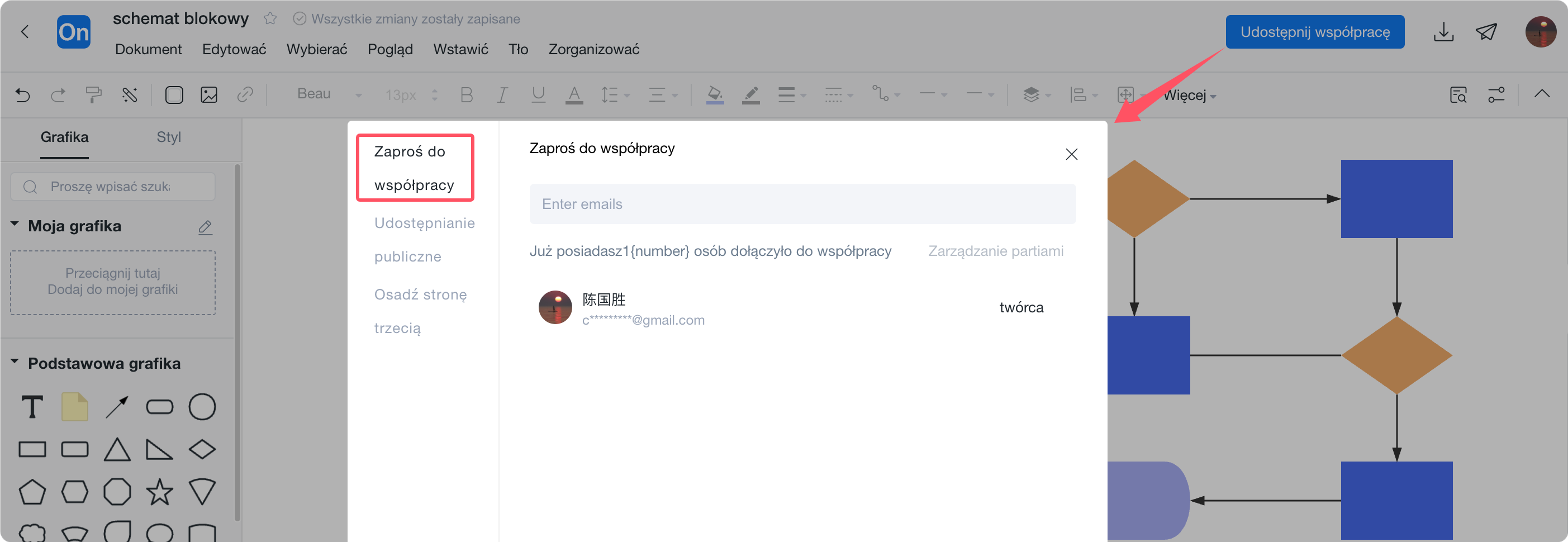
Funkcje współpracy ProcessOn
Udostępnij: Skopiowany link do udostępniania można udostępnić każdemu, a osoba udostępniana może wyświetlić plik bezpośrednio po otwarciu łącza. Osoby udostępniające mogą ustawiać hasła dostępu do udostępnionych plików. Po skonfigurowaniu udostępnionego łącza do płatnego pobierania osoba udostępniana musi zapłacić za jego pobranie i korzystanie z niego. Ponadto link do udostępniania może również ustawić datę ważności. Jeśli nie chcesz, aby inni widzieli Twój plik, po prostu wyłącz udostępnianie publiczne.
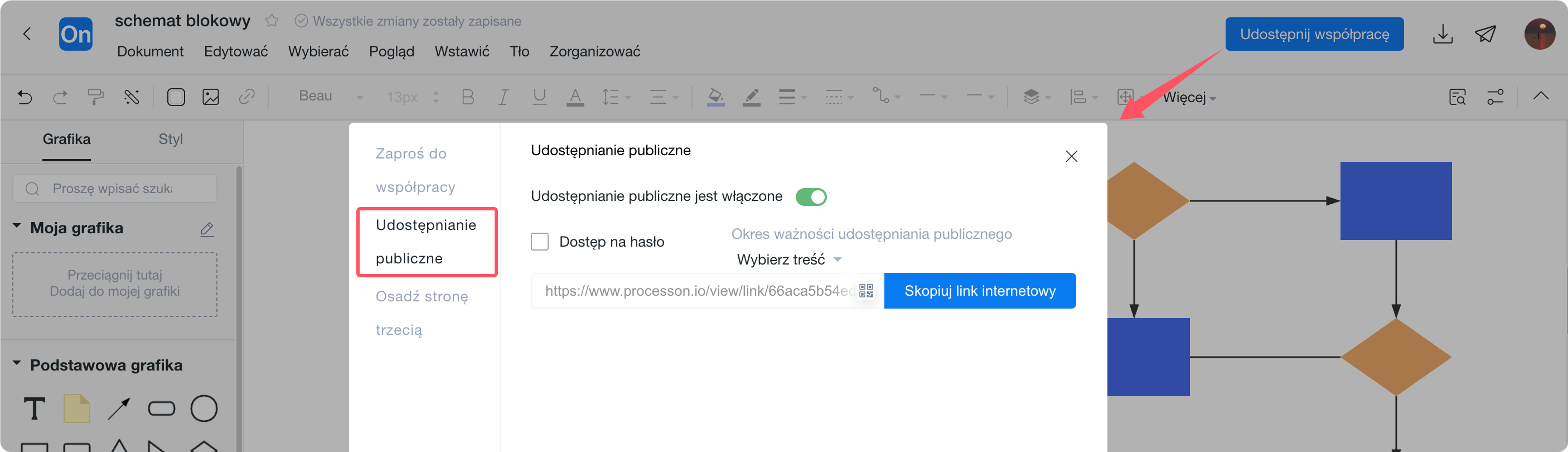
Funkcja udostępniania ProcessOn
Oprócz powyższych dwóch metod, jeśli chcesz udostępnić pliki wsadowe znajomym, możesz umieścić te pliki w folderze, kliknąć folder i wybrać „Udostępnij i współpracuj”.
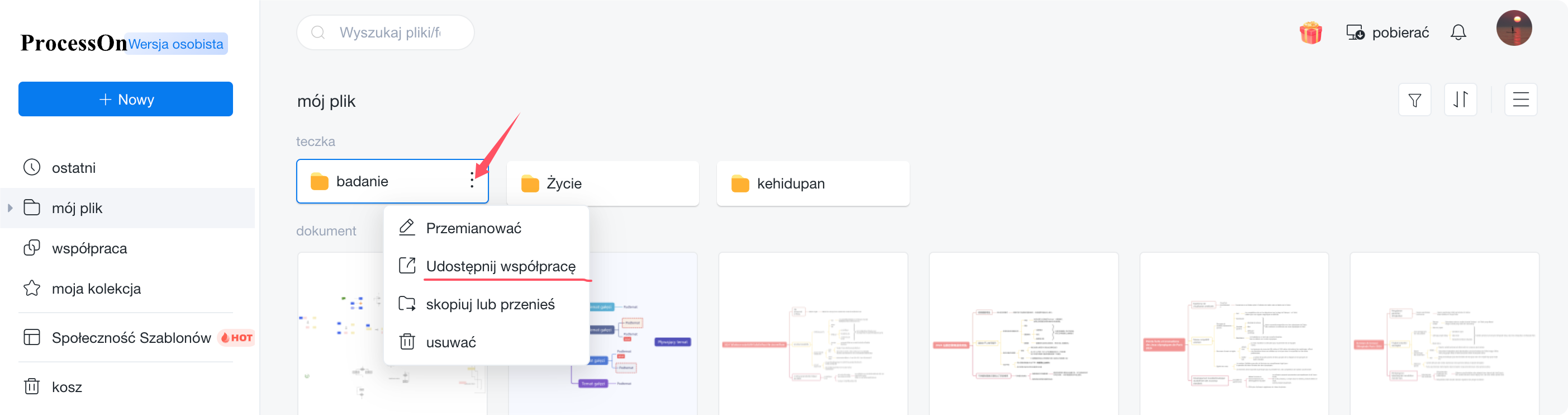
Funkcja współpracy w zakresie udostępniania folderów ProcessOn
Współpracownicy mogą przeglądać pliki/foldery, nad którymi współpracowali, na pasku narzędzi „Współpraca” po lewej stronie wiadomości w witrynie lub na stronie plików osobistych. Współpracownicy mogą także przeglądać wszystkie pliki, nad którymi współpracowali inni, w folderze „Współpraca” /folder .
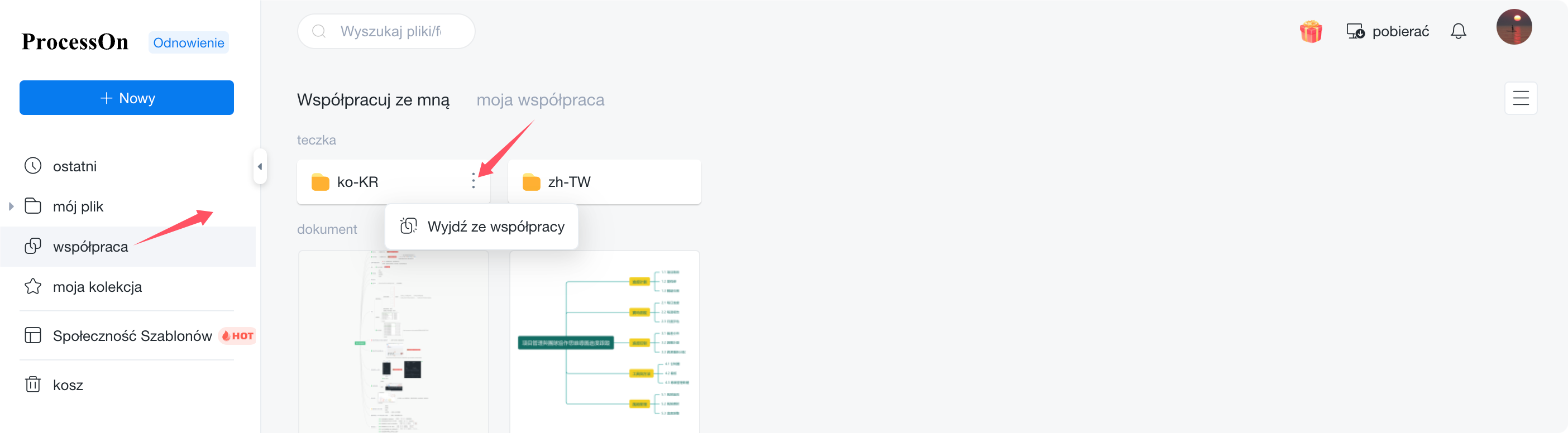
Wyświetl pliki współpracy
Kolory niestandardowe: ProcessOn oficjalnie zapewnia różnorodne palety kolorów (kolory systemowe, styl Morandi, styl chiński, kolory Pantone) oraz funkcje, takie jak tekst, obramowania, linie i tła płótna dla map myśli i schematów blokowych, które umożliwiają dostosowanie kolorów może skorzystać z powyższej palety kolorów. Ponadto możesz także użyć funkcji absorpcji kolorów, aby uzyskać żądane dopasowanie kolorów.
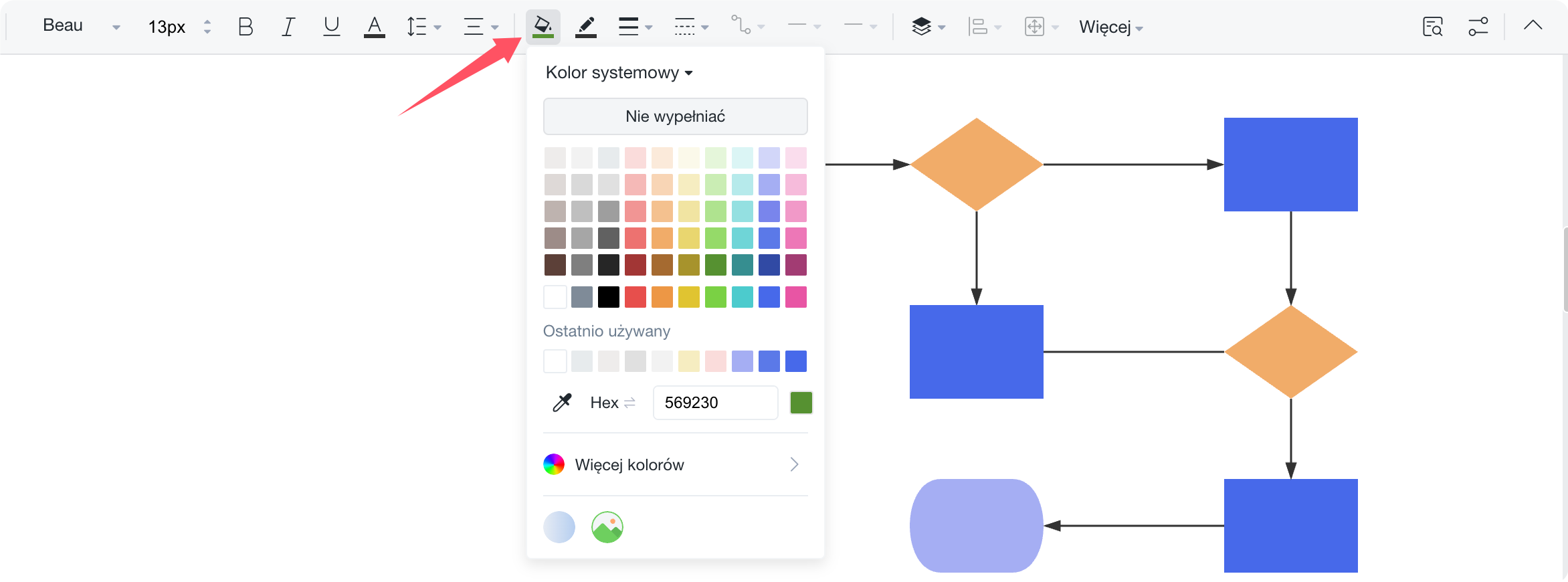
Kolor niestandardowy
· Dodano nowy temat dotyczący rodzeństwa: Enter
· Dodano podtemat: Zakładka/Wstaw
· Usuń temat: Usuń
· Zawijanie tekstu: Shift+Enter
·Wielokrotny wybór: Ctrl+kliknięcie tematu
· Zaznacz wszystko: Ctrl+A
· Użyj ponownie: Ctrl+D
· Przesuń płótno: Spacja + przeciągnięcie myszą
· Powiększ lub pomniejsz płótno: Ctrl+(+),(-):
· Wstaw tekst: T
· Wstaw połączenie: L+przeciągnięcie myszą
·Wielokrotny wybór: Ctrl+kliknięcie
Wybierz przycisk „Opublikuj” po prawej stronie wśród przycisków funkcyjnych u góry edytora, aby publicznie opublikować bieżący plik w społeczności szablonów ProcessOn. Jeśli podczas publikowania pliku zostanie ustalona cena za klonowanie, twórca otrzyma dochód, gdy inni użytkownicy zapłacą za korzystanie z dzieła.

opublikuj plik
Uwaga: Publikując plik, musisz dokładnie i całkowicie podać podstawowe informacje o szablonie (aby ułatwić wyświetlanie treści i ruch). Po przesłaniu szablonu pracownicy ProcessOn sprawdzą go w ciągu 1-3 dni roboczych .
Społeczność szablonów ProcessOn to platforma treści, w której twórcy ProcessOn mogą dzielić się wiedzą lub tworzyć, a także zwiększać popularność i zyski. Zgromadziliśmy się tutaj znakomici twórcy treści ze wszystkich środowisk, aby zapewnić praktyczną wiedzę i pokazać nowe sposoby myślenia.
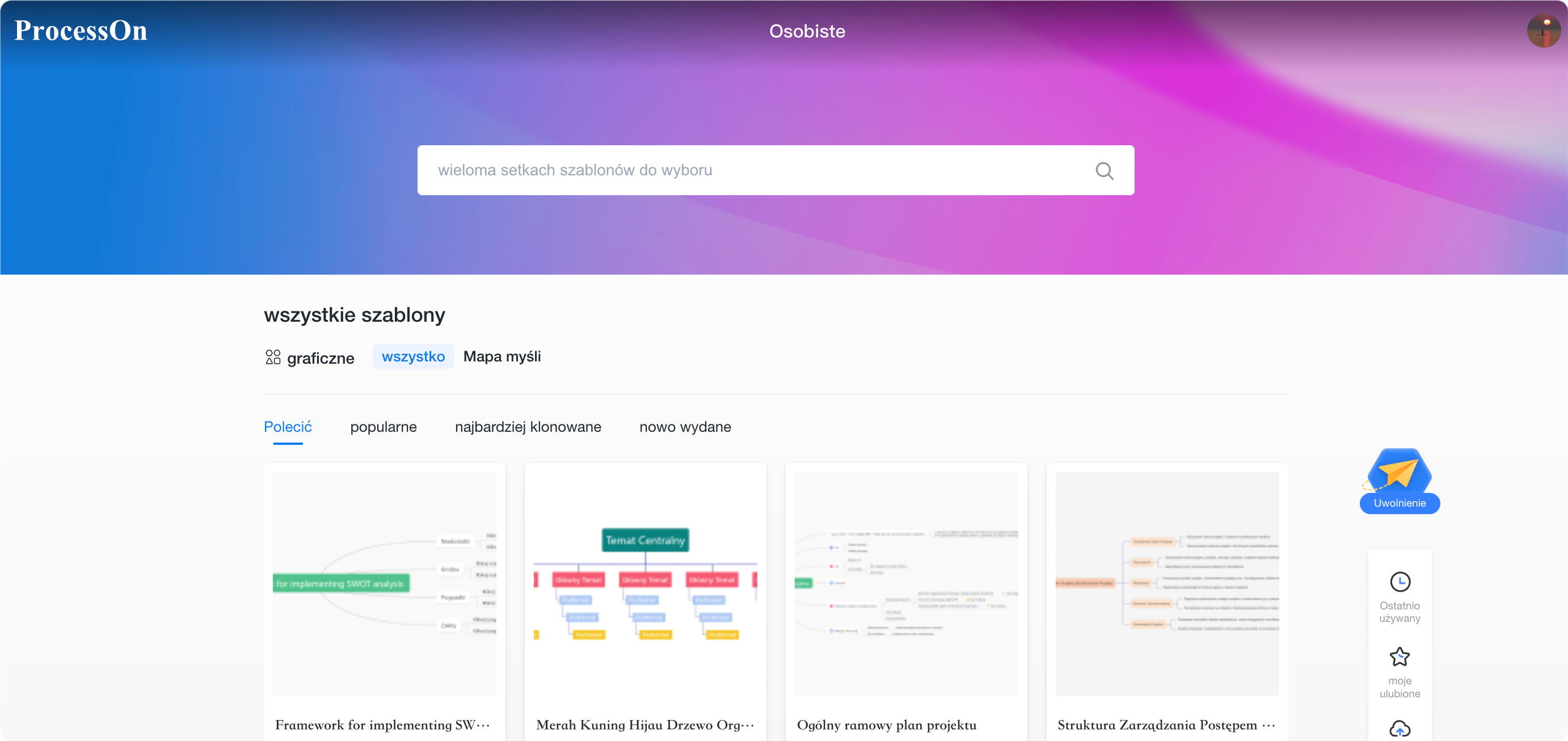
Społeczność szablonów ProcessOn
ProcessOn jest stowarzyszoną firmą Beijing Damaidi Information Technology Co., Ltd. i jest profesjonalnym narzędziem do rysowania online i społecznością umożliwiającą udostępnianie. Obsługuje różne typy rysunków, takie jak schematy blokowe, mapy myśli, diagramy prototypów, diagramy topologii sieci i UML. Niezależnie od tego, czy są to mapy myśli, czy diagramy logiczne, wszystkie są metodami, które pomagają nam przejść od abstrakcji do konkretu. ProcessOn wzmocni te metody. Wierzę, że tego rodzaju wzmocnienie pomoże nam często w „dyskretnym-podsumowaniu-dyskretnym” naszym własnym. myślenia. Jest to cenne dla naszych partnerów.
Obraz jest wart tysiąca słów, zgodnie z wizją wartości ProcessOn.