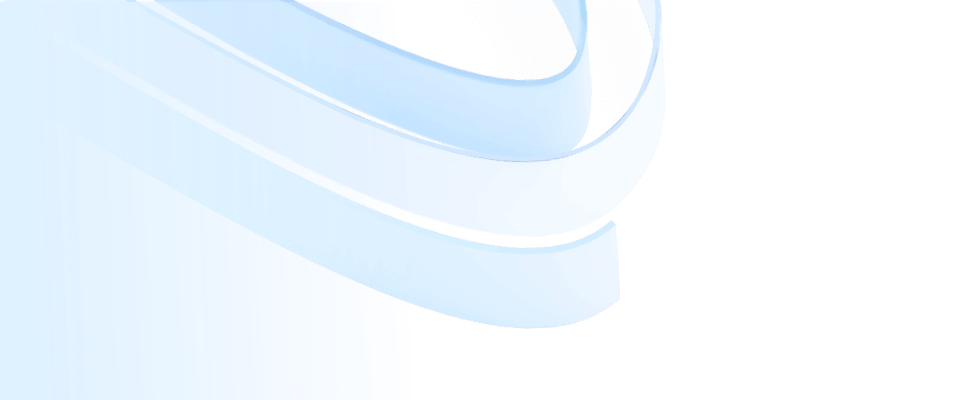
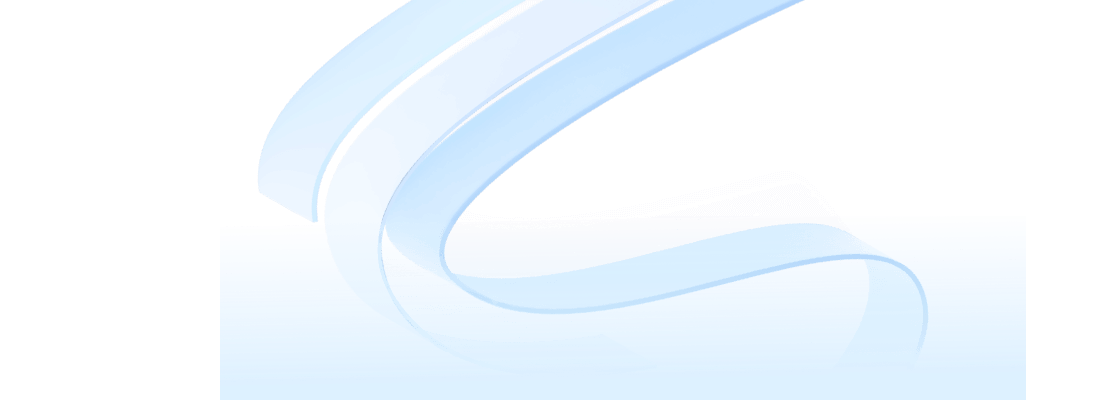
ProcessOn là một công cụ vẽ chuyên nghiệp và mạnh mẽ, hỗ trợ cộng tác trực tuyến theo thời gian thực giữa nhiều người. Nó có thể được sử dụng để vẽ nhiều loại đồ họa như bản đồ tư duy, sơ đồ luồng, sơ đồ nguyên mẫu, UML, BPMN, sơ đồ cấu trúc liên kết mạng, v.v. Vì thiết kế trang đơn giản nên trải nghiệm vận hành mượt mà cùng nguồn nội dung phong phú và thông minh được người dùng vô cùng yêu thích.
Tuy nhiên, người dùng mới có thể cảm thấy hơi bối rối khi phải đối mặt với vô số chức năng và tùy chọn vẽ của ProcessOn. Do đó, để cho phép mọi người dùng mới của ProcessOn nhanh chóng làm quen với công cụ này, chúng tôi đã biên soạn hướng dẫn dành cho người mới bắt đầu để giúp bạn bắt đầu dễ dàng.
Nội dung bài viết này chủ yếu bao gồm 5 phần sau: cách tạo file bằng ProcessOn, giới thiệu về trình soạn thảo sơ đồ tư duy ProcessOn, giới thiệu về trình soạn thảo sơ đồ ProcessOn, giới thiệu các chức năng vận hành phổ biến của ProcessOn và giới thiệu về ProcessOn doanh nghiệp.
Truy cập trang chủ của trang web chính thức của ProcessOn và người dùng chưa đăng nhập nhấp vào nút "Sử dụng miễn phí", "Đăng nhập" và "Đăng ký miễn phí" để vào trang tệp cá nhân sau khi hoàn tất đăng nhập.
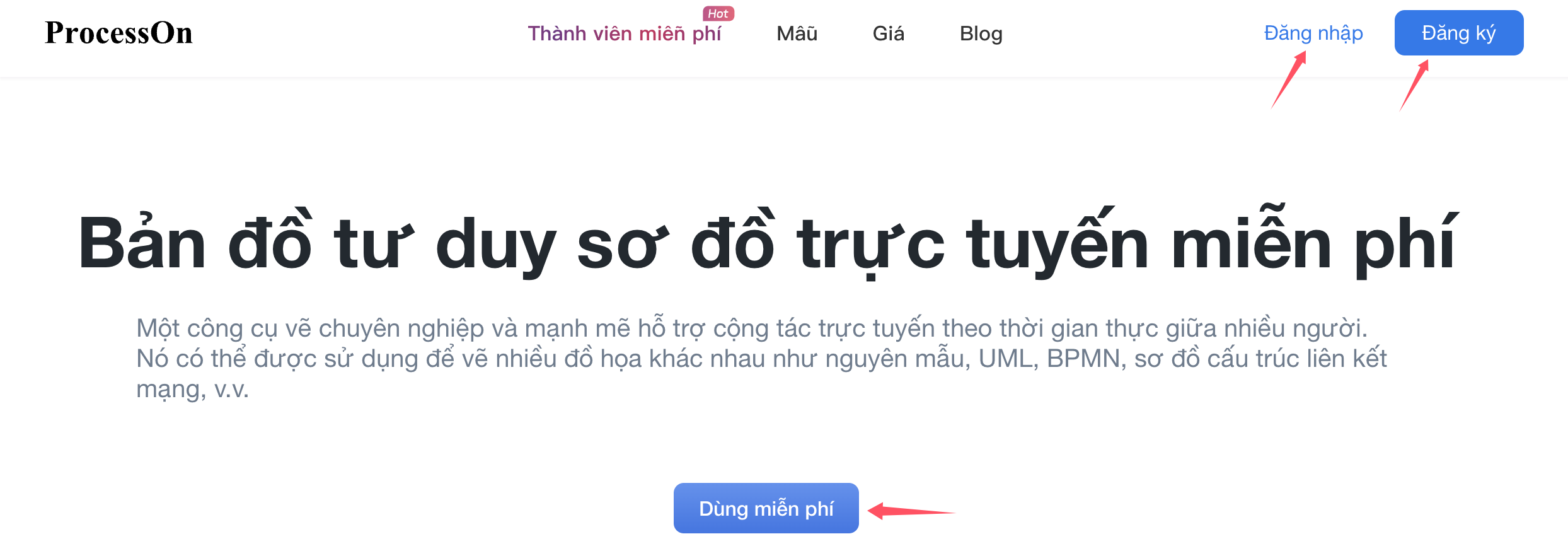
Quy trình hoạt động cho người dùng chưa đăng nhập
Người dùng đã đăng nhập nhấp vào "Nhập tệp của tôi" để vào trang tệp cá nhân.
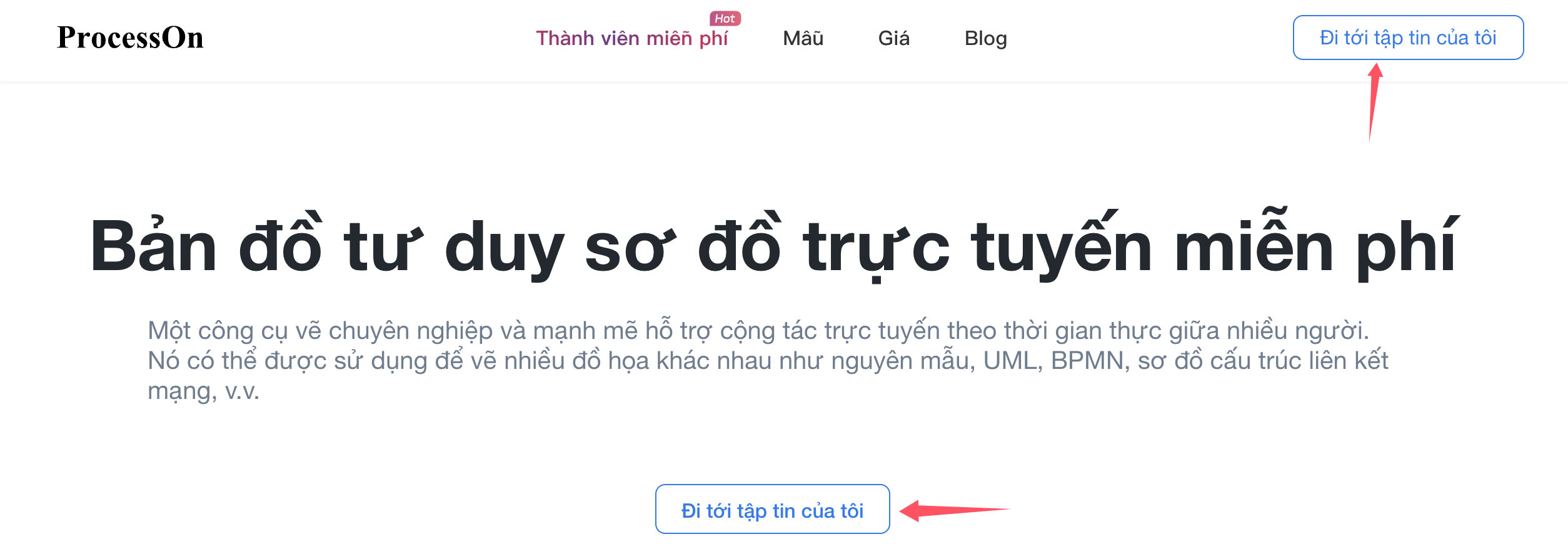
Đăng nhập quá trình hoạt động của người dùng
Bố cục của trang hồ sơ cá nhân bao gồm mười khu vực chính, như minh họa trong hình bên dưới:
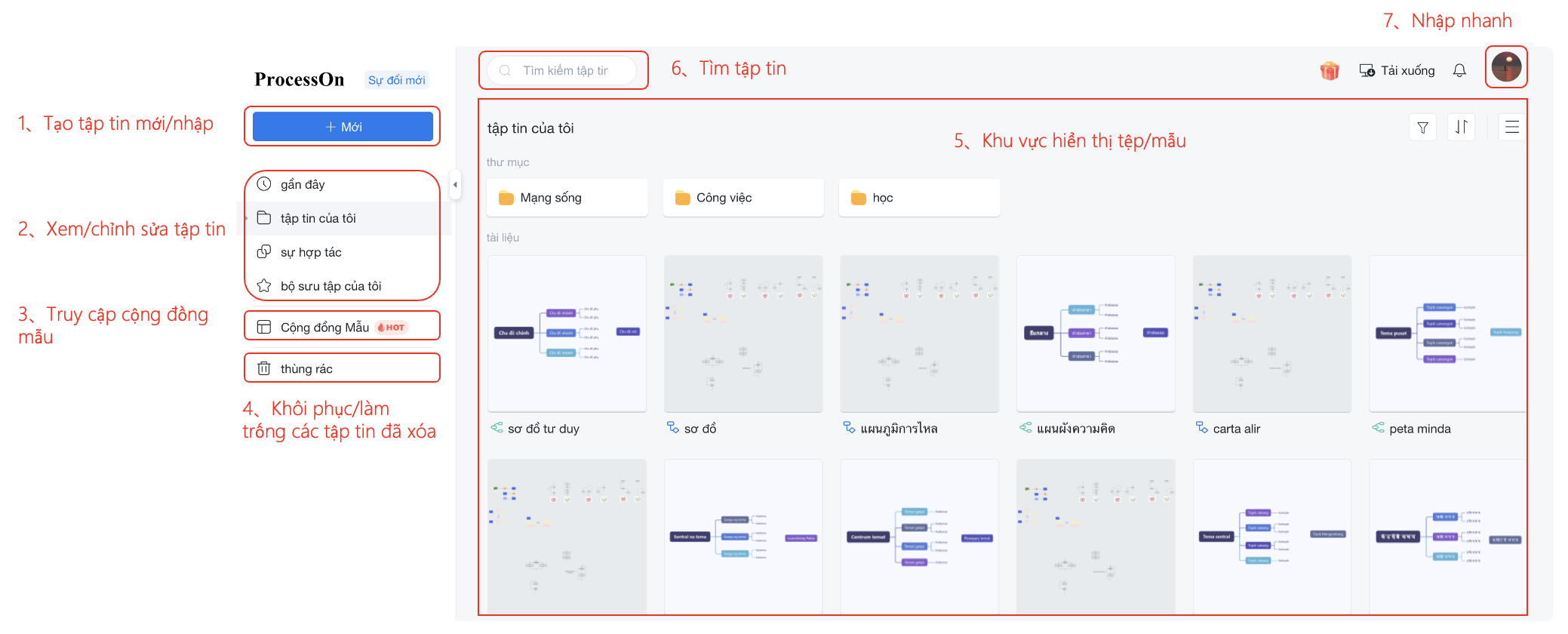
Phân bổ khu vực chức năng trang tập tin cá nhân
Bạn có thể nhấp vào nút "Mới" ở bên trái trang tệp cá nhân và chọn tạo hoặc nhập tệp; bạn cũng có thể nhấp chuột phải vào vùng trống ở bên phải trang tệp cá nhân để tạo tệp trực tiếp.
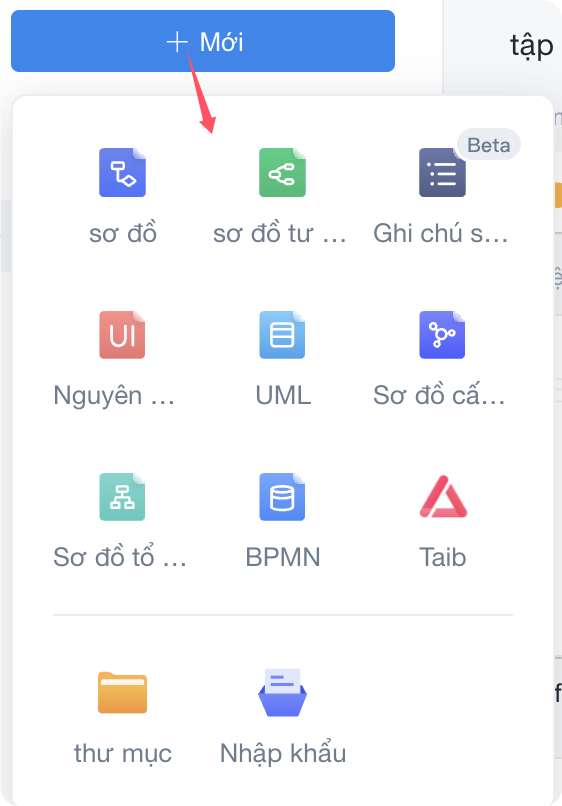
Các định dạng được hỗ trợ cho các tệp mới
Các loại tài liệu hiện được hỗ trợ để nhập bao gồm các định dạng xmind, mmap, mm, km, opml, pos, vsdx và csv.
Chủ đề là một trong những yếu tố cơ bản của bản đồ tư duy. Có bốn loại chủ đề khác nhau trong bản đồ tư duy, đó là chủ đề trung tâm, chủ đề nhánh, chủ đề phụ và chủ đề tự do. Nó cũng bao gồm các chủ đề cha mẹ và các chủ đề anh chị em dựa trên các mối quan hệ logic.

4 chủ đề cho bản đồ tư duy
Giao diện soạn thảo bản đồ tư duy ProcessOn bao gồm: thanh tiêu đề, thanh menu, vùng chỉnh sửa, thanh quản lý đa khung, thanh điều hướng trang, thanh công cụ bên phải và các nút chức năng trên cùng.

Phân bổ khu vực chức năng soạn thảo bản đồ tư duy
Bấm đúp vào tiêu đề trong thanh tab để sửa đổi tên tiêu đề. Biểu tượng biểu tượng ở phía bên trái của tiêu đề là điểm khởi đầu cho các thao tác nhanh khi đặt chuột vào khu vực này, một menu thả xuống sẽ xuất hiện, bao gồm các thao tác như tạo file mới, xem trước file hiện tại, thủ công. lưu tệp hiện tại, tìm và thay thế từ khóa cũng như các bản ghi lịch sử.
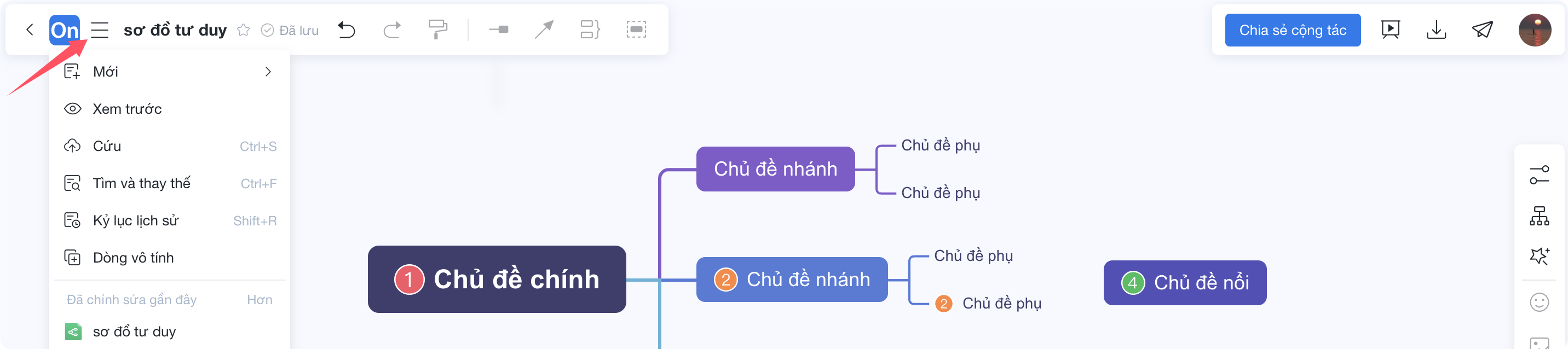
Thanh tiêu đề của trình soạn thảo bản đồ tư duy
Biểu tượng dấu hoa thị ở bên phải thanh tiêu đề là nút thu thập. Sau khi nhấp vào nó, bạn có thể tìm thấy tệp hiện tại trong trang tệp cá nhân -> Bộ sưu tập của tôi vào lần tiếp theo.
①【Undo/Restore】: Ctrl/Cmd+Z là hoàn tác, Ctrl/Cmd+Y là khôi phục.
②【Format Painter】: Format Painter có thể đơn giản hóa các bước, thống nhất phong cách nội dung trang tổng thể và giúp nâng cao hiệu quả vẽ. Nếu bạn muốn áp dụng nhanh các kiểu trong một chủ đề cho các chủ đề khác, bạn có thể nhấp vào chủ đề đó và chọn chức năng vẽ định dạng, sau đó nhấp vào chủ đề bạn muốn áp dụng kiểu đó và cuối cùng nhấp chuột trái vào vùng trống hoặc nhấn phím ESC để thoát khỏi trình vẽ định dạng. Ngoài ra, bạn cũng có thể giữ phím Ctrl để chọn nhiều chủ đề, sau đó điều chỉnh định dạng cùng lúc.
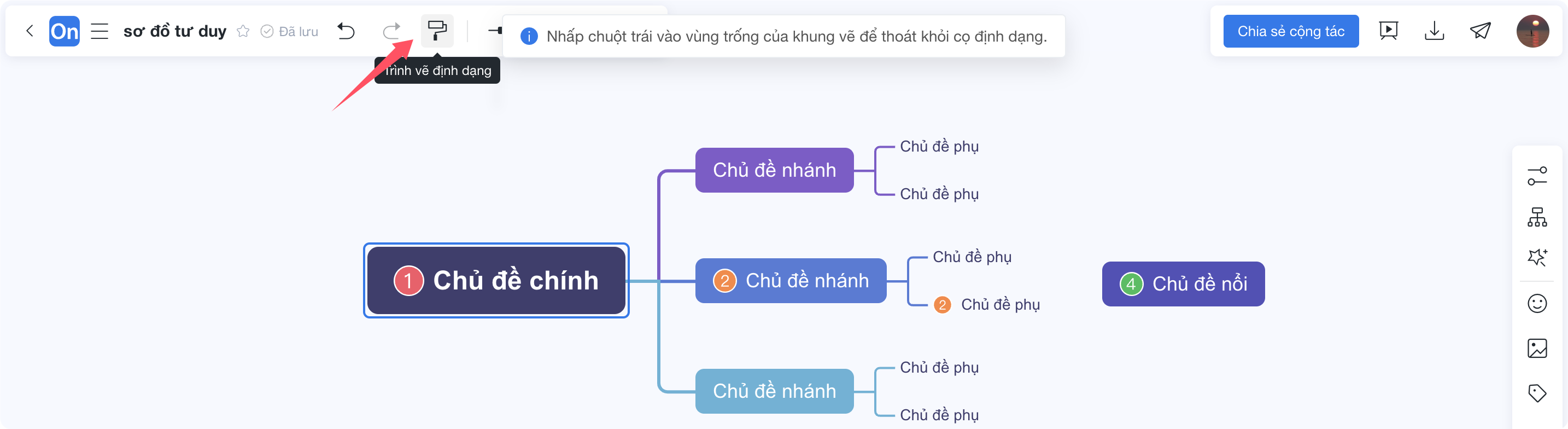
Thanh menu--Format Painter
③【Đường liên kết】: Được sử dụng để minh họa mối quan hệ giữa hai nút bất kỳ. Bạn có thể thêm văn bản trên đường liên kết để mô tả mối quan hệ. Kéo đường liên kết để điều chỉnh nó thành đường thẳng hoặc đường cong. Nhấp vào bong bóng trên đường liên kết để đặt điểm cuối, màu sắc, độ dày, v.v. của đường liên kết.
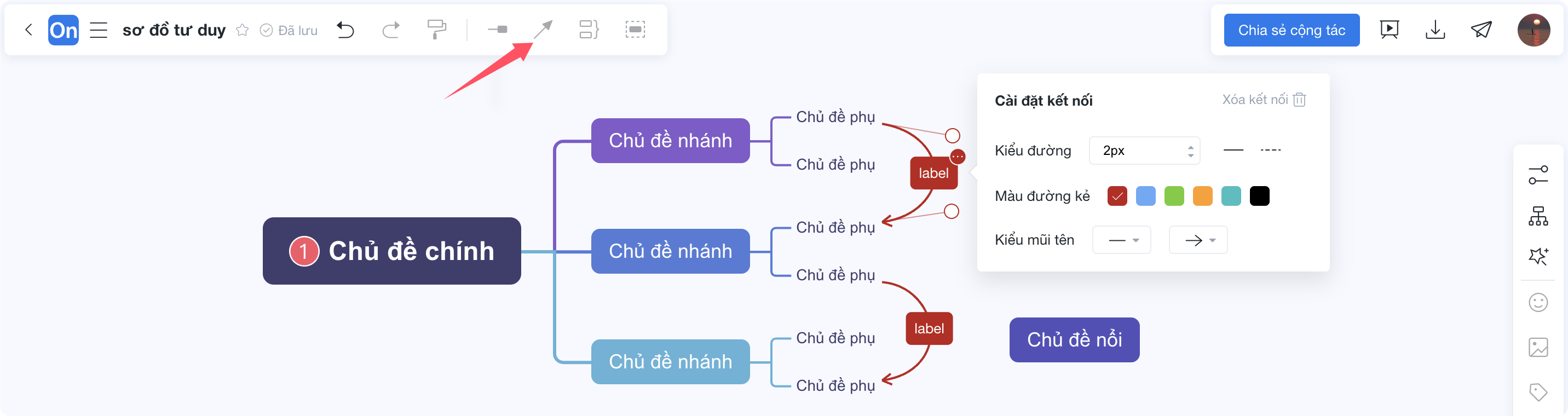
Thêm đường liên kết
④【Tóm tắt】: Tóm tắt và tóm tắt nhiều nút. Có hai cách để thêm tóm tắt:
i. Nhấp vào nút và chọn chức năng tóm tắt, sau đó kéo hộp để chọn thêm nút và cuối cùng đưa ra mô tả tóm tắt;
ii. Sau khi nhấp vào chủ đề gốc, hãy trực tiếp chọn chức năng tóm tắt. Cuối cùng, nhấp vào bong bóng trên đường viền để đặt kiểu và màu sắc.
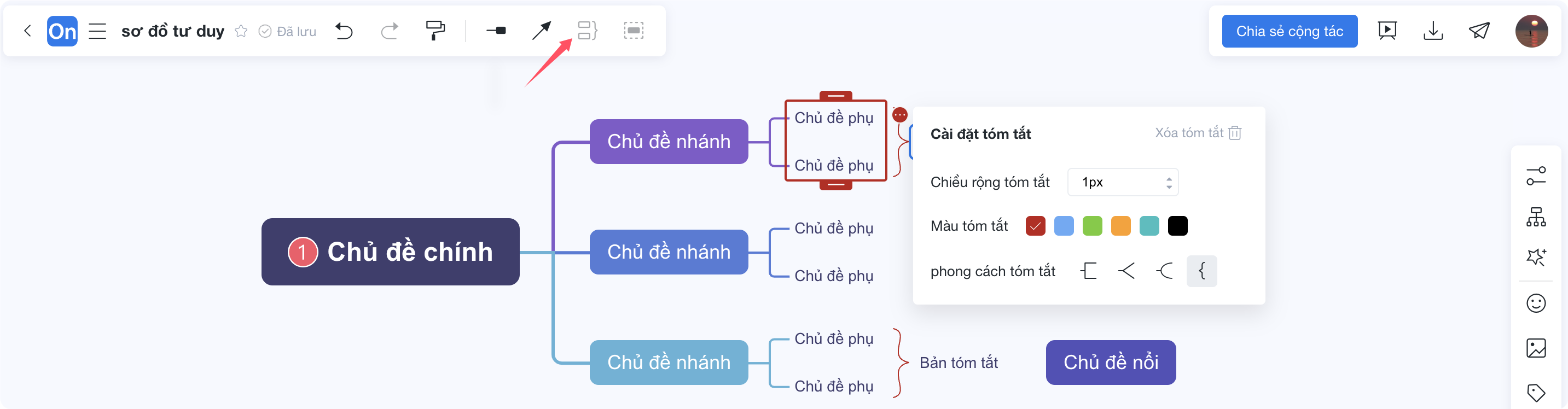
Thêm tóm tắt
⑤ 【Khung bên ngoài】: Được sử dụng để đặt điểm nhấn đặc biệt vào một hoặc nhiều nút. Có thể thêm chú thích văn bản phía trên khung bên ngoài. Có hai cách để thêm khung bên ngoài:
i. Bấm vào nút và chọn chức năng khung bên ngoài, sau đó kéo hộp để chọn thêm nút;
ii. Sau khi nhấp vào chủ đề gốc, hãy trực tiếp chọn chức năng khung. Nhấp vào bong bóng ở khung bên ngoài để đặt kiểu và màu sắc cho khung bên ngoài.

Thêm khung
Khu vực soạn thảo là khu vực chính để vẽ sơ đồ tư duy. Sau khi tạo file trống mới, trang sẽ chỉ có một chủ đề trung tâm. Bạn có thể nhấn phím Enter để thêm chủ đề nhánh, phím Tab để thêm chủ đề phụ hoặc có thể nhấp chuột phải vào chủ đề trung tâm và chọn "New Subtopic". ". Nhấp để chọn một chủ đề và kéo nó để điều chỉnh vị trí của chủ đề và các chủ đề phụ của nó. Bạn thậm chí có thể ngắt kết nối toàn bộ phần tiếp theo và kết hợp và kết nối lại nó với các phần khác. Khi vẽ, chiều rộng và chiều cao kích thước canvas của vùng chỉnh sửa sẽ tự động mở rộng theo nội dung.
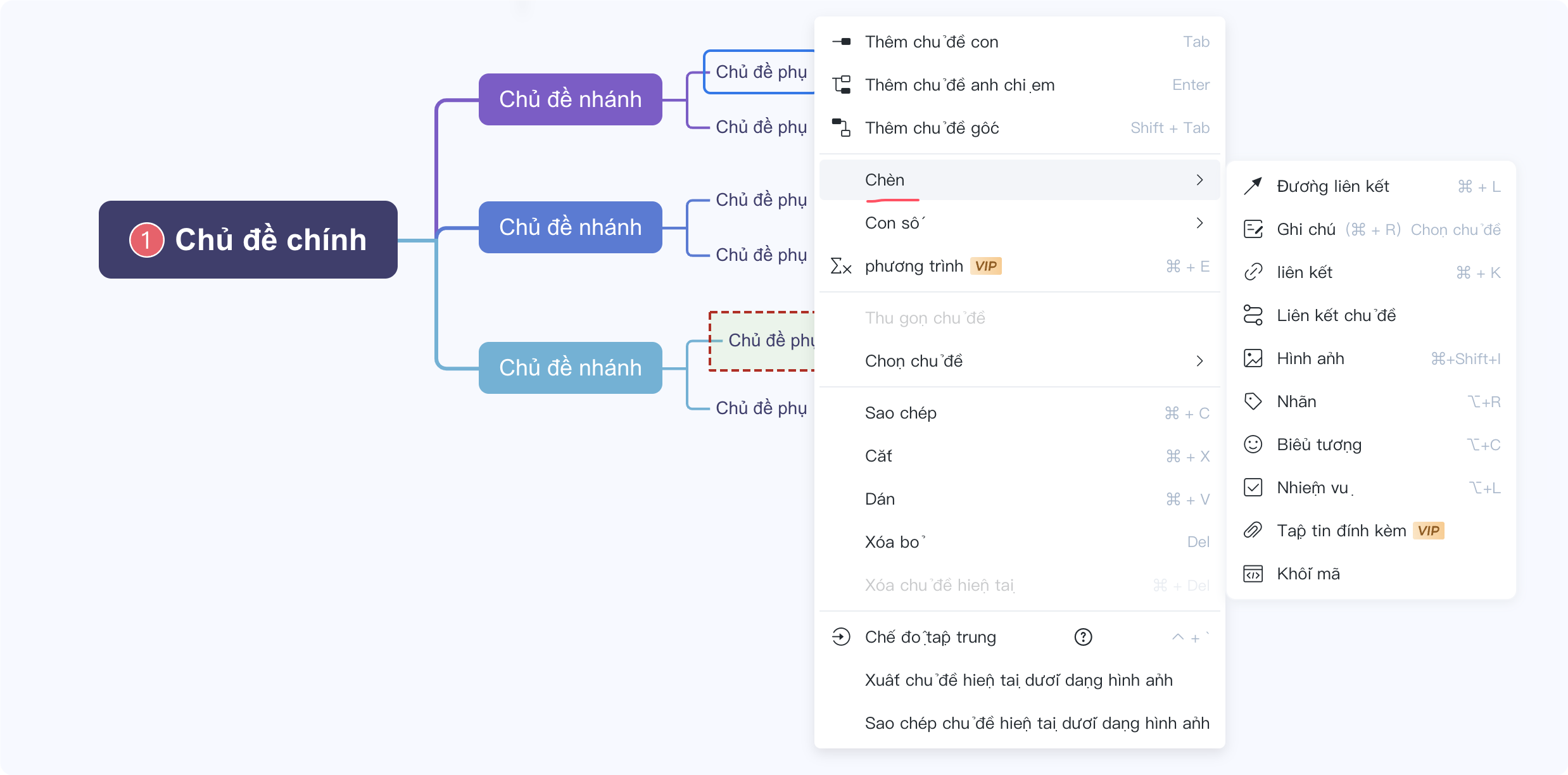
Khu vực chỉnh sửa bản đồ tư duy
Trong số các công cụ lập bản đồ tư duy phổ biến trên thị trường, một tệp thường chỉ chứa một khung vẽ và một khung vẽ thể hiện một bản đồ tư duy hoàn chỉnh. ProcessOn hỗ trợ tạo nhiều canvas trong cùng một tệp: nhấp vào nút "+" ở phía bên trái của phần dưới cùng của canvas để thêm canvas mới; chọn tiêu đề canvas để đổi tên, sao chép và xóa. Chọn "Xuất tất cả canvas" khi tải xuống tệp để xuất nội dung nhiều canvas.
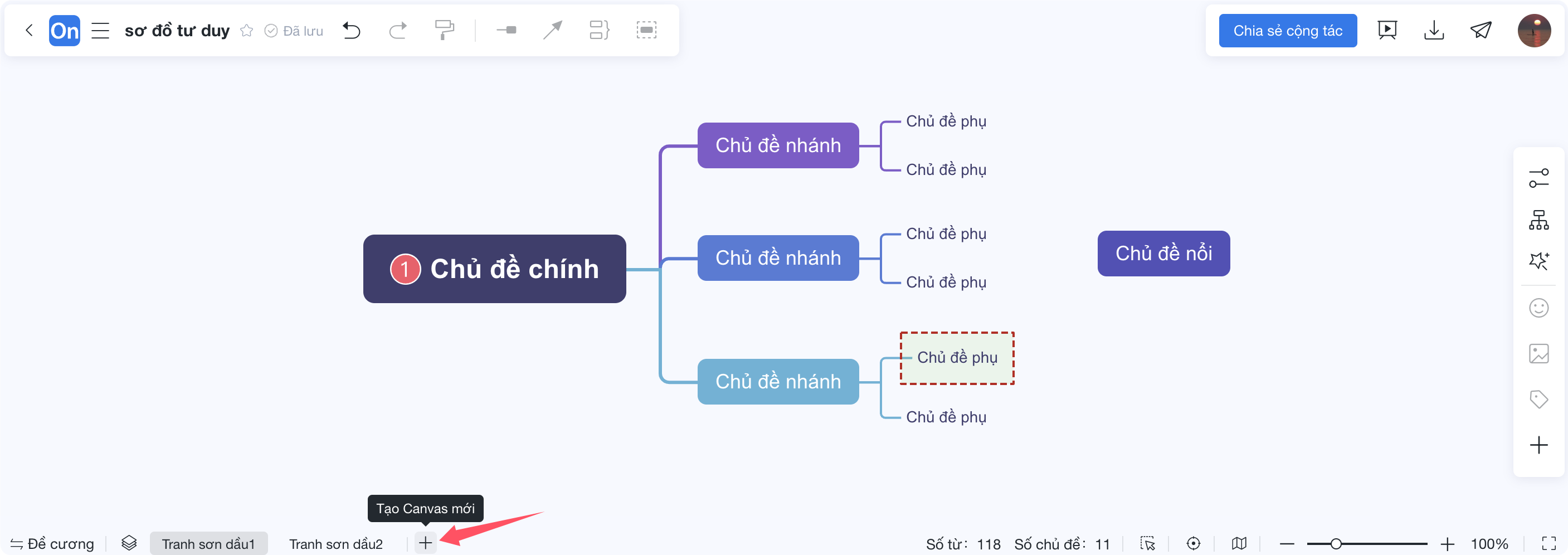
Trình chỉnh sửa bản đồ tư duy--nhiều khung vẽ
【Xem Điều hướng】: Bạn có thể xem trước và định vị khung vẽ để giúp tìm và định vị nó nhanh chóng. Khi có quá nhiều nội dung trên khung vẽ, hãy nhấp vào vị trí mục tiêu trong điều hướng chế độ xem để di chuyển đến vị trí mục tiêu, bạn cũng có thể kéo khu vực bản đồ xem đến vị trí mục tiêu.
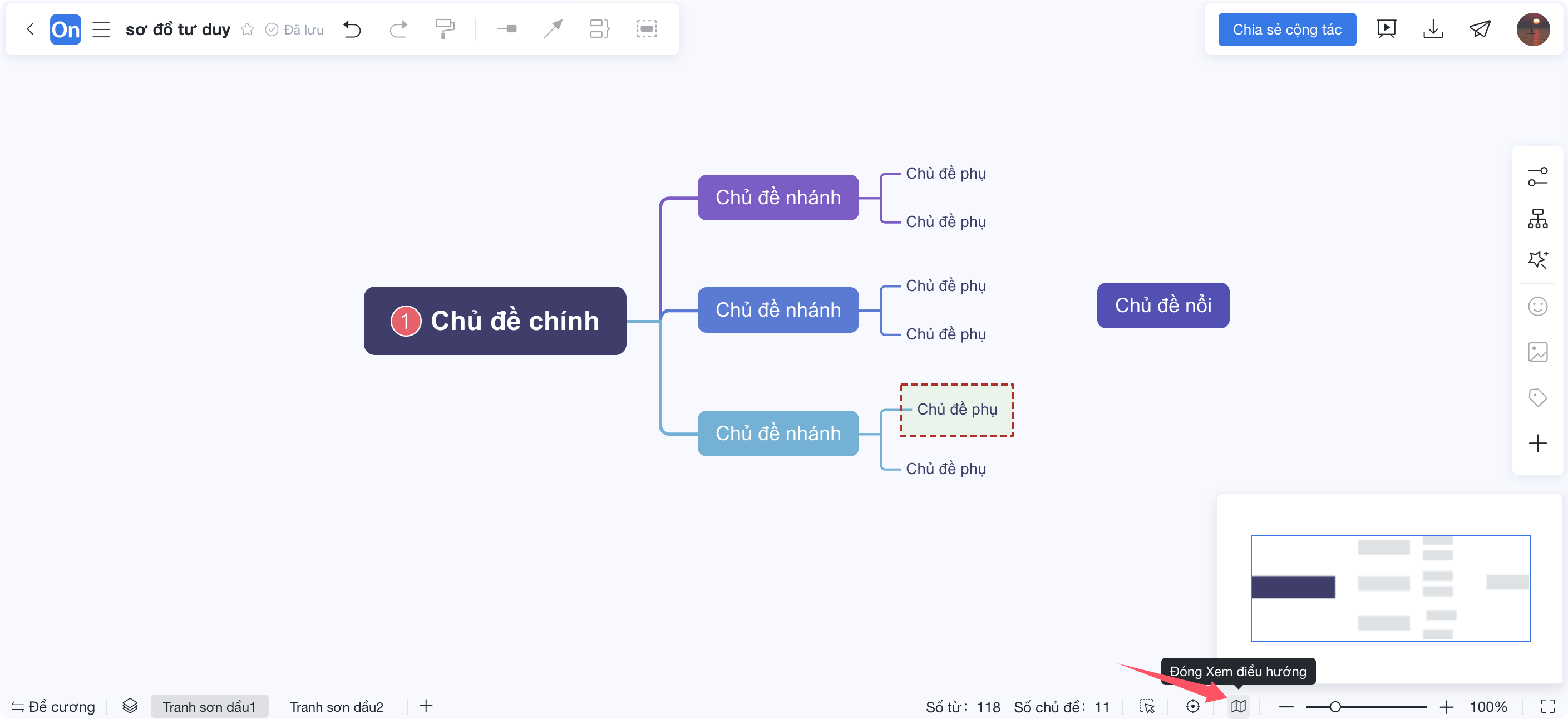
Trình chỉnh sửa bản đồ tư duy--Xem điều hướng
① 【Phong cách】--được sử dụng để thay đổi khung vẽ, chủ đề và kiểu văn bản.
Chọn một hoặc nhiều chủ đề và chọn "Style - Theme Style" trên thanh công cụ bên phải để sửa đổi chủ đề và kiểu bố cục văn bản. "Style - Page Style" hỗ trợ sửa đổi nền canvas, khoảng cách chủ đề nhánh và chủ đề phụ cũng như thêm hình mờ của tệp (không quá 15 ký tự).
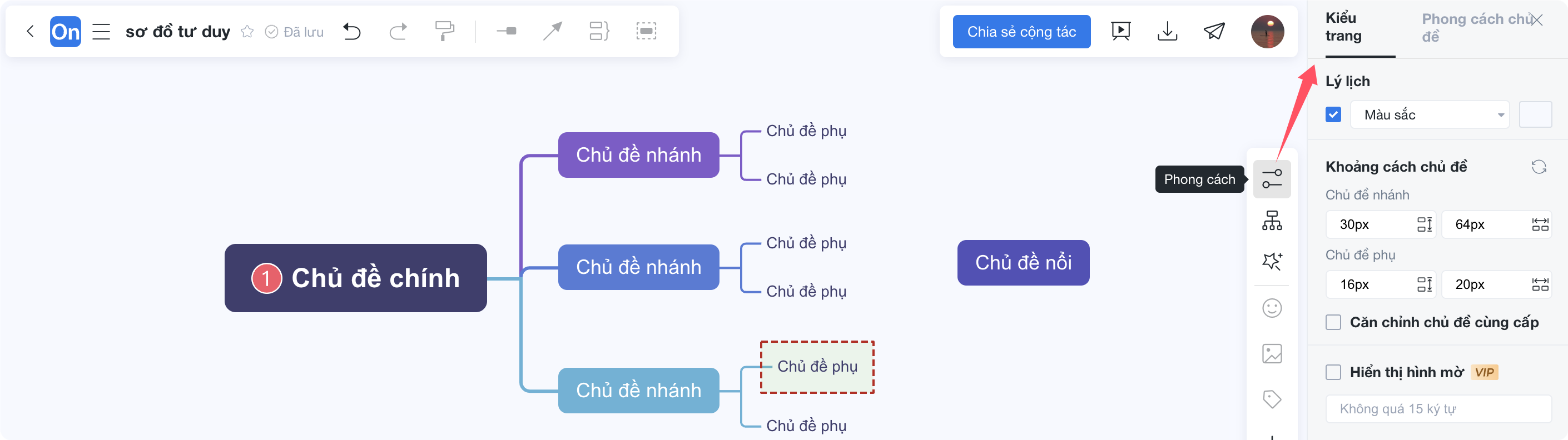
Thanh công cụ bên phải--Phong cách
② 【Cấu trúc】--ProcessOn cung cấp 14 cấu trúc tư duy, bao gồm 8 cấu trúc cơ bản: sơ đồ tư duy, sơ đồ logic, sơ đồ cấu trúc cây, sơ đồ tổ chức, sơ đồ xương cá, dòng thời gian, sơ đồ cây và sơ đồ khung.
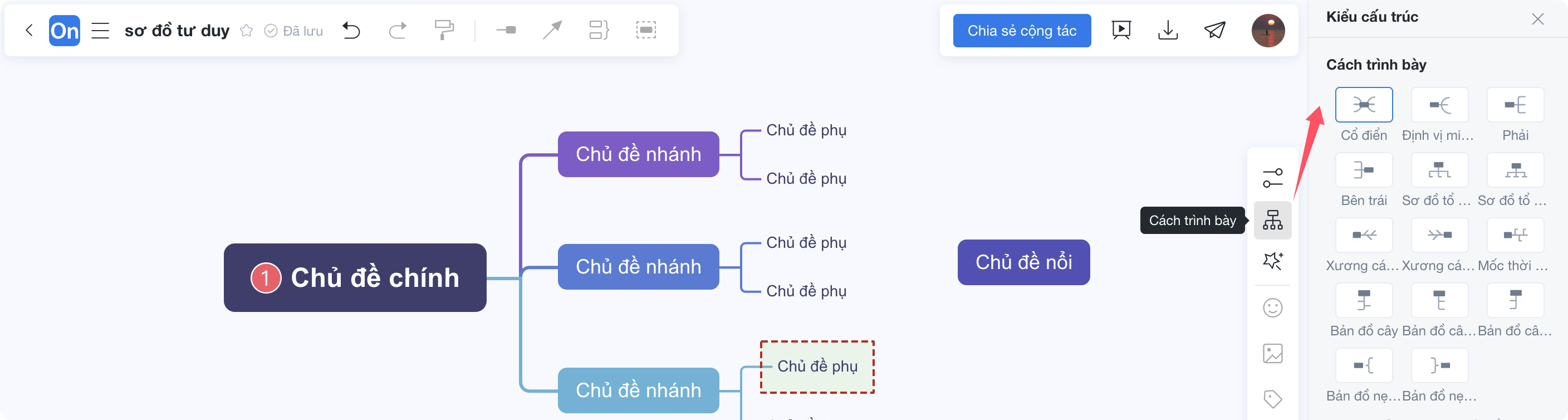
Thanh công cụ bên phải--Cấu trúc
③ 【Phong cách】--Bạn có thể điều chỉnh màu sắc và kiểu cấu trúc của bản đồ tư duy.
Chọn "Style - Kiểu hệ thống" trên thanh công cụ bên phải Có tổng cộng 44 kiểu hệ thống tích hợp chính thức để bạn lựa chọn. Nhấp vào nút "..." ở góc trên bên phải của ảnh kiểu để đặt nó làm kiểu mặc định. Bạn có thể sử dụng trực tiếp kiểu này vào lần tiếp theo khi bạn tạo bản đồ tư duy mới.
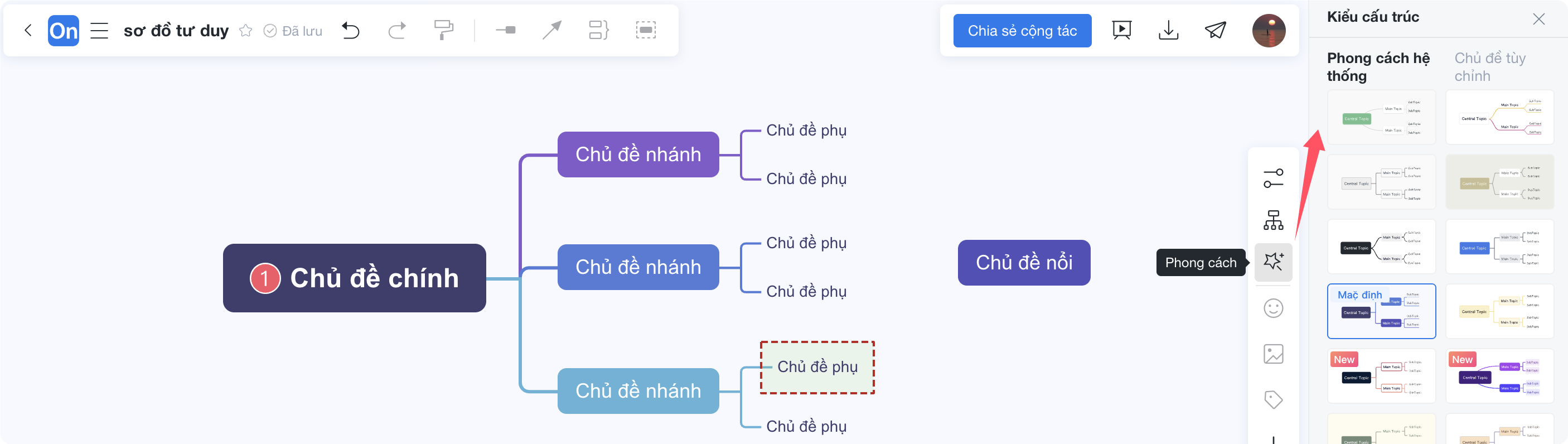
Thanh công cụ bên phải--Phong cách
Ngoài ra, bạn cũng có thể chọn "Style - Custom Style" trên thanh công cụ bên phải để thiết kế cấu trúc, phông chữ, đường nét và màu sắc yêu thích, có thể sử dụng lại sau khi lưu.
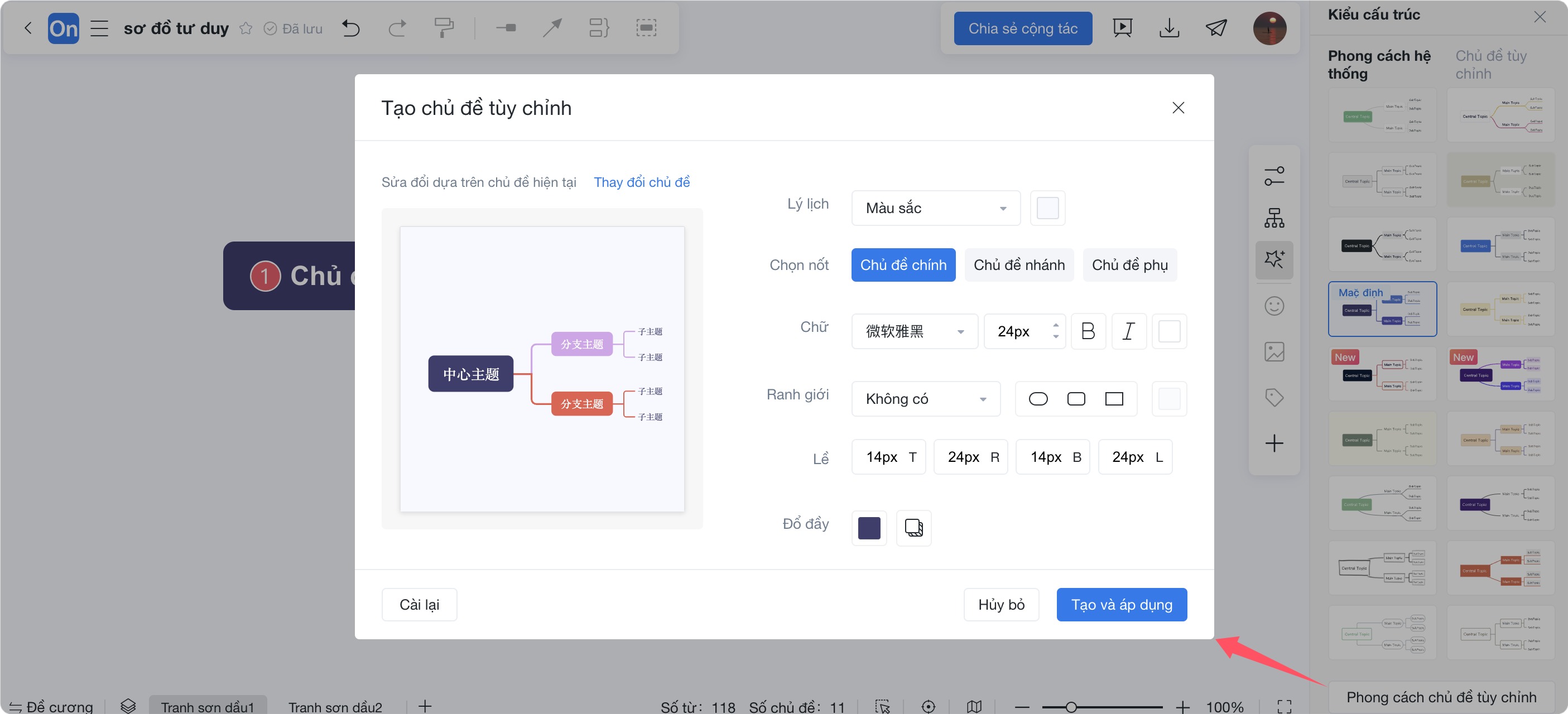
Thanh công cụ bên phải--Phong cách tùy chỉnh
④ 【Biểu tượng】--Được sử dụng để biểu thị tầm quan trọng của nút, tiến độ hoàn thành và mức độ ưu tiên của nhiệm vụ.
Chọn bất kỳ nút nào và nhấp vào nút biểu tượng trên thanh công cụ bên phải để chèn biểu tượng bên dưới nút hoặc nhấp chuột phải vào nút và chèn biểu tượng. Bạn có thể sửa đổi màu sắc và thay thế nội dung biểu tượng bằng cách chọn trực tiếp biểu tượng trong nút.
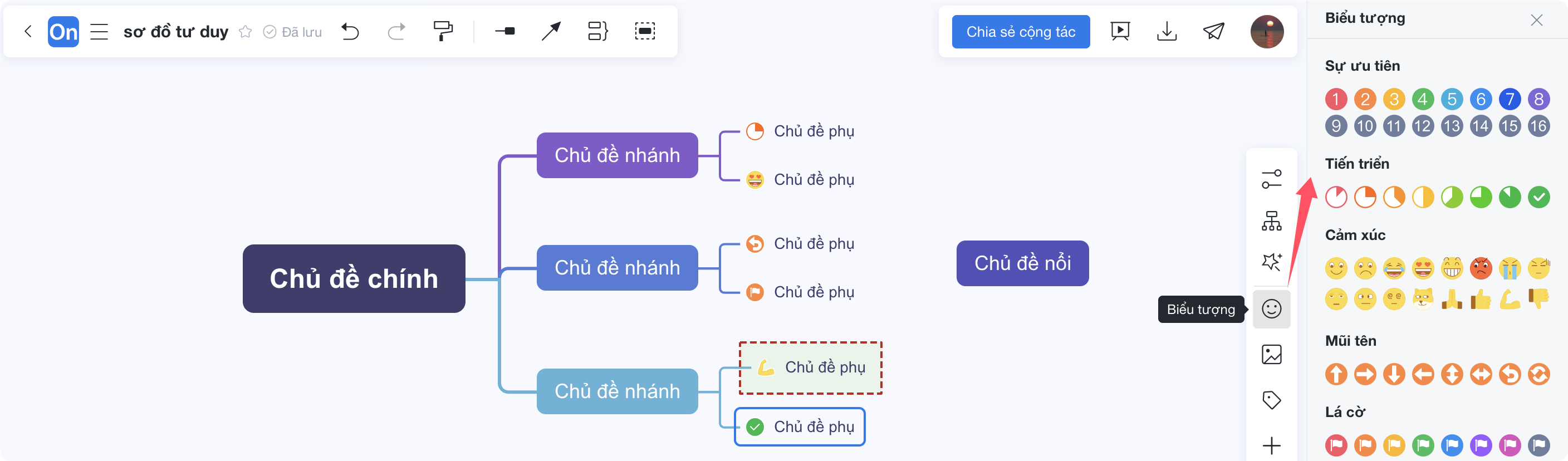
Thanh công cụ bên phải--biểu tượng
⑤ 【Hình ảnh】--Hình ảnh có thể giúp hoàn thành việc mô tả nội dung nút.
Chọn bất kỳ nút nào và nhấp vào nút "Hình ảnh" trên thanh công cụ bên phải để chèn ảnh bên dưới nút hoặc nhấp chuột phải vào nút để chèn ảnh. ProcessOn hỗ trợ chèn ảnh cục bộ, ảnh liên kết mạng và cũng có thể tìm kiếm ảnh trực tuyến. Sau khi chèn ảnh các bạn cũng có thể tùy chỉnh vị trí, kích thước của ảnh.
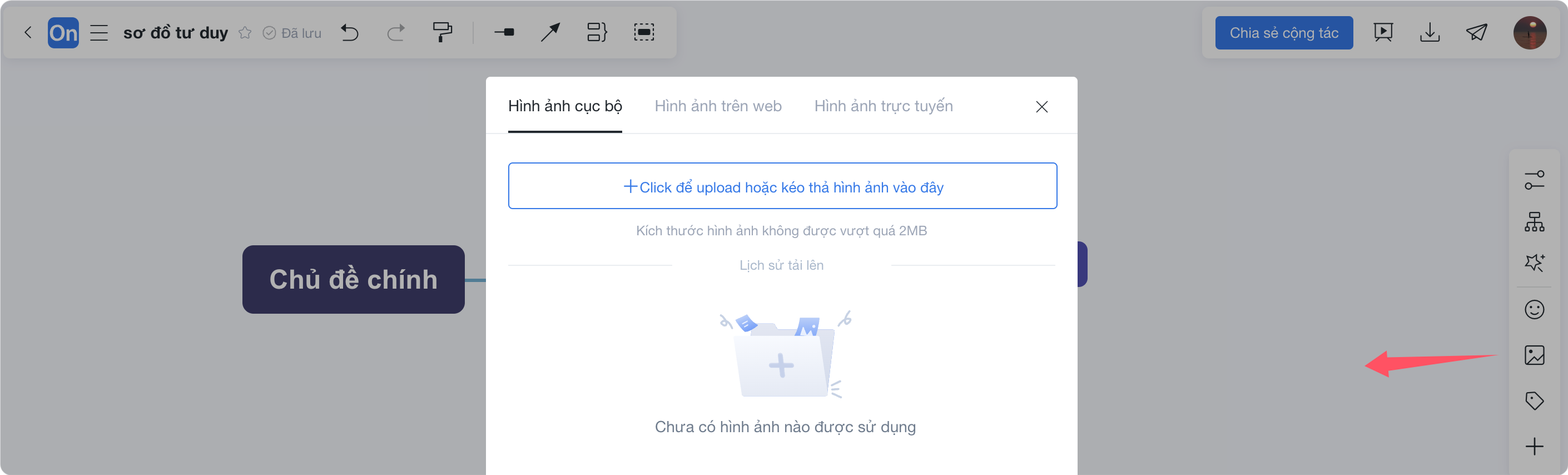
Thanh công cụ bên phải--hình ảnh
⑥【Nhãn】--Nhãn có thể được sử dụng để phân loại và gắn nhãn nội dung nút.
Chọn bất kỳ nút nào và nhấp vào nút nhãn trên thanh công cụ bên phải để chèn nhãn bên dưới nút hoặc nhấp chuột phải vào nút và chèn nhãn. Bấm vào nhãn để sửa đổi màu sắc và nội dung của nhãn hoặc lưu nhãn đó làm nhãn được sử dụng thường xuyên.
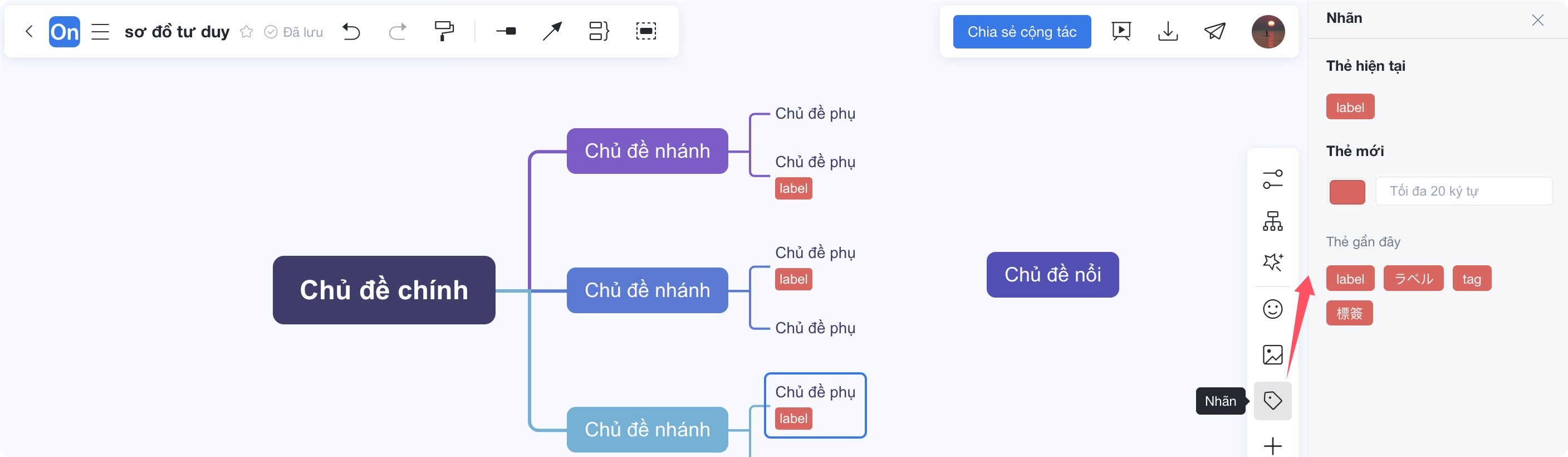
Thanh công cụ bên phải--nhãn
① 【Chia sẻ và cộng tác】--Cộng tác tệp với người khác, hỗ trợ nhiều người chỉnh sửa cùng lúc, lưu trong thời gian thực và đồng bộ hóa chia sẻ với người khác trong một phần nghìn giây, hỗ trợ thiết lập quyền chỉnh sửa của bên kia. Cải thiện hiệu quả cộng tác, nâng cao hiệu quả giao tiếp, thúc đẩy chia sẻ kiến thức và giảm chi phí thời gian và năng lượng.

Chia sẻ và cộng tác
② 【Trình bày】--Chức năng trình bày cho phép bản đồ tư duy của bạn được trình bày riêng biệt dưới dạng các trang trình bày PPT. Mỗi nút/khu vực giống như một trang trình bày cho phép khán giả xem chi tiết bản đồ một cách rõ ràng. Chức năng này có thể được áp dụng cho các tình huống như báo cáo công việc và chia sẻ nội dung.

Trình chỉnh sửa bản đồ tư duy--demo
③ 【Tải xuống tệp】--Hỗ trợ xuất tệp PNG, JPG, Word, Excel, PPT, SVG, POS, tệp XMind và tệp FreeMind.
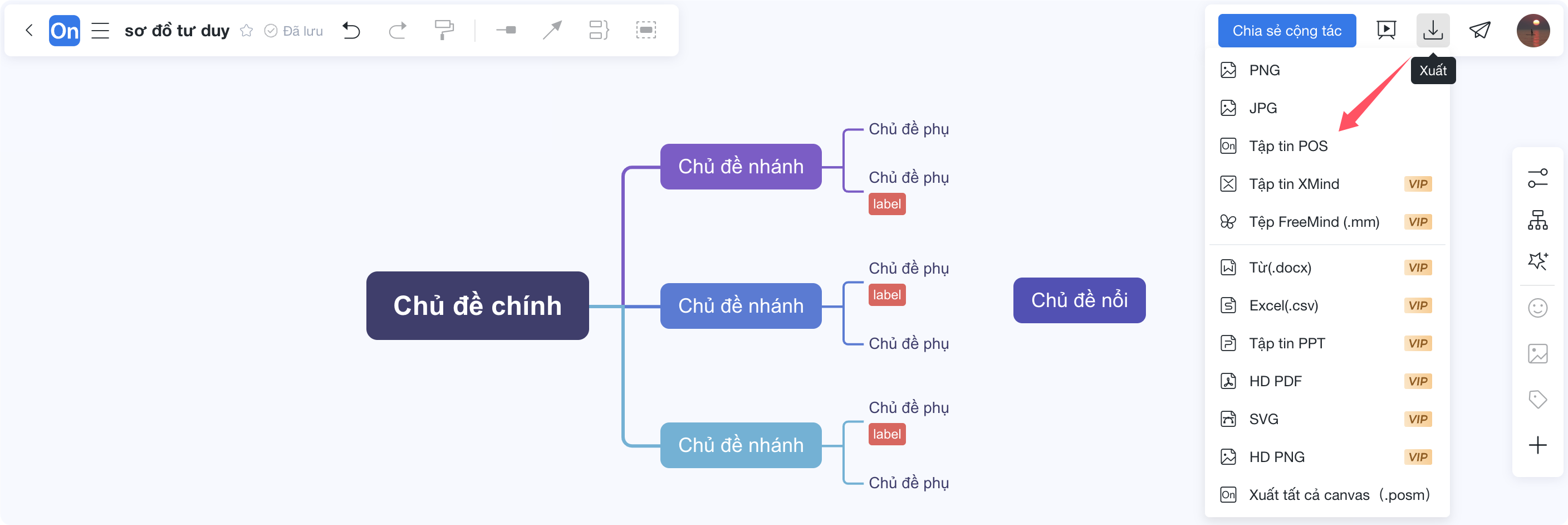
Trình chỉnh sửa bản đồ tư duy--tải xuống tệp
④ 【Xuất bản mẫu】--Bạn có thể xuất bản công khai tác phẩm của mình lên cộng đồng mẫu ProcessOn. Nếu giá bản sao được đặt khi xuất bản tệp, người tạo sẽ nhận được lợi ích khi người dùng khác trả tiền để sử dụng tác phẩm.
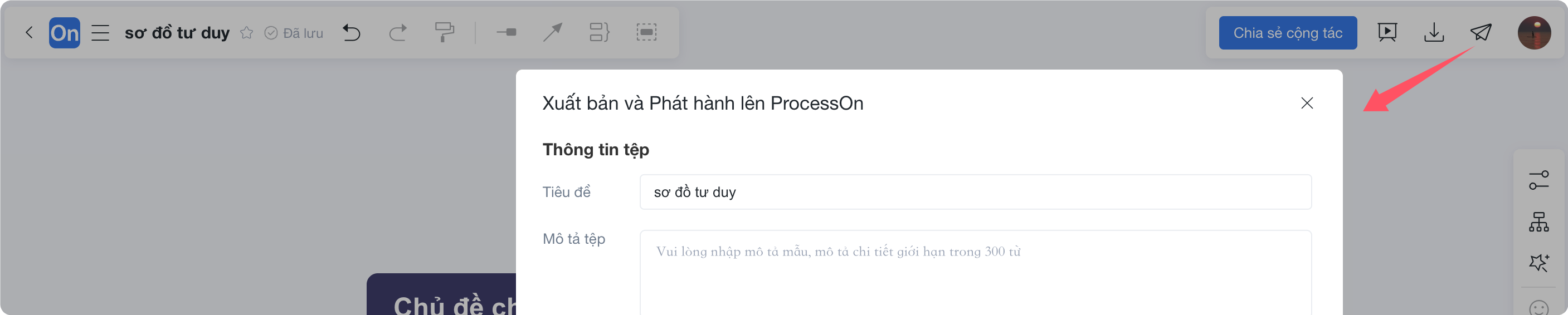
Xuất bản mẫu
Lưu đồ là biểu diễn sơ đồ khối của một thuật toán, quy trình làm việc hoặc quy trình. Nó sử dụng các loại hộp khác nhau để thể hiện các loại bước khác nhau và mỗi bước được kết nối bằng các mũi tên. Cách biểu diễn này giúp dễ dàng minh họa giải pháp cho các vấn đề đã biết.
Lưu đồ là một ngôn ngữ đồ họa mang tính biểu tượng. Các ký hiệu lưu đồ thường được sử dụng có ý nghĩa và thông số kỹ thuật cụ thể riêng. Hình ảnh sau đây giới thiệu các đồ họa ký hiệu thường được sử dụng khi vẽ lưu đồ:

Các ký hiệu và định nghĩa đồ họa thường được sử dụng trong lưu đồ
Các thành phần đồ họa trên có thể được tìm thấy trong thư viện thành phần đồ họa ProcessOn.
Ngoài việc nắm vững các ký hiệu lưu đồ thường dùng, bạn cũng cần hiểu rõ các đặc tính cấu trúc của lưu đồ. Ba cấu trúc cơ bản của biểu đồ luồng bao gồm cấu trúc trình tự, cấu trúc lựa chọn và cấu trúc vòng lặp.
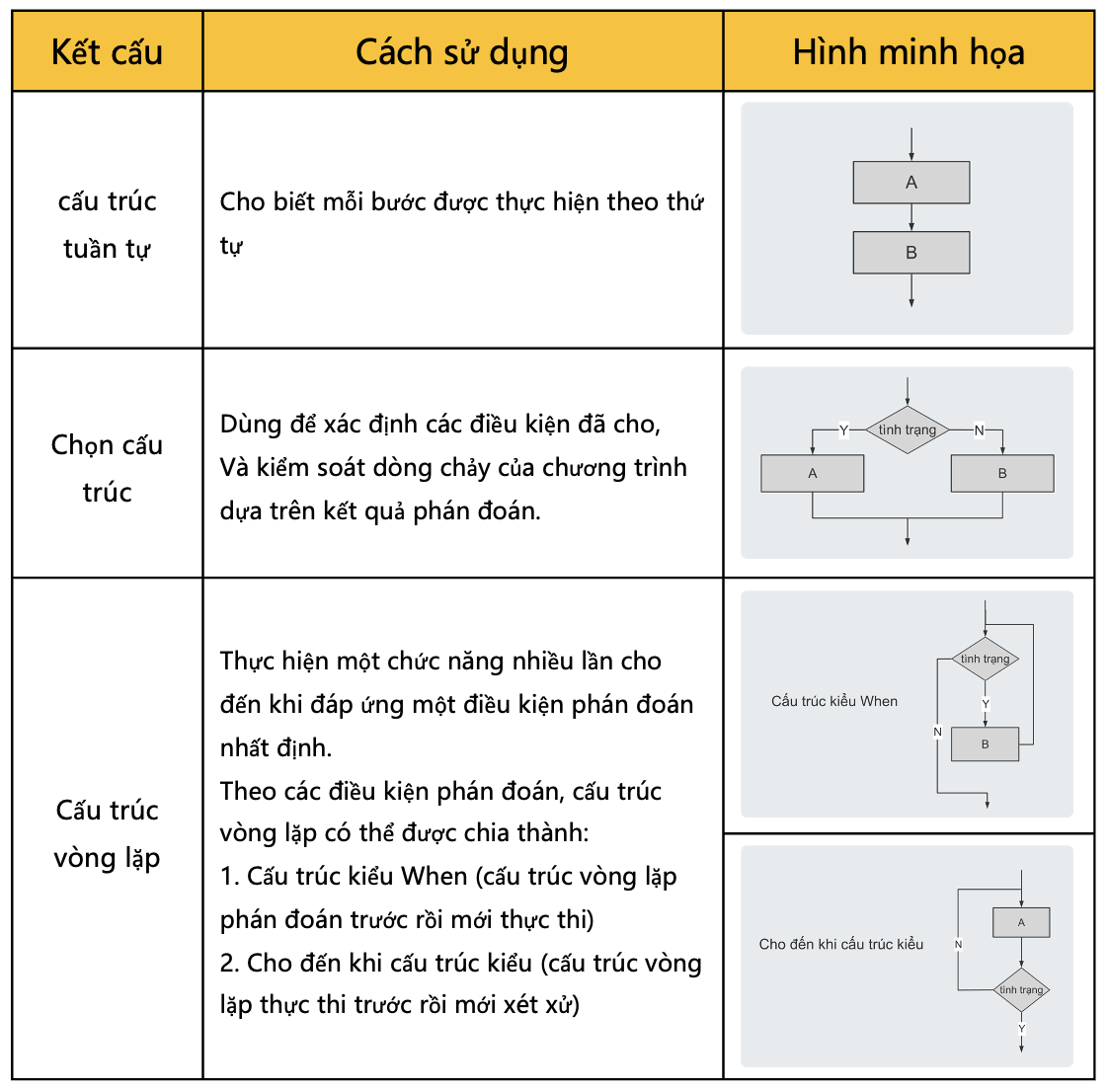
Ba thông số kỹ thuật cấu trúc cho biểu đồ dòng chảy
· Thông số định dạng: Kích thước các ký hiệu đồ họa trong cùng một sơ đồ phải nhất quán; kiểu chữ và cỡ chữ phải nhất quán;
· Quy cách đường thẳng: theo thứ tự từ trái sang phải và từ trên xuống dưới, đồng thời các đường nối không được cắt chéo hoặc bị uốn cong vô cớ;
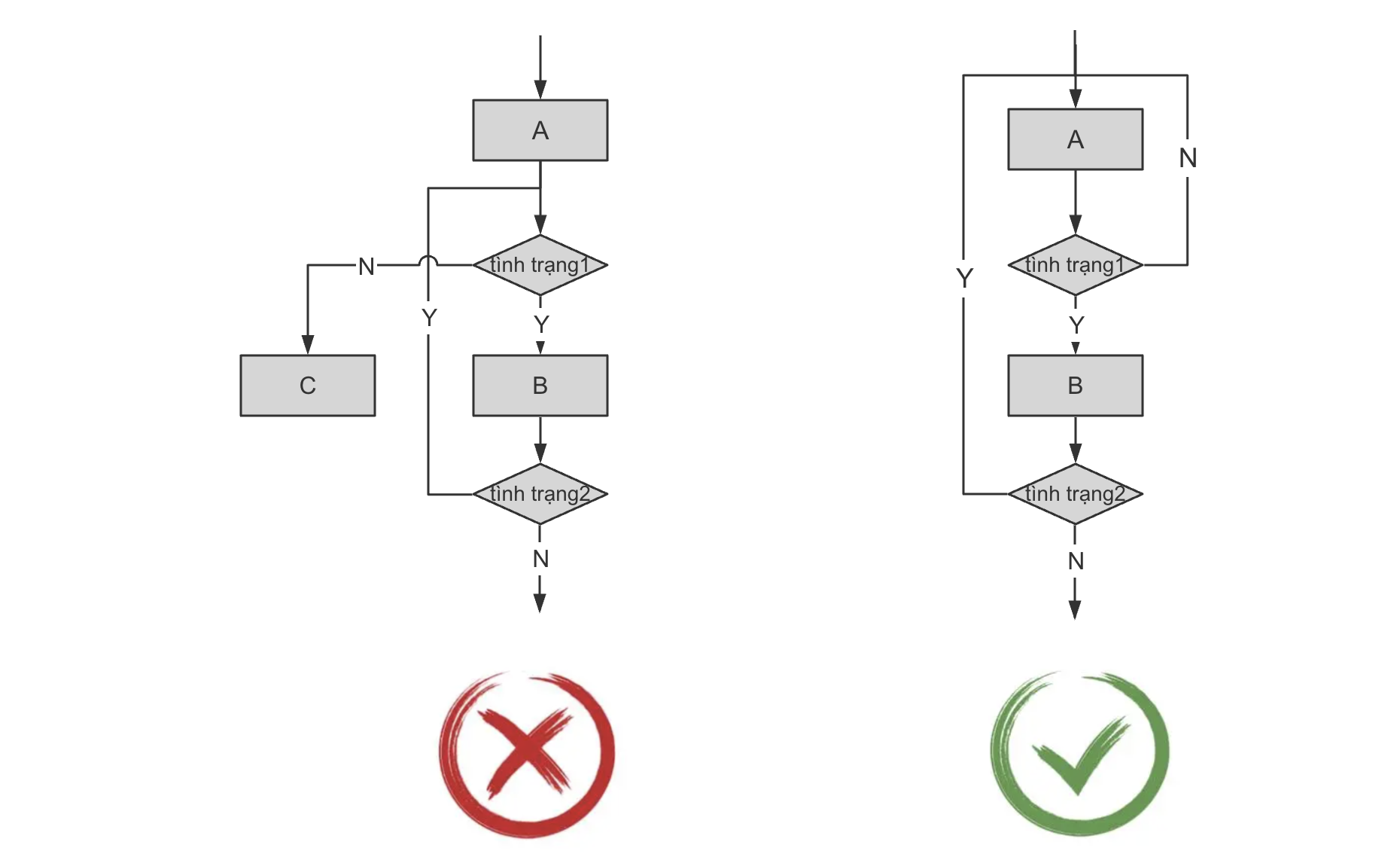
Đặc điểm kỹ thuật đường thẳng của biểu đồ dòng chảy
· Bắt đầu và kết thúc: Quá trình phải có sự bắt đầu, không nhất thiết phải có sự kết thúc. Ký hiệu bắt đầu chỉ có thể xuất hiện một lần, trong khi ký hiệu kết thúc có thể xuất hiện nhiều lần (nếu quy trình đủ rõ ràng, có thể bỏ qua ký hiệu bắt đầu và kết thúc);
· Nguyên tắc một vào, một ra: Luồng xử lý phải được vẽ bằng một lối vào và một lối ra duy nhất và chỉ được có một mũi tên chỉ báo cho cùng một đường dẫn;
· Viên kim cương là biểu tượng phán đoán. Ô phán đoán hình kim cương phải có hai mũi tên chảy ra tương ứng với hai kết quả xử lý là “Có” và “Không” (hoặc “Y” và “N”) và phía trên và đầu dưới của biểu tượng phán đoán chảy vào và ra bình thường, sử dụng "Có" hoặc "Y", sử dụng "Không" hoặc "N" cho luồng vào và ra của đầu bên trái và bên phải;
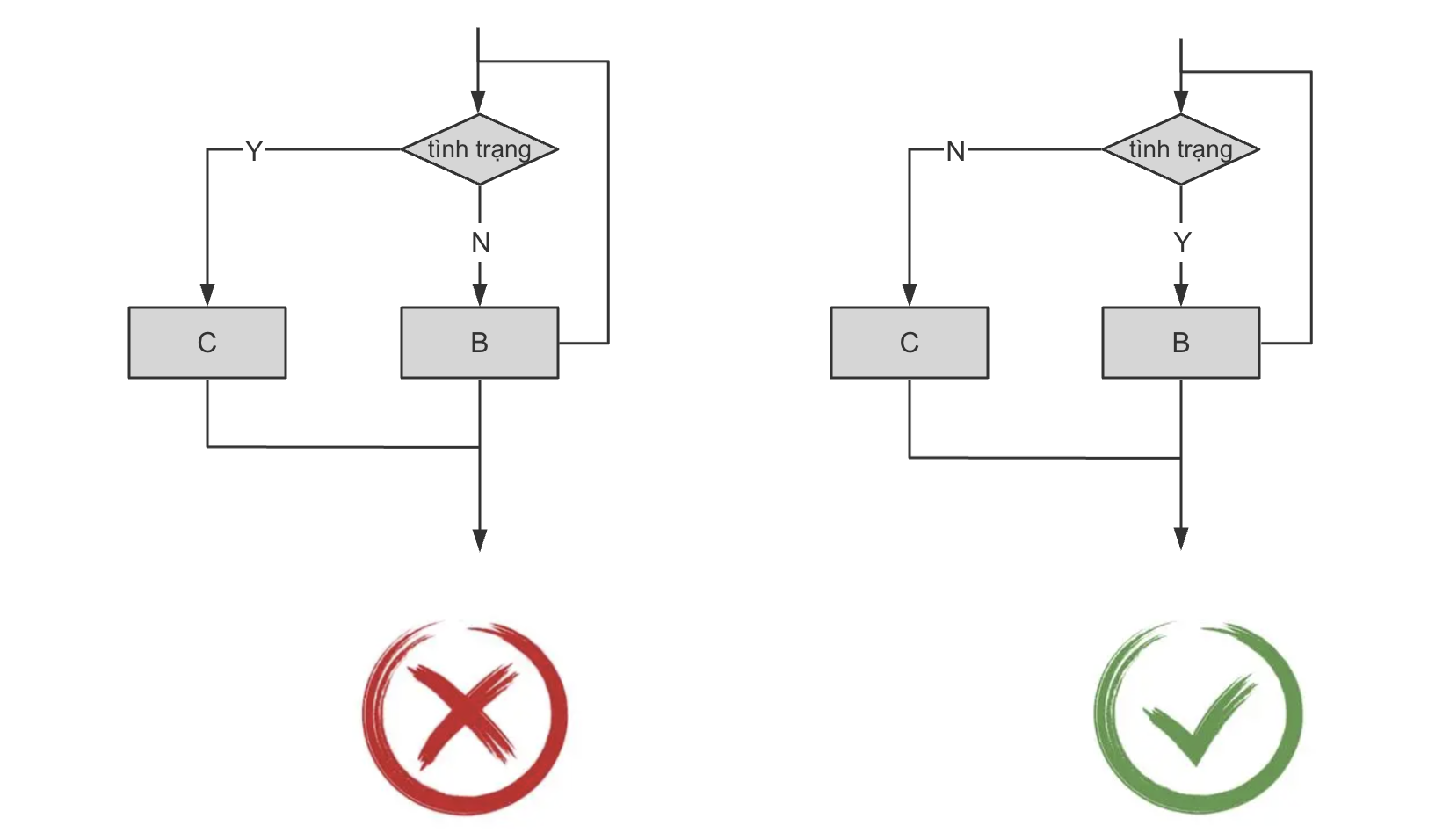
Biểu tượng phán đoán kim cương của biểu đồ dòng chảy
· Quy ước đặt tên: Cách đặt tên sơ đồ sử dụng cấu trúc chủ ngữ - vị ngữ (ví dụ: quy trình đăng nhập, quy trình đặt hàng); mô tả thao tác sử dụng cấu trúc động từ - đối tượng (ví dụ: chọn phương thức đăng nhập, chuyển đổi tài khoản đặt hàng);
· Đường đi của hộp phán đoán có điều kiện có phụ thuộc vào hướng của quy trình cốt lõi hay không;
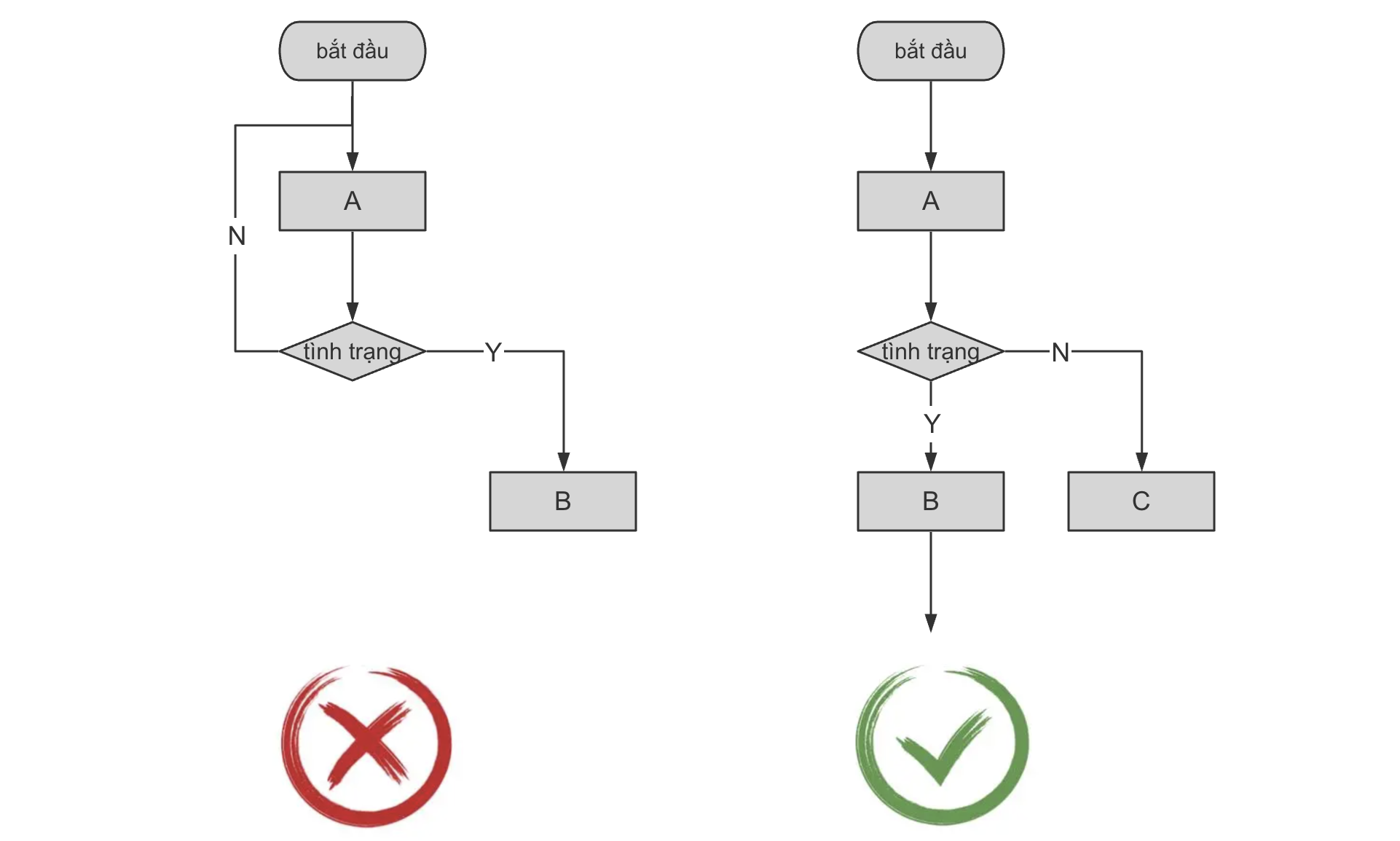
Hộp phán đoán có điều kiện của biểu đồ luồng
· Nếu mối quan hệ xử lý tiến trình là song song thì các tiến trình cần được đặt ở cùng độ cao;
· Nên sử dụng nhãn khi cần thiết để giải thích rõ ràng quy trình và sử dụng các ký hiệu ghi nhãn đặc biệt để ghi nhãn.
Giao diện trình soạn thảo sơ đồ ProcessOn chứa tổng cộng 9 phần: thanh tiêu đề, thanh menu, thanh công cụ, khu vực thành phần đồ họa, thanh quản lý nhiều khung vẽ, thanh điều hướng trang, khu vực chỉnh sửa, bảng công cụ bên phải và các nút chức năng trên cùng. Một số khu vực hoạt động của trình soạn thảo sơ đồ trùng lặp với các khu vực hoạt động của trình soạn thảo bản đồ tư duy, vì vậy phần sau đây chủ yếu giải thích các khu vực chức năng khác nhau của cả hai.
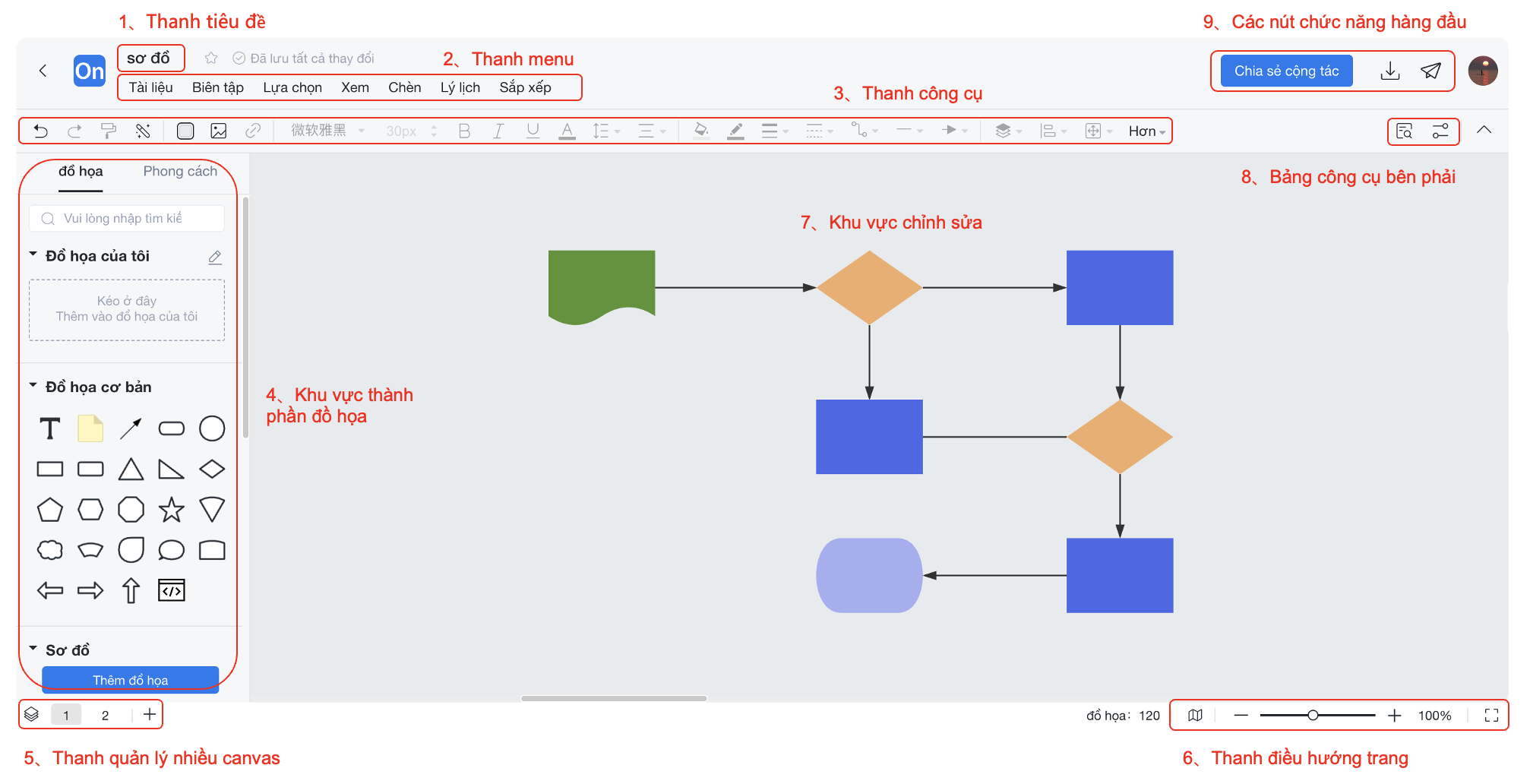
Phân bổ vùng chức năng của trình soạn thảo sơ đồ
【Thư viện đồ họa】: Các thành phần đồ họa trong khu vực thành phần đồ họa có thể được kéo trực tiếp vào khu vực chỉnh sửa ở bên phải. Có ba nguồn yếu tố đồ họa:
① Hình ảnh trên Internet: Tìm kiếm trực tiếp hình ảnh trên Internet trong hộp tìm kiếm bên dưới thư viện đồ họa;
②Đồ họa của tôi: Hình ảnh được nhập từ địa phương, hỗ trợ các định dạng svg, png và jpg;
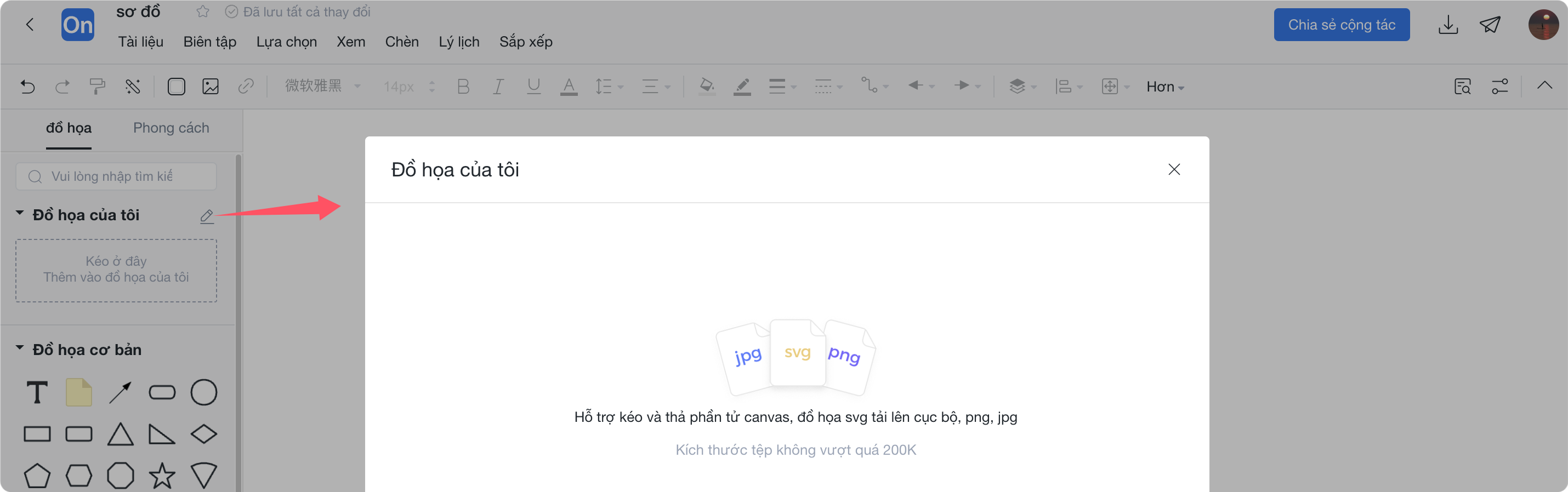
Thư viện đồ họa--Đồ họa của tôi
③Các phần tử đồ họa chính thức: Bao gồm nhiều phần tử loại đồ họa như biểu đồ luồng, BPMN, sơ đồ làn bơi, bảng, sơ đồ E-R, UML, sơ đồ Venn, sơ đồ cấu trúc liên kết mạng, sơ đồ tổ chức, giao diện UI, v.v. Nhấp vào "Đồ họa khác" ở phía dưới Bạn có thể thêm các thành phần đồ họa tương ứng vào vùng thành phần đồ họa ở bên trái.
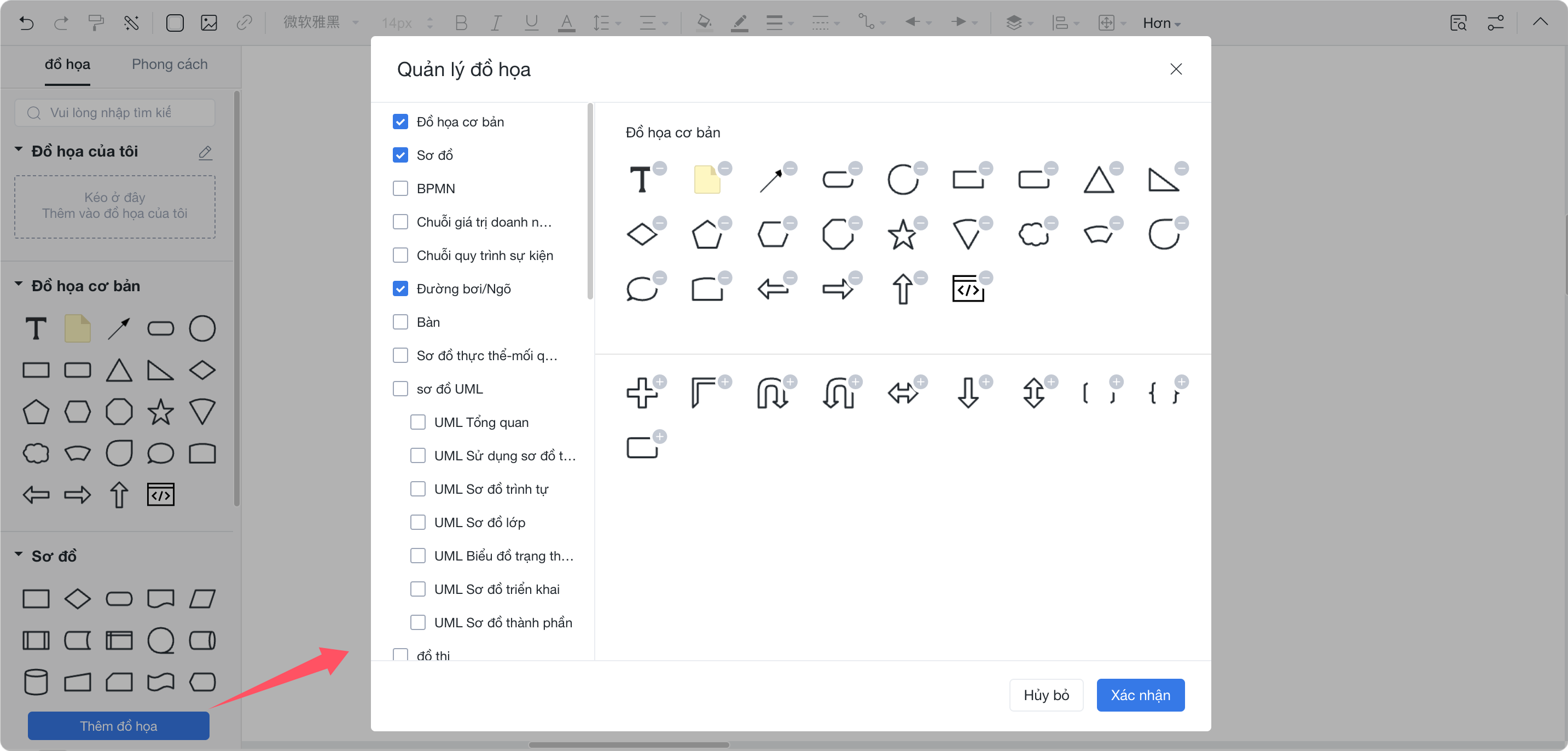
Các yếu tố đồ họa chính thức của ProcessOn
【Style】: Trình chỉnh sửa sơ đồ ProcessOn được tích hợp sẵn 24 kiểu được đề xuất chính thức để bạn lựa chọn. Nhấp vào kiểu tương ứng để áp dụng kiểu đó cho tác phẩm vẽ của bạn chỉ bằng một cú nhấp chuột.
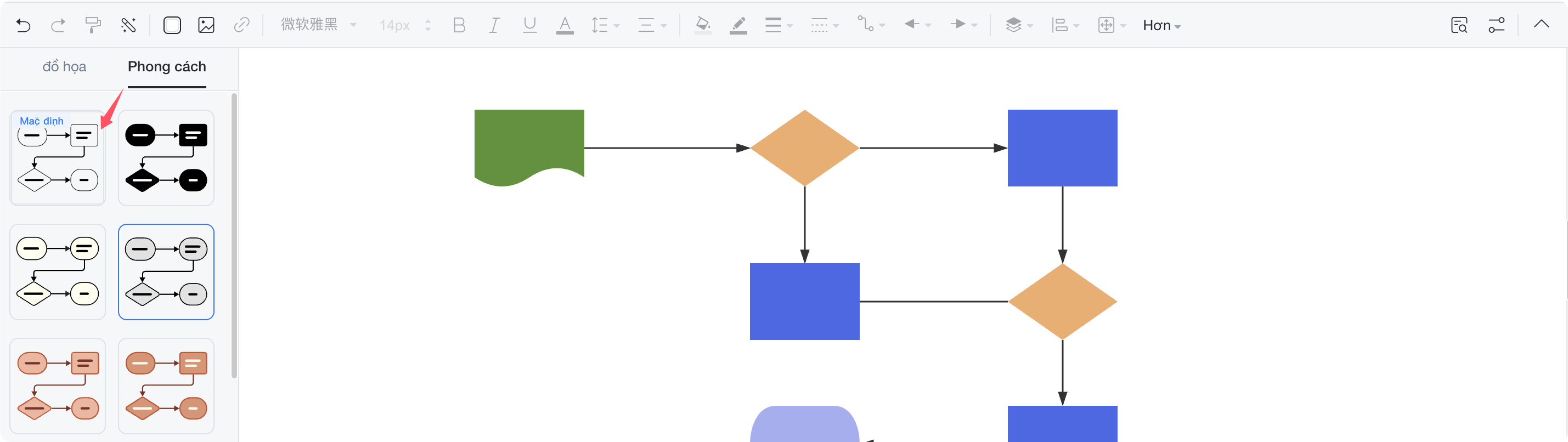
Kiểu đề xuất chính thức của sơ đồ ProcessOn
【Sắp xếp】: Nó bao gồm ba thao tác: căn chỉnh đồ họa, phân phối đồ họa và kích thước phù hợp, có thể nhanh chóng sắp chữ các thành phần đồ họa.
Căn chỉnh đồ họa: Căn chỉnh các phần tử đồ họa không đồng đều theo căn chỉnh tương ứng.
Các bước thao tác: Chọn thành phần đồ họa bạn muốn căn chỉnh, sau đó nhấp chuột phải (hoặc nhấp vào nút "Sắp xếp" trên thanh menu) và chọn bất kỳ phương pháp căn chỉnh nào trong "Phân phối căn chỉnh".
· Căn trái: Sau khi chọn tất cả các thành phần đồ họa, hãy căn chỉnh chúng theo đồ họa ngoài cùng bên trái trên khung vẽ;
· Căn giữa: Sau khi chọn tất cả các thành phần đồ họa, tính toán đường trung tâm dựa trên vị trí đồ họa ngoài cùng bên trái và ngoài cùng bên phải của khung vẽ và căn chỉnh theo đường trung tâm;
· Căn phải: Sau khi chọn tất cả các thành phần đồ họa, căn chỉnh chúng theo đồ họa ngoài cùng bên phải trên khung vẽ;
· Căn chỉnh trên cùng: Sau khi chọn tất cả các thành phần đồ họa, hãy căn chỉnh chúng với đồ họa trên cùng trên khung vẽ;
· Căn chỉnh trung tâm theo chiều dọc: Sau khi chọn tất cả các thành phần đồ họa, đường trung tâm được tính toán dựa trên các vị trí đồ họa ở trên cùng và dưới cùng của khung vẽ và căn chỉnh theo đường trung tâm;
· Căn chỉnh dưới cùng: Sau khi chọn tất cả các thành phần đồ họa, hãy căn chỉnh chúng về đồ họa thấp nhất trên khung vẽ.
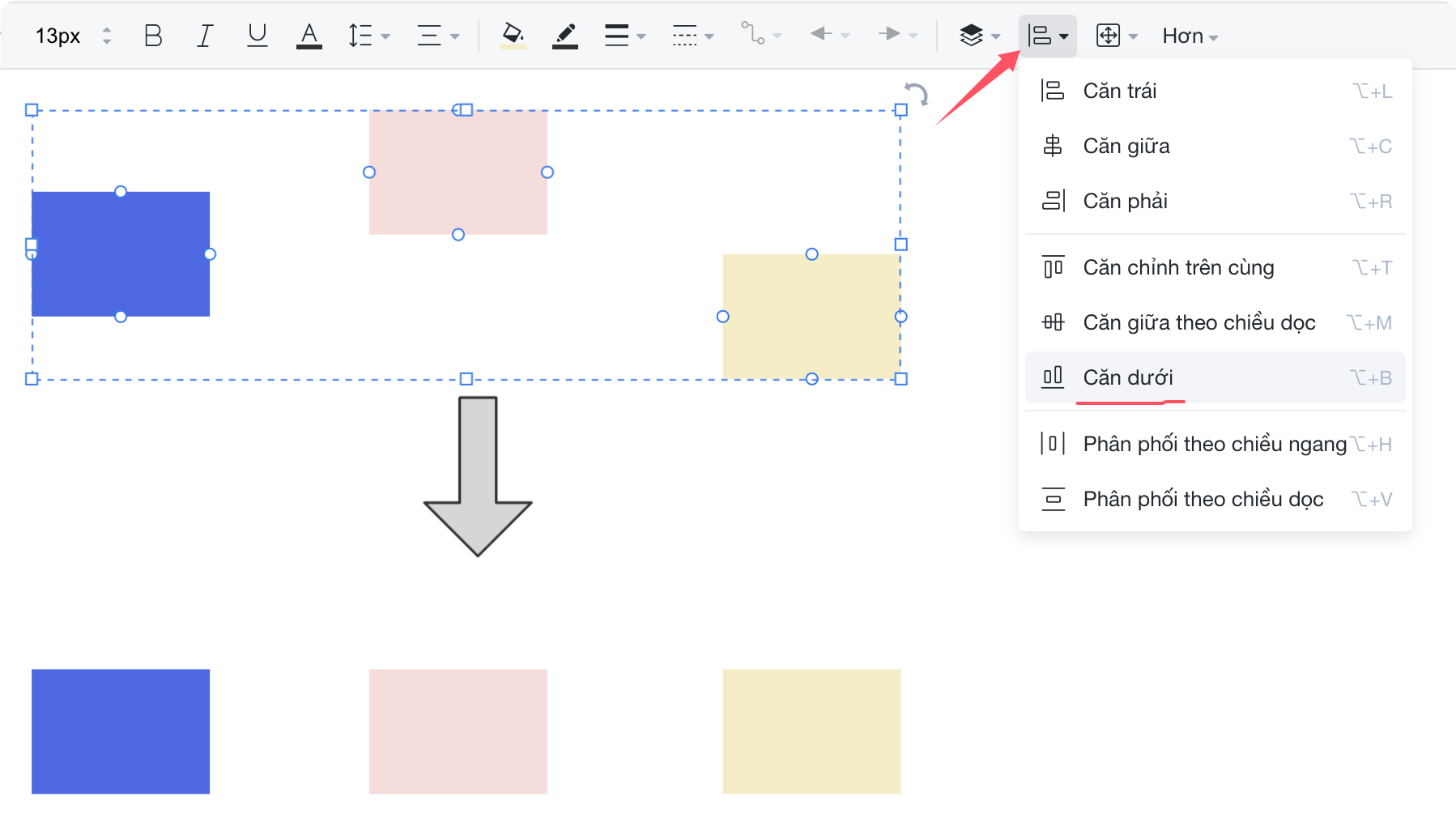
Trình chỉnh sửa lưu đồ--Căn chỉnh
Phân phối đồng đều: Điều chỉnh các thành phần đồ họa có khoảng cách bằng nhau. Bạn có thể đặt phân bố trung bình theo chiều ngang và phân bố trung bình theo chiều dọc.
Các bước thao tác: Chọn các thành phần đồ họa bạn muốn căn chỉnh, sau đó nhấp chuột phải (hoặc nhấp vào nút "Sắp xếp" trên thanh menu) và chọn "Phân phối trung bình theo chiều ngang" hoặc "Phân phối trung bình theo chiều dọc" trong "Căn chỉnh phân phối".
· Phân bố trung bình theo chiều ngang: tất cả các phần tử đồ họa được sắp xếp với khoảng cách bằng nhau theo hướng ngang;
· Phân bố đều theo chiều dọc: Tất cả các phần tử đồ họa được sắp xếp với khoảng cách bằng nhau theo hướng dọc.
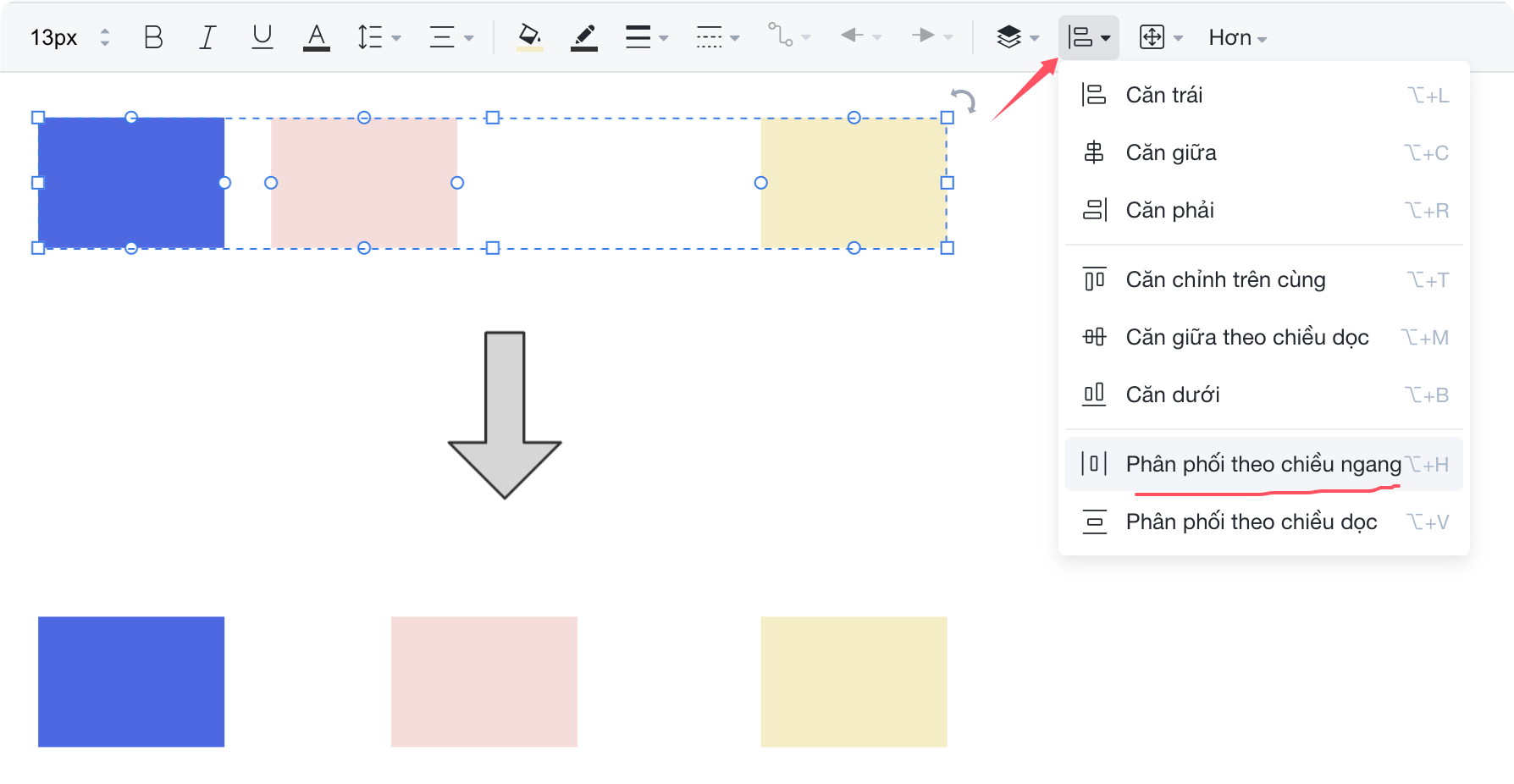
Trình chỉnh sửa sơ đồ--Phân phối đồng đều
Kích thước phù hợp: Các phần tử đồ họa có chiều rộng hoặc chiều cao khác nhau sẽ có cùng kích thước.
Các bước thao tác: Chọn tất cả các thành phần đồ họa, sau đó chọn nút "Sắp xếp" trên thanh menu, sau đó chọn cài đặt kích thước tương ứng trong "Kích thước khớp". Kích thước của trận đấu được điều chỉnh theo chiều cao hoặc chiều rộng tối đa của thành phần đồ họa đã chọn.
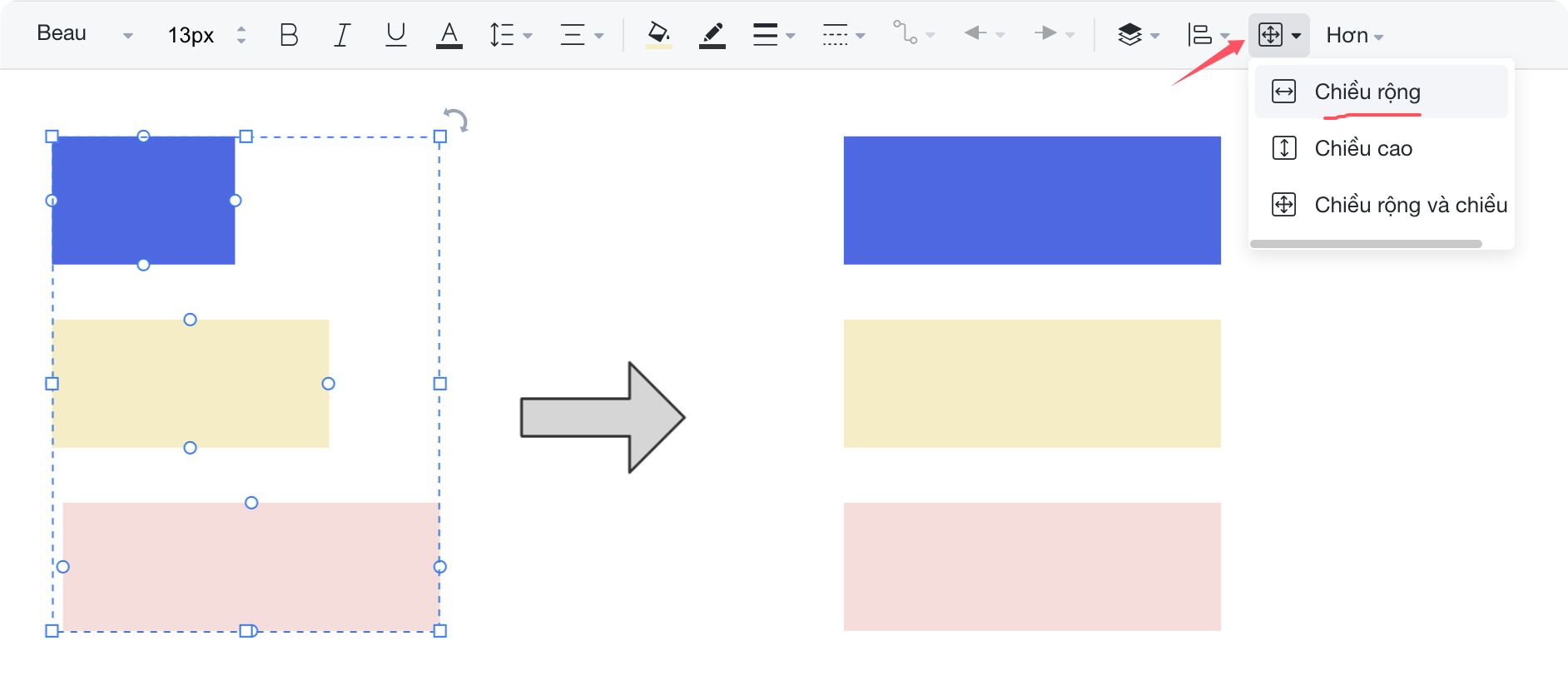
Trình chỉnh sửa sơ đồ--Kích thước phù hợp
Kết hợp: Sau khi kết hợp nhiều thành phần đồ họa, bạn có thể kéo, xoay, kết nối và các thao tác khác một cách tổng thể và bạn có thể tránh việc vô tình kéo các thành phần đồ họa để ảnh hưởng đến bố cục.
Các bước thao tác: Chọn các thành phần đồ họa muốn kết hợp, sau đó nhấp chuột phải (hoặc chọn nút “Sắp xếp” trên thanh menu) và chọn “Kết hợp” để hoàn tất.

Trình chỉnh sửa sơ đồ--Thanh công cụ
【Phông chữ】: Các yếu tố đồ họa và phông chữ, độ dày của dòng, kiểu, màu sắc, v.v. có thể được sửa đổi trên thanh công cụ.
【Làm đẹp】: Sau khi hoàn thành bản vẽ, bạn có thể nhấp vào nút "Làm đẹp" để làm đẹp nội dung bản vẽ chỉ bằng một cú nhấp chuột, bao gồm điều chỉnh khoảng cách, độ cong của đường, v.v.
【Màu nền】: Màu nền của sơ đồ mới tạo theo mặc định là trong suốt. Bạn có thể nhấp vào nút màu nền để sửa đổi màu nền canvas.
【Style】: Giống như trình chỉnh sửa bản đồ tư duy, chức năng này được sử dụng để thay đổi khung vẽ, chủ đề và kiểu văn bản. Chọn một hoặc nhiều thành phần đồ họa và chọn "Graphic Style" trên bảng công cụ bên phải để sửa đổi kiểu bố cục của đồ họa và văn bản; "Style - Page Style" hỗ trợ sửa đổi kích thước canvas và lưới, in các đường phân chia và tô nền, bạn có thể đồng thời thêm hình mờ tệp (không quá 15 ký tự).
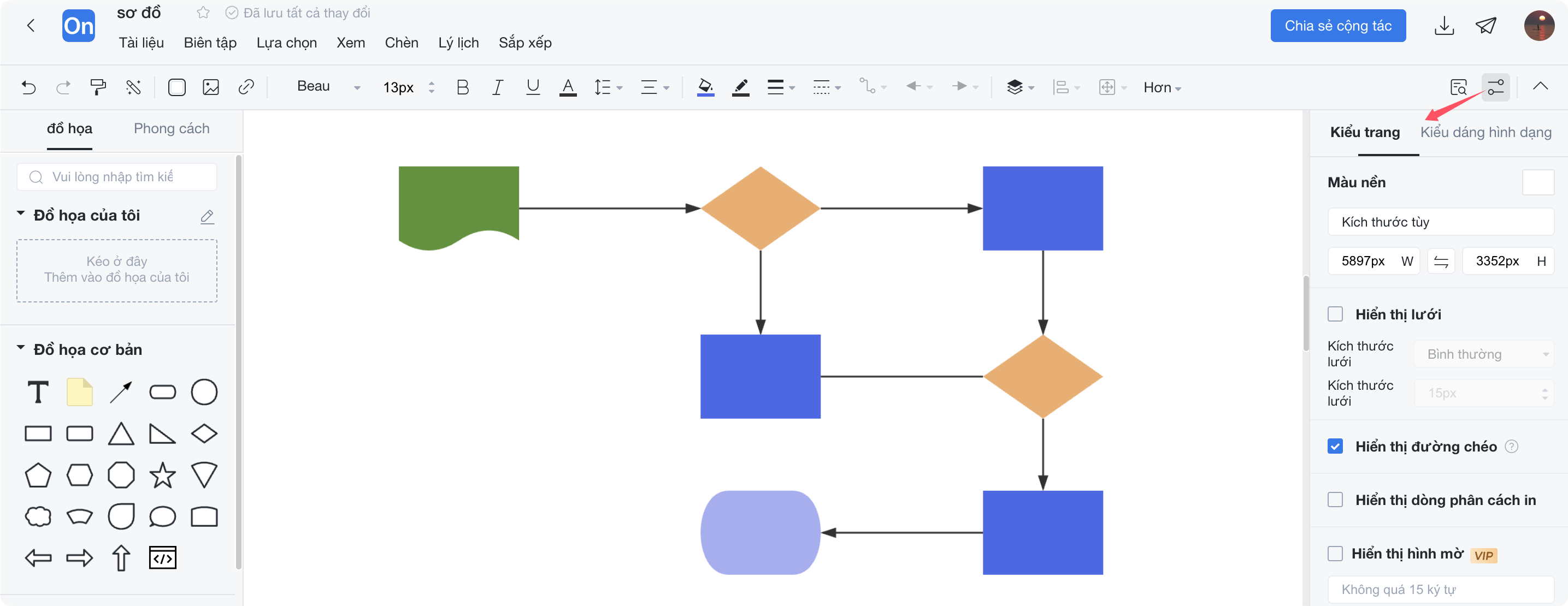
Trình chỉnh sửa sơ đồ--Phong cách
Nếu nội dung file của bạn vô tình bị mất, bạn có thể tìm lại nội dung đã chỉnh sửa trước đó tại đây. Ở trạng thái chỉnh sửa, hệ thống sẽ tự động lưu lại nội dung chỉnh sửa hiện tại sau mỗi vài phút. Các phiên bản lịch sử có thể bị xóa hoặc có thể khôi phục một phiên bản lịch sử nhất định (chọn phiên bản bạn muốn khôi phục, sau đó nhấp vào "Khôi phục phiên bản này") hoặc bạn có thể tải xuống trực tiếp một phiên bản lịch sử nhất định mà không cần khôi phục (nhấp vào "mũi tên" ở góc trên bên phải của khung vẽ).
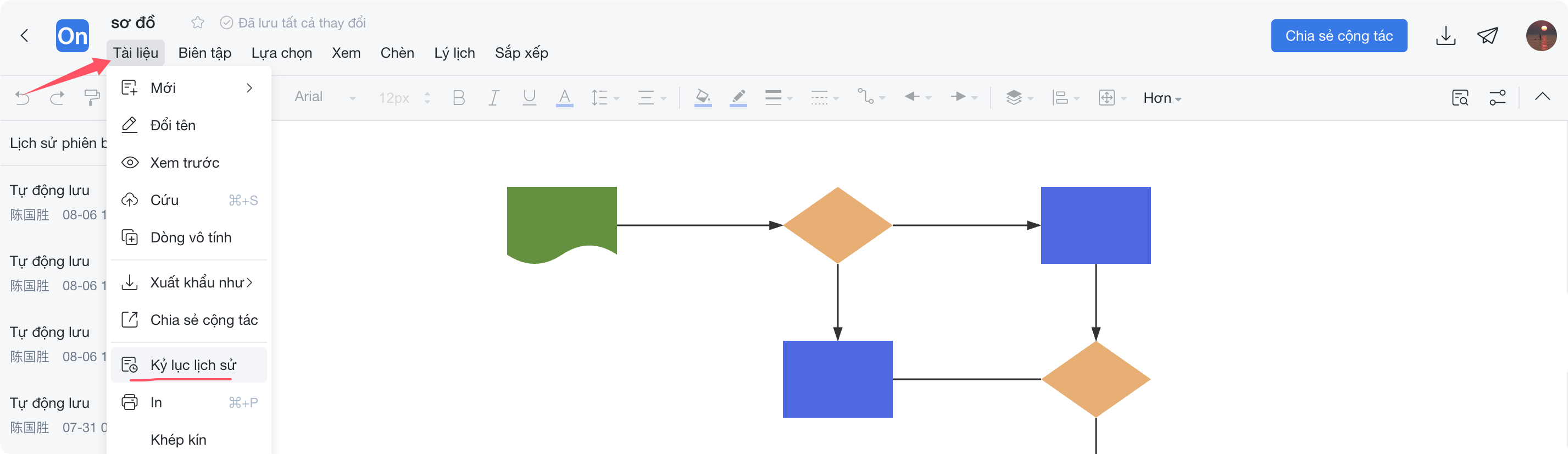
Trình chỉnh sửa sơ đồ--xóa, khôi phục, tải xuống
Cộng tác: Khi cộng tác trên các tệp, hãy điền trực tiếp địa chỉ email hoặc số điện thoại di động của người được cộng tác đã ràng buộc tài khoản ProcessOn. Khi cộng tác, bạn cũng có thể đặt quyền chỉnh sửa hoặc xem của người cộng tác, cũng như thời gian cộng tác và phương thức cộng tác (liên kết/mã QR). Sau khi quá trình cộng tác hoàn tất, bạn cũng có thể xóa cộng tác viên theo nhóm hoặc sửa đổi trạng thái quyền của cộng tác viên.
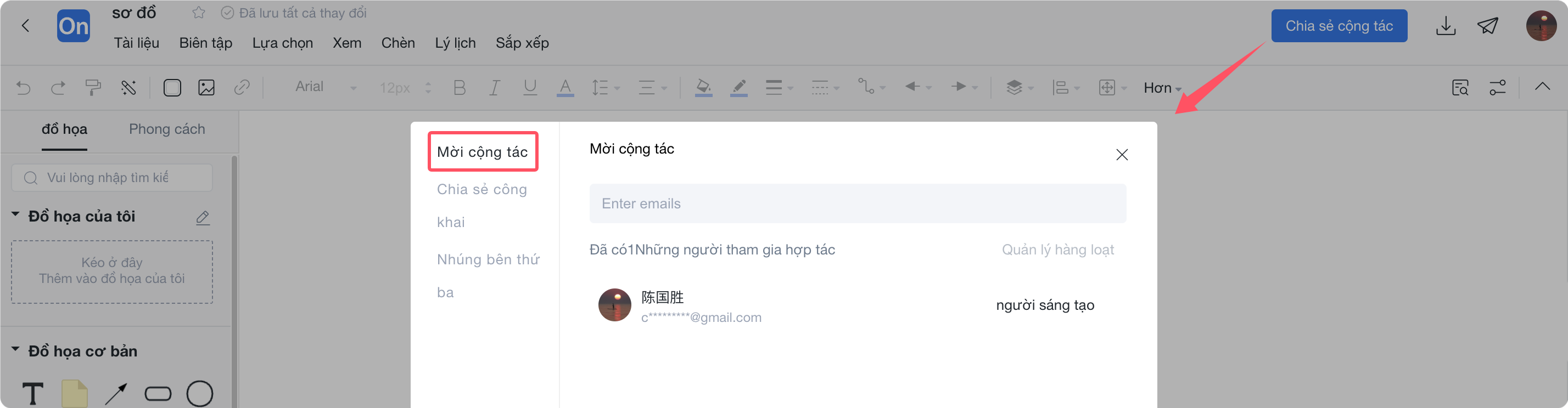
Tính năng cộng tác của ProcessOn
Chia sẻ: Liên kết chia sẻ đã sao chép có thể được chia sẻ với bất kỳ ai và người được chia sẻ có thể xem tệp trực tiếp sau khi mở liên kết. Người chia sẻ có thể đặt mật khẩu để truy cập các tệp được chia sẻ. Sau khi link chia sẻ được thiết lập để tải về có tính phí, người được chia sẻ cần trả phí để tải và sử dụng. Ngoài ra, link chia sẻ còn có thể đặt ngày hết hạn. Nếu bạn không muốn mọi người xem file của mình nữa thì chỉ cần tắt tính năng chia sẻ công khai.
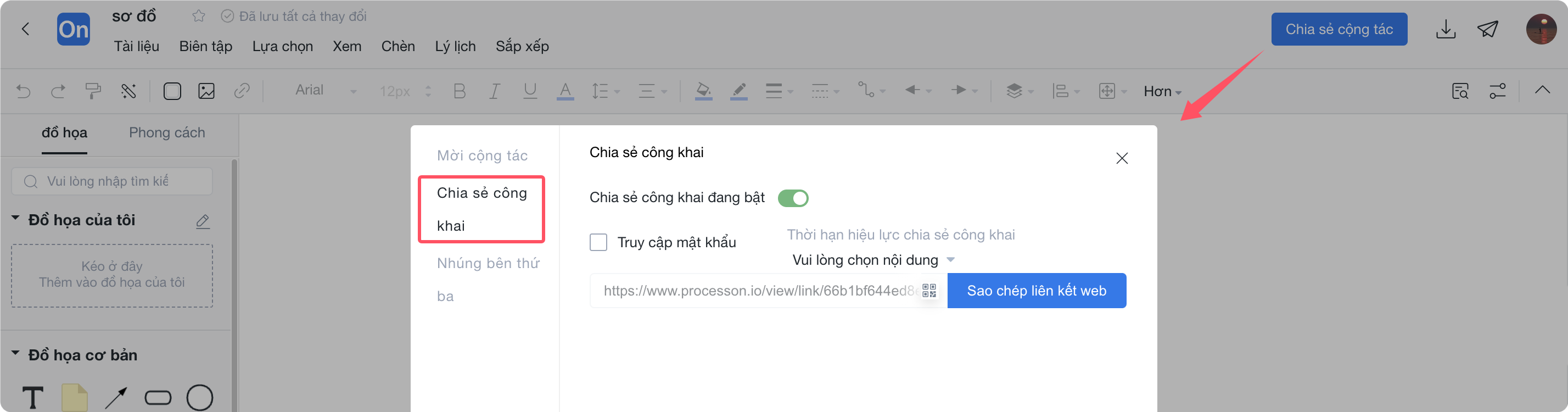
Chức năng chia sẻ ProcessOn
Ngoài 2 cách trên, nếu muốn chia sẻ file hàng loạt với bạn bè, bạn có thể đưa các file này vào một thư mục, nhấn vào thư mục đó và chọn "Chia sẻ và Cộng tác".
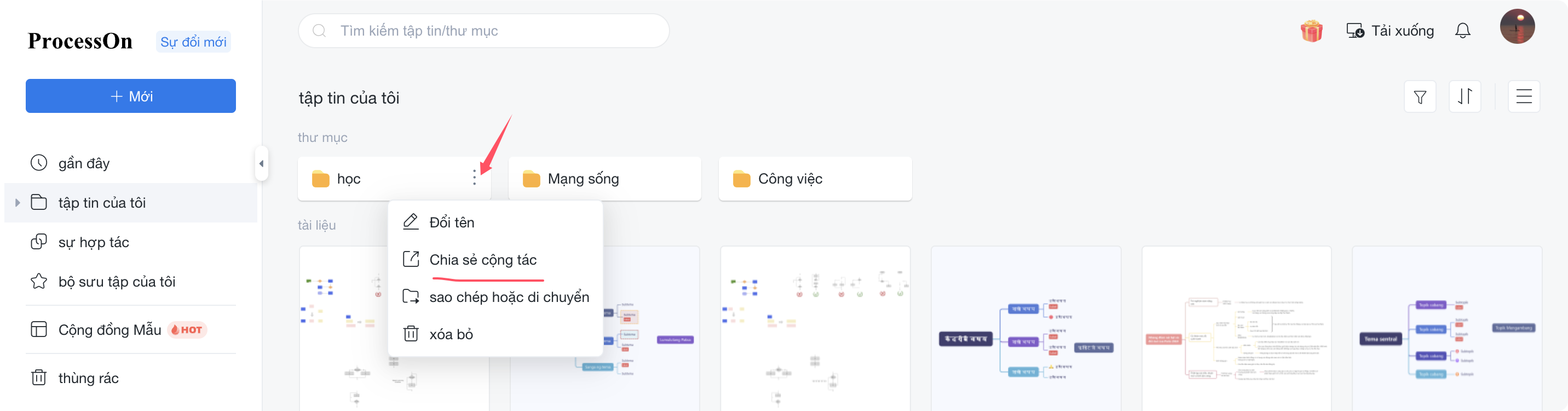
Chức năng cộng tác chia sẻ thư mục ProcessOn
Cộng tác viên có thể xem các tệp/thư mục đang được cộng tác trên thanh công cụ "Cộng tác" ở phía bên trái của thông báo trên trang web hoặc trang tệp cá nhân hoặc chọn thoát khỏi cộng tác; cộng tác viên cũng có thể xem tất cả các tệp được cộng tác với những người khác trong "Cộng tác"/thư mục .
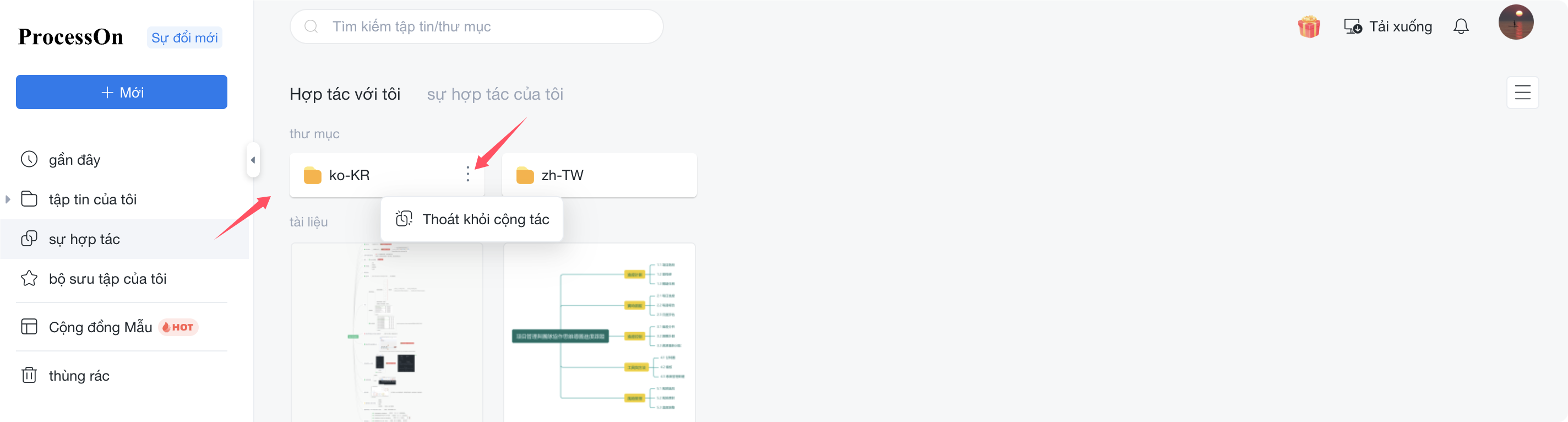
Xem tập tin cộng tác
Màu tùy chỉnh: ProcessOn chính thức cung cấp nhiều bảng màu khác nhau (màu hệ thống, Morandi, kiểu Trung Quốc, màu Pantone) và các chức năng như văn bản, đường viền, đường kẻ và nền canvas cho bản đồ tư duy và sơ đồ luồng có thể điều chỉnh màu sắc. có thể sử dụng bảng màu trên. Ngoài ra, bạn còn có thể trích xuất màu sắc phù hợp theo ý muốn thông qua chức năng hấp thụ màu.
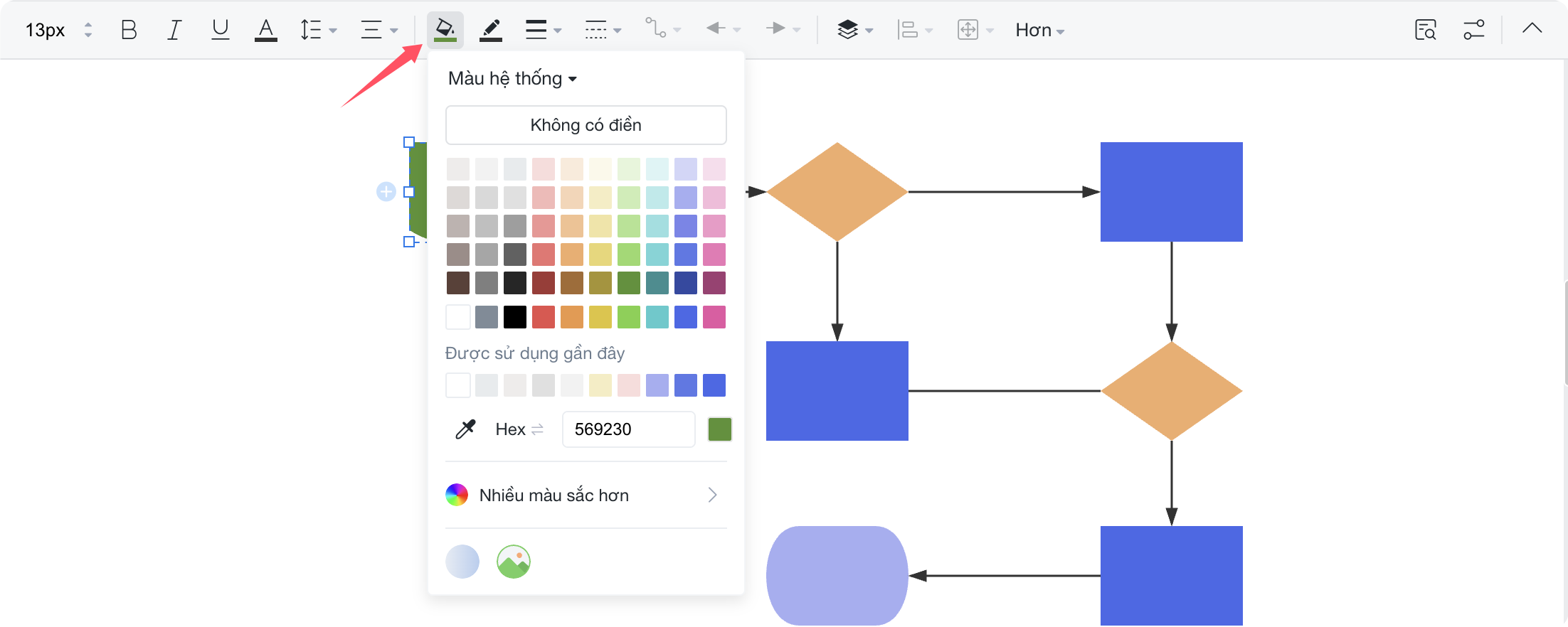
Tự phối màu
· Thêm chủ đề anh chị em mới: Enter
· Đã thêm chủ đề phụ: Tab/Chèn
· Xóa chủ đề: Xóa
· Gói văn bản: Shift+Enter
·Nhiều lựa chọn: Ctrl+click vào chủ đề
· Chọn tất cả: Ctrl+A
· Tái sử dụng: Ctrl+D
· Di chuyển khung vẽ: Space+kéo chuột
· Phóng to hoặc thu nhỏ canvas: Ctrl+(+),(-):
· Chèn văn bản: T
· Chèn kết nối: L+rê chuột
·Nhiều lựa chọn: Ctrl+click
Chọn nút "Xuất bản" ở ngoài cùng bên phải trong số các nút chức năng ở đầu trình chỉnh sửa để xuất bản công khai tệp hiện tại lên cộng đồng mẫu ProcessOn. Nếu giá bản sao được đặt khi xuất bản tệp, người tạo sẽ nhận được doanh thu khi người dùng khác trả tiền để sử dụng tác phẩm.

xuất bản tập tin
Lưu ý: Khi xuất bản tệp, bạn cần điền chính xác và đầy đủ thông tin cơ bản của mẫu (để tạo điều kiện cho nội dung của bạn được hiển thị và lưu lượng truy cập). Sau khi mẫu được gửi, nhân viên của ProcessOn sẽ xem xét mẫu đó trong vòng 1-3 ngày làm việc. .
Cộng đồng mẫu ProcessOn là một nền tảng nội dung dành cho những người tạo ProcessOn để chia sẻ kiến thức hoặc sáng tạo, đồng thời tăng mức độ phổ biến và lợi nhuận. Những người sáng tạo nội dung xuất sắc từ mọi tầng lớp xã hội đều tập trung tại đây để cung cấp cho bạn kiến thức thực tế và chỉ cho bạn những cách suy nghĩ mới.

ProcessOn trực thuộc Công ty TNHH Công nghệ thông tin Damaidi Bắc Kinh và là một cộng đồng chia sẻ và công cụ vẽ trực tuyến chuyên nghiệp. Nó hỗ trợ nhiều loại bản vẽ khác nhau như biểu đồ luồng, bản đồ tư duy, sơ đồ nguyên mẫu, sơ đồ cấu trúc liên kết mạng và UML. Cho dù đó là bản đồ tư duy hay sơ đồ logic, chúng đều là những phương pháp giúp chúng ta chuyển từ trừu tượng sang cụ thể. ProcessOn sẽ củng cố những phương pháp này. Tôi tin rằng việc tăng cường này sẽ giúp chúng ta thường xuyên cần “riêng biệt-tóm tắt-riêng biệt”. suy nghĩ. Nó có giá trị đối với các đối tác của chúng tôi.
Một bức tranh đáng giá ngàn lời nói, phù hợp với tầm nhìn giá trị của ProcessOn.