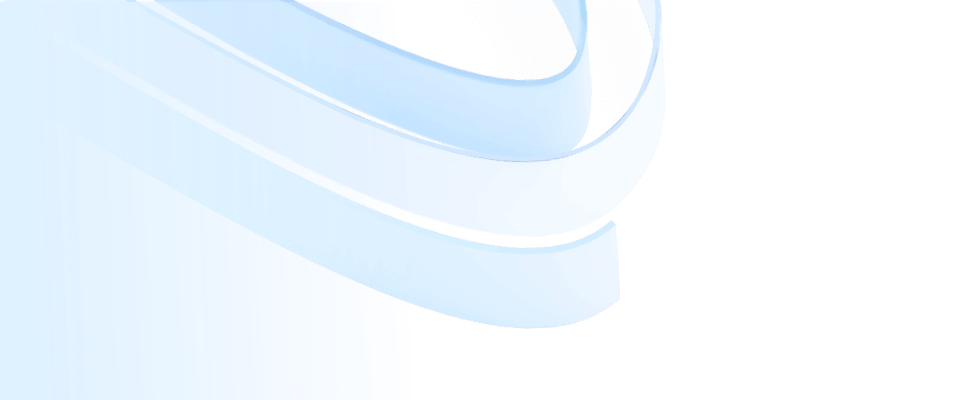
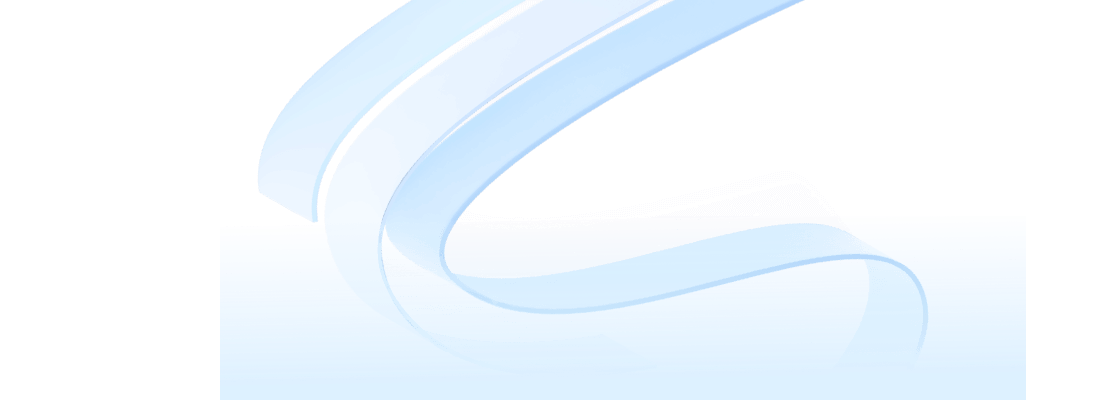
ProcessOn è uno strumento di disegno professionale e potente che supporta la collaborazione online in tempo reale tra più persone. Può essere utilizzato per disegnare una varietà di grafici come mappe mentali, diagrammi di flusso, diagrammi prototipo, UML, BPMN, diagrammi di topologia di rete, ecc. Grazie al design semplice della pagina, l'esperienza operativa fluida e le risorse di contenuti ricche e intelligenti sono profondamente amate dagli utenti.
Tuttavia, i nuovi utenti potrebbero sentirsi un po' confusi di fronte alle numerose funzioni e opzioni di disegno di ProcessOn. Pertanto, per consentire a ogni nuovo utente di ProcessOn di acquisire rapidamente familiarità con questo strumento, abbiamo compilato una guida per principianti per aiutarti a iniziare facilmente.
Il contenuto di questo articolo comprende principalmente le seguenti cinque parti: come creare file con ProcessOn, introduzione all'editor della mappa mentale ProcessOn, introduzione all'editor del diagramma di flusso ProcessOn, introduzione alle funzioni operative comuni di ProcessOn e introduzione all'impresa ProcessOn.
Visita la home page del sito Web ufficiale di ProcessOn e gli utenti non registrati fanno clic sui pulsanti "Utilizzo gratuito", "Accedi" e "Registrazione gratuita" per accedere alla pagina del file personale dopo aver completato l'accesso.
Processo operativo per gli utenti non registrati
Gli utenti registrati fanno clic su "Inserisci i miei file" per accedere alla pagina del file personale.
Processo operativo dell'utente di accesso
Il layout della pagina della scheda personale contiene dieci aree principali, come mostrato nella figura seguente:
Distribuzione dell'area funzionale della pagina del file personale
Puoi fare clic sul pulsante "Nuovo" sul lato sinistro della pagina del file personale e scegliere di creare o importare un file; puoi anche fare clic con il pulsante destro del mouse sull'area vuota sul lato destro della pagina del file personale per creare direttamente un file;
Formati supportati per i nuovi file
I tipi di documenti attualmente supportati per l'importazione includono i formati xmind, mmap, mm, km, opml, pos, vsdx e csv.
L'argomento è uno degli elementi di base di una mappa mentale. Esistono quattro diversi tipi di argomenti in una mappa mentale, ovvero argomento centrale, argomento secondario, argomento secondario e argomento libero. Include anche argomenti principali e argomenti fratelli basati su relazioni logiche.
4 temi per mappe mentali
L'interfaccia dell'editor delle mappe mentali di ProcessOn include: barra del titolo, barra dei menu, area di modifica, barra di gestione multi-tela, barra di navigazione della pagina, barra degli strumenti destra e pulsanti funzione superiori.
Distribuzione dell'area funzionale dell'editor di mappe mentali
Fare doppio clic sul titolo nella barra delle schede per modificare il nome del titolo. Il simbolo dell'icona sul lato sinistro del titolo è una voce di operazione rapida Quando il mouse viene posizionato in quest'area, verrà visualizzato un menu a discesa, incluse operazioni come la creazione di un nuovo file, l'anteprima del file corrente, il salvataggio manuale del file. file corrente, ricerca e sostituzione di parole chiave e record storici.
Barra del titolo dell'editor della mappa mentale
Il simbolo dell'asterisco sul lato destro della barra del titolo è il pulsante di raccolta. Dopo averlo cliccato, potrai raccogliere il file corrente. La prossima volta potrai trovare il file nella pagina del file personale -> La mia raccolta.
①【Annulla/Ripristina】: Ctrl/Cmd+Z serve per annullare, Ctrl/Cmd+Y per ripristinare.
②【Pittura formato】: Copia formato può semplificare i passaggi, unificare lo stile generale del contenuto della pagina e contribuire a migliorare l'efficienza del disegno. Se desideri applicare rapidamente gli stili di un tema ad altri temi, puoi fare clic sul tema e selezionare la funzione pittore formato, quindi fare clic sui temi a cui desideri applicare lo stile e infine fare clic con il pulsante sinistro del mouse su un'area vuota oppure premere il tasto ESC per uscire da Format Painter. Inoltre, puoi anche tenere premuto il tasto Ctrl per selezionare più temi e quindi regolare il formato contemporaneamente.
Barra dei menu: Copia formato
③【Linea di associazione】: Utilizzato per illustrare la relazione tra due nodi qualsiasi. È possibile aggiungere testo sulla linea di associazione per descrivere la relazione. Trascinare la linea di associazione per adattarla a una linea retta o una curva. Fare clic sulla bolla sulla linea di associazione per impostare il punto finale, il colore, lo spessore, ecc. della linea di associazione.
Aggiungi linea di associazione
④【Riepilogo】: riassume e riepiloga più nodi. Esistono due modi per aggiungere un riepilogo:
i. Cliccare sul nodo e selezionare la funzione di riepilogo, poi trascinare il box per selezionare più nodi, ed infine dare una descrizione riepilogativa;
ii. Dopo aver fatto clic sull'argomento principale, selezionare direttamente la funzione di riepilogo. Infine, fai clic sulla bolla sul contorno per impostare lo stile e il colore.
Aggiungi riepilogo
⑤ 【Cornice esterna】: utilizzato per porre un'enfasi speciale su uno o più nodi. È possibile aggiungere commenti di testo sopra la cornice esterna. Esistono due modi per aggiungere una cornice esterna:
i. Fare clic sul nodo e selezionare la funzione cornice esterna, quindi trascinare la casella per selezionare più nodi;
ii. Dopo aver fatto clic sul tema principale, seleziona direttamente la funzione cornice. Fare clic sulla bolla sulla cornice esterna per impostare lo stile e il colore della cornice esterna.
Aggiungi cornice
L'area di modifica è l'area principale per disegnare le mappe mentali. Dopo aver creato un nuovo file vuoto, la pagina avrà un solo argomento centrale. Puoi premere il tasto Invio per aggiungere un argomento secondario, il tasto Tab per aggiungere un argomento secondario oppure puoi fare clic con il pulsante destro del mouse sull'argomento centrale e selezionare "Nuovo argomento secondario". ". Fai clic per selezionare un argomento e trascinalo per regolare la posizione dell'argomento e dei suoi sottoargomenti. Puoi anche disconnettere l'intera parte successiva e combinarla e ricollegarla con altre parti. Durante il disegno, la larghezza e l'altezza della tela dell'area di modifica si espanderanno automaticamente con il contenuto.
Area di modifica dell'editor della mappa mentale
Tra gli strumenti di mappatura mentale più comuni sul mercato, un file di solito contiene solo una tela e una tela rappresenta una mappa mentale completa. ProcessOn supporta la creazione di più tele nello stesso file: fai clic sul pulsante "+" sul lato sinistro della parte inferiore della tela per aggiungere una nuova tela per rinominare, copiare ed eliminare. Seleziona "Esporta tutte le tele" durante il download del file per esportare contenuti su più tele.
Editor di mappe mentali: tele multiple
【Visualizza navigazione】: puoi visualizzare in anteprima e posizionare la tela per trovarla e individuarla rapidamente. Quando c'è troppo contenuto nell'area di disegno, fai clic sulla posizione di destinazione nella navigazione della vista per spostarti nella posizione di destinazione; puoi anche trascinare l'area della mappa di visualizzazione nella posizione di destinazione;
Editor della mappa mentale: visualizza la navigazione
①【Stile】--utilizzato per modificare la tela, il tema e lo stile del testo.
Seleziona un tema o più temi e seleziona "Stile - Stile tema" sulla barra degli strumenti a destra per modificare il tema e lo stile del layout del testo. "Stile - Stile pagina" supporta la modifica dello sfondo del riempimento della tela, del tema dei rami e della spaziatura dei sottotemi e l'aggiunta di filigrane ai file (non più di 15 caratteri).
Barra degli strumenti destra: Stile
② 【Struttura】-- ProcessOn fornisce 14 strutture di pensiero, che coprono otto strutture di base: mappa mentale, diagramma logico, diagramma della struttura ad albero, organigramma, diagramma a lisca di pesce, sequenza temporale, diagramma ad albero e diagramma a parentesi.
Barra degli strumenti destra--Struttura
③【sistema】--Puoi regolare il colore e lo stile della struttura della mappa mentale.
Seleziona "Stile - Stile sistema" sulla barra degli strumenti a destra. Sono disponibili un totale di 44 stili di sistema integrati ufficiali tra cui scegliere. Fai clic sul pulsante "..." nell'angolo in alto a destra dell'immagine dello stile per impostarlo come stile predefinito. Puoi utilizzare questo stile direttamente la prossima volta che crei una nuova mappa mentale.
Barra degli strumenti destra: Sistema
Inoltre, puoi anche selezionare "Stile - Stile personalizzato" sulla barra degli strumenti di destra per progettare la struttura, i caratteri, le linee e i colori preferiti, che possono essere riutilizzati dopo il salvataggio.
Barra degli strumenti destra: stile personalizzato
④【Icona】--Utilizzata per indicare l'importanza del nodo, l'avanzamento del completamento e la priorità dell'attività.
Selezionare un nodo qualsiasi e fare clic sul pulsante dell'icona nella barra degli strumenti destra per inserire un'icona sotto il nodo oppure fare clic con il pulsante destro del mouse sul nodo e inserire l'icona. È possibile modificare il colore e sostituire il contenuto dell'icona selezionando direttamente l'icona all'interno del nodo.
Barra degli strumenti destra: icone
⑤【Immagini】--Le immagini possono aiutare a completare la descrizione del contenuto del nodo.
Seleziona un nodo qualsiasi e fai clic sul pulsante "Immagine" nella barra degli strumenti di destra per inserire un'immagine sotto il nodo oppure fai clic con il pulsante destro del mouse sul nodo per inserire un'immagine. ProcessOn supporta l'inserimento di immagini locali, immagini collegate in rete e può anche cercare immagini online. Dopo aver inserito l'immagine, puoi anche personalizzare la posizione o la dimensione dell'immagine.
Barra degli strumenti destra: immagini
⑥【Label】--L'etichetta può essere utilizzata per classificare ed etichettare il contenuto del nodo.
Selezionare un nodo qualsiasi e fare clic sul pulsante dell'etichetta nella barra degli strumenti destra per inserire un'etichetta sotto il nodo oppure fare clic con il pulsante destro del mouse sul nodo e inserire un'etichetta. Fare clic su un'etichetta per modificare il colore e il contenuto dell'etichetta oppure salvarla come etichetta utilizzata di frequente.
Barra degli strumenti destra: etichetta
① 【Condividi e collabora】: Collabora file con altri, supporta più persone per modificare contemporaneamente, salva in tempo reale e sincronizza in millisecondi la condivisione con altri, supporta l'impostazione delle autorizzazioni di modifica dell'altra parte; Maggiore efficienza della collaborazione, migliori effetti di comunicazione, promozione della condivisione delle conoscenze e riduzione dei tempi e dei costi energetici.
②【Presentazione】: la funzione di presentazione consente di presentare la mappa mentale separatamente sotto forma di diapositive PPT. Ogni nodo/area è come una diapositiva. La presentazione a pagine consente al pubblico di vedere chiaramente i dettagli della mappa. Questa funzione può essere applicata a scenari come reporting di lavoro e condivisione di contenuti.
Editor di mappe mentali: demo
③【Scarica file】: supporta l'esportazione di file PNG, JPG, Word, Excel, PPT, SVG, file POS, file XMind e file FreeMind.
Editor di mappe mentali: scarica il file
④【Pubblica modello】: Puoi pubblicare pubblicamente il tuo lavoro nella comunità dei modelli ProcessOn. Se viene impostato un prezzo per il clone al momento della pubblicazione del file, il creatore riceverà vantaggi quando altri utenti pagheranno per utilizzare il lavoro.
Un diagramma di flusso è una rappresentazione in diagramma a blocchi di un algoritmo, flusso di lavoro o processo. Utilizza diversi tipi di caselle per rappresentare diversi tipi di passaggi e ogni due passaggi sono collegati da frecce. Questa rappresentazione semplifica l'illustrazione di soluzioni a problemi noti.
Il diagramma di flusso è un linguaggio grafico simbolico. I simboli dei diagrammi di flusso comunemente utilizzati hanno significati e specifiche specifici. L'immagine seguente introduce la grafica dei simboli comunemente utilizzata durante il disegno dei diagrammi di flusso:
Simboli grafici e definizioni di uso comune nei diagrammi di flusso
Gli elementi grafici di cui sopra possono essere trovati nella libreria dei componenti grafici ProcessOn.
Oltre a padroneggiare i simboli dei diagrammi di flusso comunemente utilizzati, è necessario comprendere anche le specifiche strutturali dei diagrammi di flusso. Le tre strutture di base dei diagrammi di flusso includono la struttura della sequenza, la struttura di selezione e la struttura del ciclo.
Tre specifiche strutturali per i diagrammi di flusso
· Specifiche del formato: la dimensione dei simboli grafici nello stesso diagramma di flusso deve essere coerente; lo stile del testo e la dimensione del carattere devono essere coerenti;
· Specifiche della linea retta: seguire l'ordine da sinistra a destra e dall'alto verso il basso. Allo stesso tempo, le linee di collegamento non possono incrociarsi o piegarsi senza motivo;
Specifica della linea retta del diagramma di flusso
· Inizio e fine: il processo deve avere un inizio, non necessariamente una fine. Il simbolo di inizio può comparire una sola volta, mentre il simbolo di fine può comparire più volte (se il procedimento è sufficientemente chiaro, i simboli di inizio e fine possono essere omessi);
· Principio single-in, single-out: il flusso di lavorazione deve essere tracciato con un unico ingresso e un'unica uscita e deve esserci una sola freccia indicatrice per lo stesso percorso;
· Il diamante è un simbolo di giudizio. La casella di giudizio a forma di diamante deve avere due frecce che fuoriescono, corrispondenti ai due risultati dell'elaborazione "Sì" e "No" (o "Y" e "N")), e quella superiore. e le estremità inferiori del simbolo del giudizio fluiscono dentro e fuori normalmente. Usa "Sì" o "Y", usa "No" o "N" per l'afflusso e il deflusso delle estremità sinistra e destra;
Simbolo del giudizio del diamante del diagramma di flusso
· Convenzione di denominazione: la denominazione del diagramma di flusso utilizza la struttura soggetto-predicato (ad esempio: processo di accesso, processo di ordinazione la descrizione dell'operazione utilizza la struttura verbo-oggetto (ad esempio: selezione del metodo di accesso, cambio dell'account di ordinazione);
· Se il percorso del giudizio condizionale dipende dalla direzione del processo centrale;
Casella di giudizio condizionale del diagramma di flusso
· Se il rapporto di lavorazione è parallelo, i processi devono essere posti alla stessa altezza;
· L'etichettatura dovrebbe essere utilizzata quando necessario per spiegare chiaramente il processo e per l'etichettatura dovrebbero essere utilizzati simboli speciali.
L'interfaccia dell'editor del diagramma di flusso di ProcessOn è composta da 9 parti: barra del titolo, barra dei menu, barra degli strumenti, area dei componenti grafici, barra di gestione multi-tela, barra di navigazione della pagina, area di modifica, pannello degli strumenti destro e pulsanti funzione superiori. Alcune aree operative dell'editor del diagramma di flusso si sovrappongono a quelle dell'editor della mappa mentale, quindi quanto segue spiega principalmente le diverse aree funzionali dei due.
Distribuzione dell'area funzionale dell'editor del diagramma di flusso
【Libreria grafica】: gli elementi grafici nell'area dei componenti grafici possono essere trascinati direttamente nell'area di modifica a destra. Esistono tre fonti di elementi grafici:
① Immagini Internet: cerca direttamente le immagini Internet nella casella di ricerca sotto la libreria grafica;
②La mia grafica: immagini importate da locale, che supportano i formati SVG, PNG e JPG;
Libreria grafica: la mia grafica
③Elementi grafici ufficiali: copre più elementi di tipo grafico come diagrammi di flusso, BPMN, diagrammi di corsie di nuoto, tabelle, diagrammi E-R, UML, diagrammi di Venn, diagrammi di topologia di rete, organigrammi, interfacce UI, ecc. Fai clic su "Più grafica" in basso È possibile aggiungere gli elementi grafici corrispondenti all'area dei componenti grafici a sinistra.
ProcessOn elementi grafici ufficiali
【Stile】: l'editor di diagrammi di flusso ProcessOn dispone di 24 stili ufficialmente consigliati tra cui scegliere. Fai clic sullo stile corrispondente per applicarlo al tuo lavoro di disegno con un clic.
Stile consigliato ufficiale del diagramma di flusso ProcessOn
【Disposizione】: comprende tre operazioni: allineamento grafico, distribuzione grafica e dimensione corrispondente, che possono disporre rapidamente gli elementi grafici.
Allineamento grafico: allinea gli elementi grafici irregolari in base all'allineamento corrispondente.
Passaggi operativi: selezionare l'elemento grafico che si desidera allineare, quindi fare clic con il pulsante destro del mouse (o fare clic sul pulsante "Disponi" nella barra dei menu) e selezionare qualsiasi metodo di allineamento all'interno di "Distribuzione allineamento".
· Allineamento a sinistra: dopo aver selezionato tutti gli elementi grafici, allineali all'elemento grafico più a sinistra sulla tela;
· Allineamento centrale: dopo aver selezionato tutti gli elementi grafici, calcola la linea centrale in base alle posizioni grafiche più a sinistra e più a destra della tela e allinea alla linea centrale;
· Allineamento a destra: dopo aver selezionato tutti gli elementi grafici, allineali all'immagine più a destra sulla tela;
· Allineamento superiore: dopo aver selezionato tutti gli elementi grafici, allineali all'elemento grafico più in alto sulla tela;
· Allineamento centrale verticale: dopo aver selezionato tutti gli elementi grafici, la linea centrale viene calcolata in base alle posizioni grafiche nella parte superiore e inferiore della tela e allineata alla linea centrale;
· Allineamento inferiore: dopo aver selezionato tutti gli elementi grafici, allineali all'elemento grafico più in basso sulla tela.
Editor del diagramma di flusso: allineamento
Distribuzione uniforme: regola gli elementi grafici su una spaziatura uguale È possibile impostare la distribuzione media orizzontale e la distribuzione media verticale.
Passaggi operativi: seleziona gli elementi grafici che desideri allineare, quindi fai clic con il pulsante destro del mouse (o fai clic sul pulsante "Disponi" nella barra dei menu) e seleziona "Distribuzione media orizzontale" o "Distribuzione media verticale" in "Allinea distribuzione".
· Distribuzione media orizzontale: tutti gli elementi grafici sono disposti con uguale spaziatura nella direzione orizzontale;
· Distribuzione uniforme verticale: tutti gli elementi grafici sono disposti con uguale spaziatura in direzione verticale.
Editor del diagramma di flusso: distribuzione uniforme
Corrispondenza dimensione: gli elementi grafici con larghezze o altezze diverse avranno le stesse dimensioni.
Passaggi operativi: selezionare tutti gli elementi grafici, quindi selezionare il pulsante "Disponi" nella barra dei menu, quindi selezionare l'impostazione della dimensione corrispondente in "Corrispondenza dimensione". La dimensione della corrispondenza viene regolata in base all'altezza o larghezza massima dell'elemento grafico selezionato.
Editor del diagramma di flusso: dimensione della corrispondenza
Combinazione: dopo aver combinato più elementi grafici, è possibile trascinare, ruotare, collegare e altre operazioni in modo olistico ed evitare di trascinare accidentalmente elementi grafici per influenzare il layout.
Passaggi operativi: seleziona gli elementi grafici che desideri combinare, quindi fai clic con il pulsante destro del mouse (o seleziona il pulsante "Disponi" nella barra dei menu) e seleziona "Combina" per completare.
Editor del diagramma di flusso: barra degli strumenti
【Carattere】: gli elementi grafici e i caratteri, lo spessore della linea, lo stile, il colore, ecc. possono essere modificati nella barra degli strumenti.
【Abbellisci】: dopo aver completato il disegno, puoi fare clic sul pulsante "Abbellisci" per abbellire il contenuto del disegno con un clic, inclusa la regolazione della spaziatura, della curvatura della linea, ecc.
【Colore di sfondo】: il colore di sfondo del diagramma di flusso appena creato è trasparente per impostazione predefinita. È possibile fare clic sul pulsante del colore di sfondo per modificare il colore di sfondo della tela.
【Stile】: come l'editor della mappa mentale, questa funzione viene utilizzata per modificare la tela, il tema e lo stile del testo. Seleziona uno o più elementi grafici e seleziona "Stile grafico" nel pannello degli strumenti di destra per modificare lo stile di layout della grafica e del testo; "Stile - Stile pagina" supporta la modifica delle dimensioni della tela e della griglia, la stampa di linee di divisione e il riempimento dello sfondo aggiungi anche una filigrana al file (non più di 15 caratteri).
Editor del diagramma di flusso--Stile
Se il contenuto del tuo file viene perso accidentalmente, puoi trovare il contenuto precedentemente modificato qui. Nello stato di modifica, il sistema salverà automaticamente il contenuto di modifica corrente ogni pochi minuti. È possibile eliminare le versioni storiche oppure ripristinare una determinata versione storica (selezionare la versione che si desidera ripristinare, quindi fare clic su "Ripristina questa versione") oppure scaricare direttamente una determinata versione storica senza ripristinare (fare clic sulla "freccia" pulsante nell'angolo in alto a destra della tela).
Editor del diagramma di flusso: elimina, ripristina, scarica
Collaborazione: quando si collabora su file, inserire direttamente l'indirizzo e-mail o il numero di cellulare della persona con cui si collabora e che ha vincolato l'account ProcessOn. Quando collabori, puoi anche impostare i permessi di modifica o visualizzazione della persona collaborata, nonché il periodo di collaborazione e il metodo di collaborazione (link/codice QR). Una volta completata la collaborazione, puoi anche rimuovere i collaboratori in batch o modificare lo stato di autorizzazione dei collaboratori.
Funzionalità di collaborazione di ProcessOn
Condividi: il collegamento di condivisione copiato può essere condiviso con chiunque e la persona condivisa può visualizzare il file direttamente dopo aver aperto il collegamento. I condivisori possono impostare password per accedere ai file condivisi. Dopo aver configurato il collegamento condiviso per il download a pagamento, la persona condivisa dovrà pagare per scaricarlo e utilizzarlo. Inoltre, il collegamento di condivisione può anche impostare una data di scadenza. Se non desideri più che le persone visualizzino il tuo file, disattiva semplicemente la condivisione pubblica.
Funzione di condivisione ProcessOn
Oltre ai due metodi precedenti, se desideri condividere file batch con gli amici, puoi inserire questi file in una cartella, fare clic sulla cartella e selezionare "Condividi e collabora".
Funzione di collaborazione per la condivisione di cartelle ProcessOn
I collaboratori possono visualizzare i file/cartelle su cui si sta collaborando nella barra degli strumenti "Collaborazione" sul lato sinistro del messaggio del sito o della pagina dei file personali, oppure scegliere di uscire dalla collaborazione; i collaboratori possono anche visualizzare tutti i file con cui hanno collaborato altri nella cartella "Collaborazione". .
Visualizza file collaborativi
Colori personalizzati: ProcessOn fornisce ufficialmente una varietà di tavolozze di colori (colori di sistema, Morandi, stile cinese, colori Pantone) e funzioni come testo, bordi, linee e sfondi su tela per mappe mentali e diagrammi di flusso che possono regolare i colori può utilizzare la tavolozza dei colori sopra. Inoltre, puoi anche estrarre la corrispondenza dei colori che desideri tramite la funzione di assorbimento del colore.
Colore personalizzato
· Aggiunto nuovo argomento fratello: Invio
· Aggiunto sottotema: Scheda/Inserisci
· Elimina argomento: Elimina
· Disposizione del testo: Maiusc+Invio
·Selezione multipla: Ctrl+clic sull'argomento
· Seleziona tutto: Ctrl+A
· Riutilizza: Ctrl+D
· Spostare la tela: Spazio+trascinamento del mouse
· Zoom avanti o indietro nell'area di disegno: Ctrl+(+),(-):
· Inserisci testo: T
· Connessione inserimento: L+trascinamento del mouse
·Selezione multipla: Ctrl+clic
Seleziona il pulsante "Pubblica" all'estrema destra tra i pulsanti funzione nella parte superiore dell'editor per pubblicare pubblicamente il file corrente nella comunità dei modelli ProcessOn. Se viene impostato un prezzo per il clone al momento della pubblicazione di un file, il creatore riceverà entrate quando altri utenti pagheranno per utilizzare l'opera.
pubblicare file
Nota: quando pubblichi un file, devi inserire le informazioni di base del modello in modo accurato e completo (per facilitare l'acquisizione di visibilità e traffico da parte dei tuoi contenuti. Dopo che il modello è stato inviato, lo staff di ProcessOn lo esaminerà entro 1-3 giorni lavorativi). .
La community di modelli ProcessOn è una piattaforma di contenuti in cui i creatori di ProcessOn possono condividere conoscenze o creare e aumentare popolarità e profitti. Eccellenti creatori di contenuti di ogni ceto sociale sono riuniti qui per fornirti conoscenze pratiche e mostrarti nuovi modi di pensare.
Comunità dei modelli ProcessOn
ProcessOn è affiliato a Beijing Damaidi Information Technology Co., Ltd. ed è uno strumento di disegno online professionale e una comunità di condivisione. Supporta vari tipi di disegno come diagrammi di flusso, mappe mentali, diagrammi prototipo, diagrammi di topologia di rete e UML. Che si tratti di mappe mentali o diagrammi logici, sono tutti metodi che ci aiutano a passare dall'astrazione alla concretezza. ProcessOn rafforzerà questi metodi. Credo che questo tipo di rafforzamento ci aiuterà spesso a "discrere-riassumere-discretare". pensiero. È prezioso per i nostri partner.
Un’immagine vale più di mille parole, in linea con la visione di valore di ProcessOn.